
Fontolja meg, hogyan lehet csökkenteni a képernyő fényerejét egy Windows 10 számítógépen az operációs rendszer és a speciális billentyűkombinációk segítségével (laptop). Meg fogjuk érinteni a probléma megoldását a videokártyák és monitorok gyártói szabadalmaztatott programok eszközeivel, valamint a gyártóktól származó segédprogramokkal..
tartalom- Gombok a monitor testén, szabadalmaztatott szoftver
- paraméterek
- Mobilitási Központ
- Az akkumulátor jelzője
- billentyűzet
- Értesítési Központ (akció)
- Vezérlőpult
- PowerShell
- Grafikus kártya illesztőprogramjai
- Intel
- AMD
- Nvidia
Gombok a monitor testén, szabadalmaztatott szoftver
Az összes monitor lehetővé teszi a fényerő megváltoztatását az eszköz előlapján, alján vagy oldalán található hardvergombokkal. Általában van néhány gomb a fényerej csökkentéséhez és növeléséhez. A gombok segítségével csökkentheti a monitor fényerejét PC-n szoftver használata nélkül. A gombok néha egyesítik a funkciókat:
- ha először nyomja meg a bal / le gombot, megjelenik egy kontraszt beállító sáv, és a bal és a jobb gomb megváltoztatja ezt a mutatót;
- nyomja meg a jobb / fel gombot - megjelenik a fényerő-vezérlő panel, ahol leengedheti.
Funkcióik ismétlődnek az eszköz főmenüjében..
A fejlesztők nem felejtsék el a felhasználó kényelmét, ezért fejlesztik a képparaméterek kezelésére és finomhangolására szolgáló segédprogramokat, gyorsan váltva a szabványos vagy a létrehozott profilok között. Minden gyártónak, sőt az eszközsornak is megvannak a saját programjai. Töltse le egyet a monitor / laptop hivatalos támogatási oldaláról..
paraméterek
A monitor hosszú távú és kényelmes munkájának kulcsa az, ha elfogadható fényerősséget állít be a monitor képernyőjén. A fényerő eltávolításához időnként nem csak a kép optimalizálása, hanem az energiatakarékosság is szükséges. Így lelassíthatja az akkumulátor lemerülését, és meghosszabbíthatja a netbook és a laptop akkumulátorának élettartamát.
1. Hívja meg a rendszerbeállítási ablakot a Start helyi menüben vagy a benne található sebességváltón keresztül.
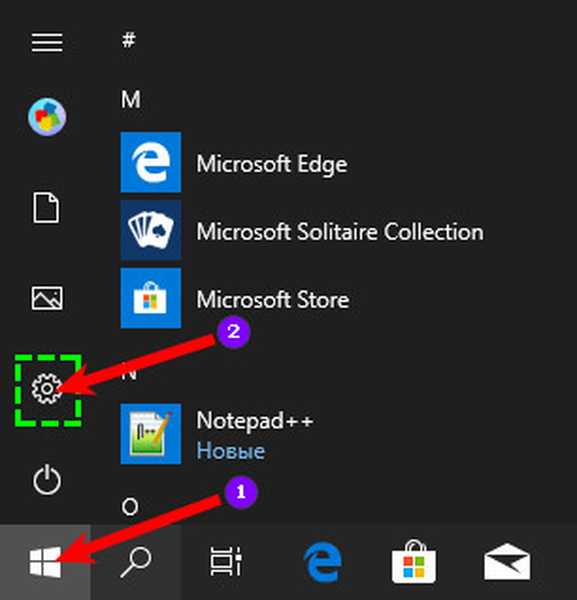
2. Látogassa meg a "Rendszer → Kijelző" című részt..
3. Mozgassa a képernyő jobb oldalán lévõ sávot az optimális megvilágítás kiválasztásához.
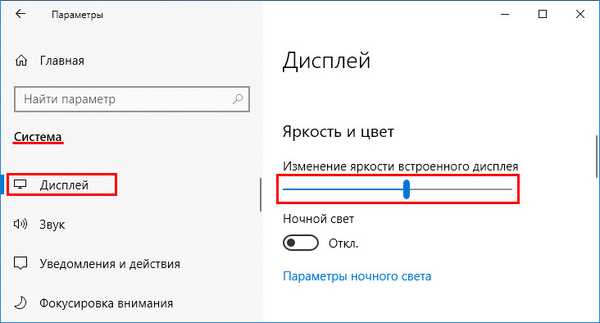
4. Csukja be az ablakot. A beállításokat nem kell mentenie, automatikusan valós időben aktiválódnak.
Mobilitási Központ
A módszer kevesebb lépésből áll, mint az előző, de a közönség körében nem népszerű.
1. Tartsa lenyomva a Win + X billentyűket, és válassza a legördülő listából a „Mobility Center” elemet.
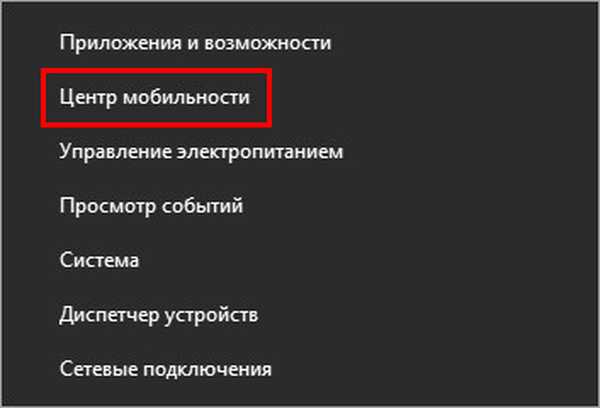
2. Mozgassa a csúszkát balra, és figyelje a kép elhalványulását.
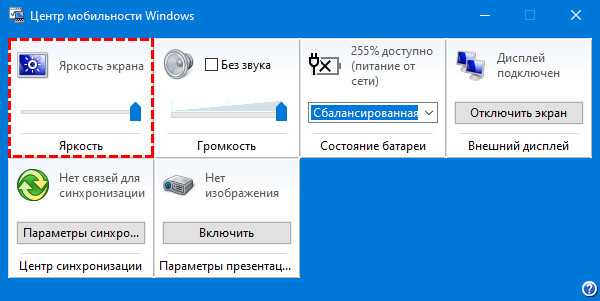
3. A kívánt érték kiválasztása után zárja be vagy minimalizálja az ablakot.
A mobilitási központ hozzáadásához, ha hiányzik, a számítógépen módosítania kell a nyilvántartást.
1. Tartsa lenyomva a Win + R billentyűt, írja be a "regedit", kattintson az "OK".
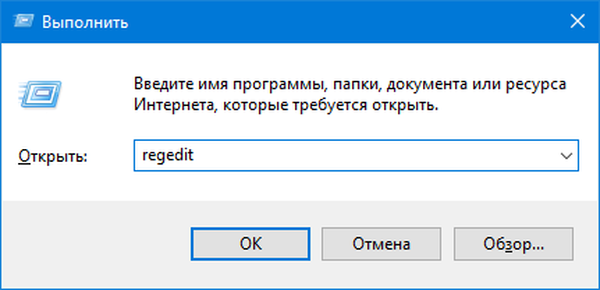
2. Bontsa ki a HKCU → Szoftver → Microsoft ágot.
3. A könyvtáron belül hozzon létre egy részt (a helyi menüben) a "MobilePC".
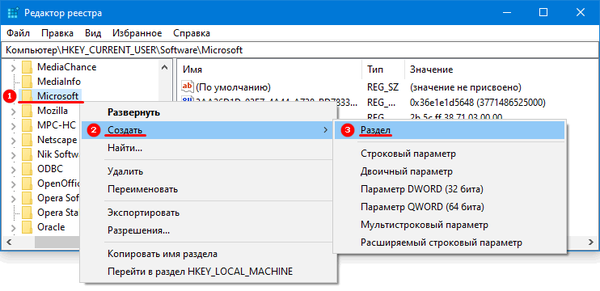
4. benne - a „MobilityCenter” alszakasz.
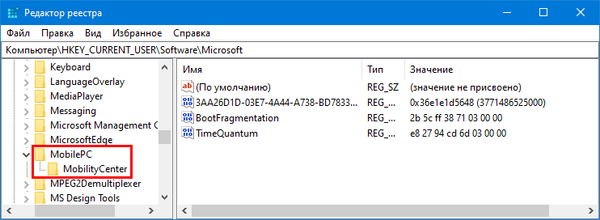
5. Adja hozzá a „DWORD paraméter (32 bit)” nevet, „RunOnDesktop” -nak, és állítsa az „1” értékre..
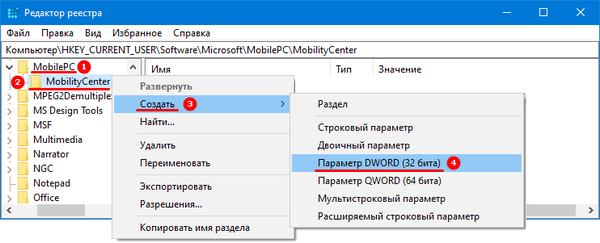
A Mobility Center nem használható a grafikus felületen, de az mblctr parancs meghívja a Futtatás ablakban (Win + R) vagy a keresősávon.
Az akkumulátor jelzője
A laptop fényerejének csökkentése érdekében néhány további módszer létezik: az akkumulátor ikonja a tálcán és a globális billentyűkombináció.
1. Kattintson az akkumulátor állapotát jelző ikonra a tálcában (lehet, hogy háromszög alatt rejtve van).

2. Állítsa a csúszkát az „Max. Akkumulátoridő” oldalra elfogadható helyzetbe.
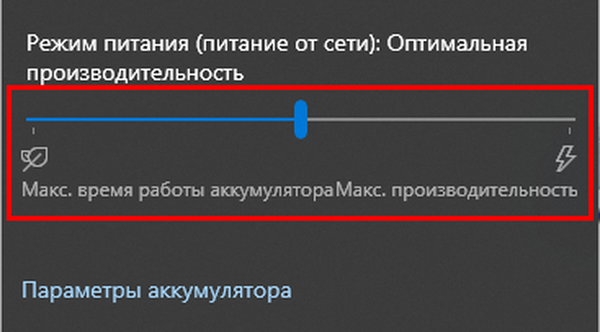
Az ablak eltűnik, ha a bal egérgombbal kattint a határán kívülre..
billentyűzet
A hordozható eszközök billentyűzetein vannak gombok a fényerő gyors beállításához. Leggyakrabban ez az F1-F12 blokk billentyűinek alternatív funkciója. Ezeket a nap ikon jelzi sugarakkal és üreges (értéknövelés és -csökkentés) vagy fel és le nyilakkal. A tompító gombot az Fn billentyűvel együtt kell megnyomni, amely aktiválja az F1-F12 alternatív funkciót.
Értesítési Központ (akció)
A szervizcsomagotól függően az interfész egy vagy másik nevet visel..
1. Kattintson az óra melletti üzenet ikonra.
2. Bontsa ki a kapott ablak tartalmát.
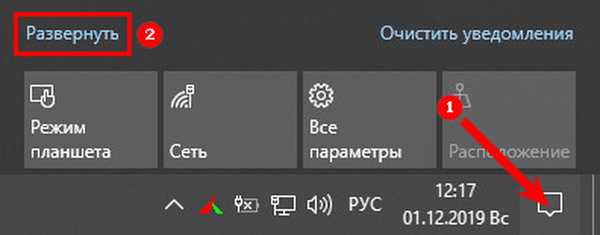
3. Vigye a csúszkát a kívánt helyzetbe..
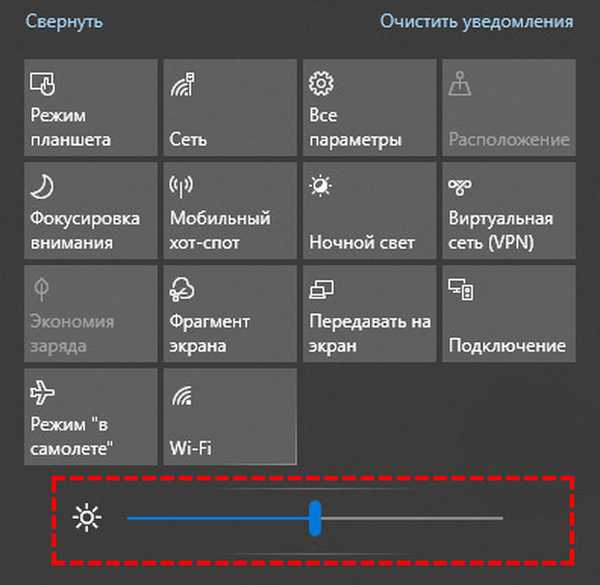
Vezérlőpult
A módszer releváns, csak a Windows 10 korábbi verzióinál.
- Nyissa meg a Vezérlőpultot, és váltsa az elemek nézetét ikonra.
- Látogassa meg a "Teljesítmény" szakaszt, és a megnyíló ablakban húzza a csúszkát balra az elfogadható értékhez.
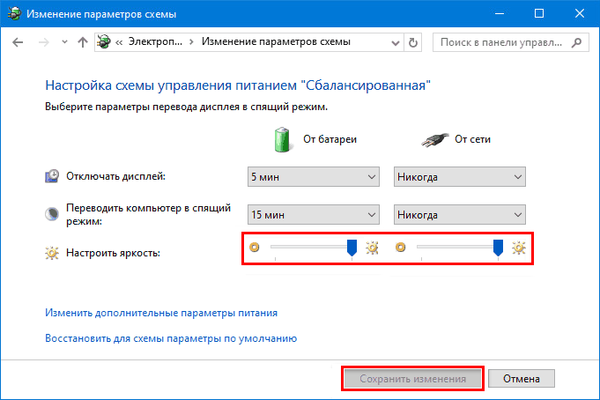
PowerShell
A Windows 7-ben bevezetett eszköz a számítógépes kezelés és karbantartás automatizálásához.
1. Futtassa a keresősávon, a Start vagy a Win + X parancsikonján keresztül.
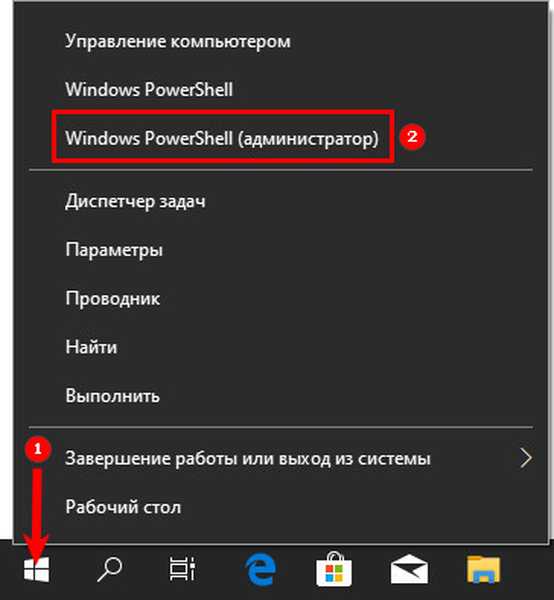
2. Illessze be a parancsmagot a szöveges karakterláncba: (Get-WmiObject-root gyökér przestrzeni nazw / WMI -Class WmiMonitorBrightnessMethods) .WmiSetBrightness (1, 70).
Itt az 1-es és a 70-es szám helyett a sor végén jelezze az értékét.
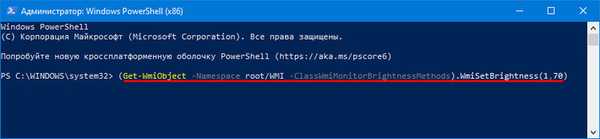
Grafikus kártya illesztőprogramjai
A grafikus gyorsítók vezető gyártói eszközöket fejlesztettek ki a videokártya által létrehozott kép minden szempontjának kezelésére. A videokártya kezelőpaneljét az asztali környezet menüben lehet meghívni, feltéve, hogy az illesztőprogrammal együtt van telepítve. Ellenkező esetben le kell töltenie az alkalmazást a támogatási webhelyről.
Intel
A laptopokba telepített és a központi feldolgozó egységekbe integrált Intel Graphics.
- Az asztal helyi menüjében válassza a "Grafikai jellemzők" lehetőséget..
- A "Színbeállítás" részben módosítsa a csúszka helyzetét a fényerő csökkentése érdekében.
- Alkalmazza a változásokat.

AMD
- Indítsa el a segédprogramot az asztalon jobb egérgombbal kattintva - kattintson az "AMD Radeon beállítások" elemre (a név az alkalmazás verziójától függően kissé változhat).
- Lépjen a "Megjelenítés" fülre.
- Az ablakméret-vezérlő gombok alatt kattintson a "Szín" linkre.
- Állítsa be a fényerőt, és zárja be az alkalmazást. A beállításokat automatikusan és valós időben alkalmazzák..
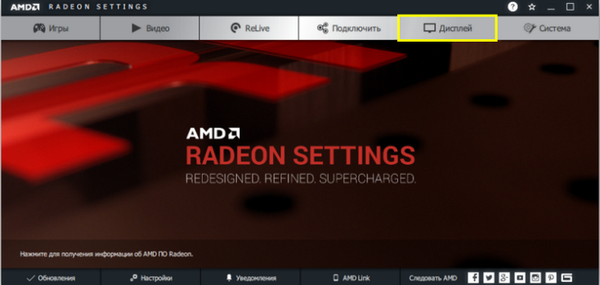
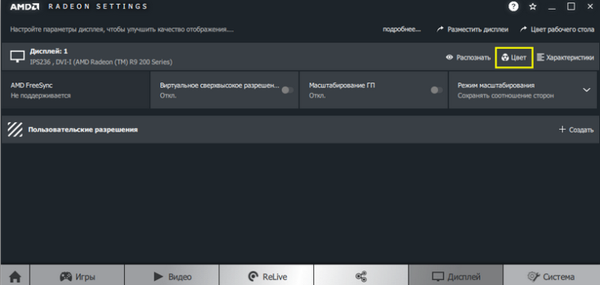
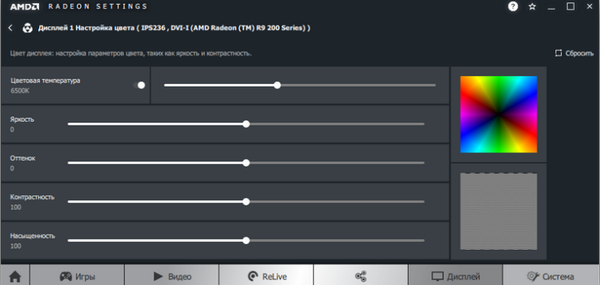
Nvidia
- Nyissa meg az Nvidia Vezérlőpultot a jobb egérgombbal kattintva a szabad asztal helyére.
- Kövesse az utat: Képernyő - A beállítások módosítása ...
- Vigye a kapcsolót a "Nvidia beállítások használata" második helyzetbe.
- Csökkentse a fényerőt, és alkalmazzon új konfigurációt.
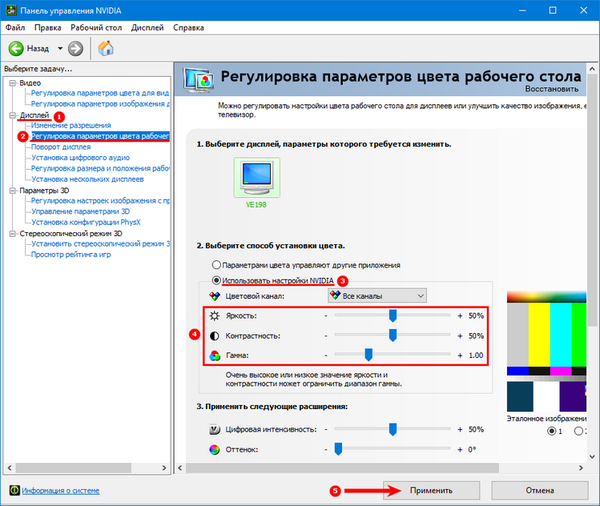
A probléma megoldásához segédprogramok állnak rendelkezésre harmadik féltől származó fejlesztők számára, például a Display Tuner, az Adobe Gamma.











