
A Snap Assist szolgáltatás megjelent a Windows 7 rendszerben, és kisebb javításokkal átkerült az operációs rendszer következő verziójára. Arra szolgál, hogy a képernyőn az ablakokat gyorsbillentyű vagy egér kombinációval rendezzék..
Lehetővé teszi a Windows 10 képernyő felosztását 2 részre az ablakok vízszintes elrendezésével, 4 azonos távolságban elhelyezett területre vagy három ablakra. Nagy szerkesztõkkel, szerkesztõprogramokkal, modellezéssel és más nehéz csomagokkal dolgozó nagy kijelzõknél a funkció lehetõvé teszi, hogy több információt tartson szem elõtt.
tartalom- Hogyan kell használni
- Függőleges elválasztás
- Ossza fel 4 részre
- A képernyő három részre bontása
- A Snap Assist letiltása vagy engedélyezése
- Lehetséges problémák
Hogyan kell használni
Alapértelmezés szerint a Snap Assistant opció a Windows 10 bármelyik verziójában aktiválva van és megfelelően működik. Kikapcsolható és bekapcsolható manuálisan, többet az alábbiakban olvashat.
Függőleges elválasztás
A monitor felosztására két függőleges helyzetű ablakra, amelyek mindegyike a megjelenítési terület 50% -át foglalja el, tegye a következőt.
1. Nyissa meg a cél alkalmazásokat.
2. Vegyünk egyet a fejlécnél - a felső interfész elemet, ahol az ablak bezárására, maximalizálására / minimalizálására és bezárására szolgáló gombok találhatók, és húzzuk őket a kijelző jobb vagy bal szélére..
Megjelenik egy átlátszó keret, amely kis árnyékot vet fel - ez a jelenlegi interfész elem határa.
Amikor a "Csatoláskor mutassa meg, mit lehet mellé helyezni" opció bekapcsolva, az aktív ablakok listája jelenik meg a képernyő másik oldalán.
3. Kattintson rá annak a programnak a bélyegképére, amelynek ablakot mellé szeretné helyezni.
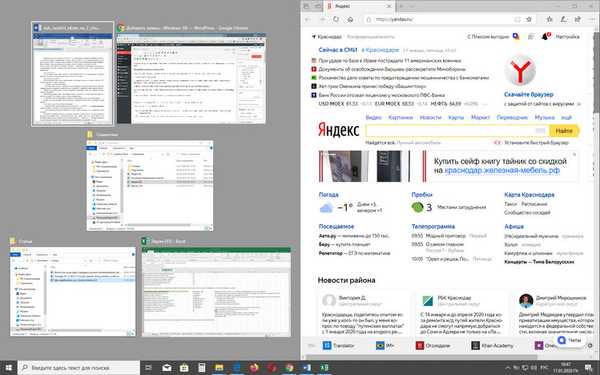
Ellenkező esetben hasonlóképpen rögzítse és húzza a második ablakot az ellenkező szélre..
Ugyanez megtehető a gyorsbillentyűkkel..
1. Nyissa meg az Intézőt vagy egy programot, tartsa lenyomva a Win + ← vagy a Win + → gombokat, ha egy ablakot a képernyő felének bal vagy jobb széléhez képest a méretének felére mágnesez..
2. Ha a második programot egy üres területre kívánja helyezni, kattintson a bal egérgombbal a bélyegképére.
A gyorsbillentyűk nem használhatók a panelek tartalmának cseréjére, de van egy funkció az ablak mozgatására a képernyő másik oldalára. Ehhez összpontosítson az alkalmazás felületére (kattintson rá) és tartsa lenyomva a Win + ← vagy a Win + → gombokat a megfelelő oldalra lépéshez. Ezután váltson a következőre, és végezze el ugyanezt.
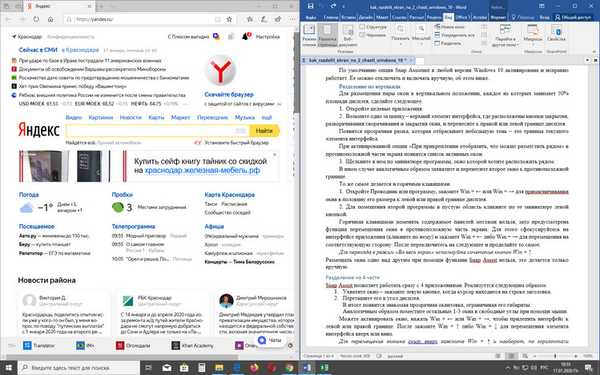
A Snap Assist funkcióval nem helyezhet ablakokat egymás fölé, ez csak manuálisan történik.
Ossza fel 4 részre
A Snap Assist lehetővé teszi, hogy közvetlenül 4 alkalmazással dolgozzon. Ez a következőképpen valósul meg.
1. Ragadja meg az ablakot - tartsa lenyomva a bal gombot, amikor a kurzor a címsoron található.
2. Húzza a kijelző sarkába.
Ennek eredményeként megjelenik az ismerős átlátszó szegély, korlátozva annak méreteit.
Hasonlóképpen, helyezze a maradék 1-3 ablakokat az egérrel a szabad sarkokba.
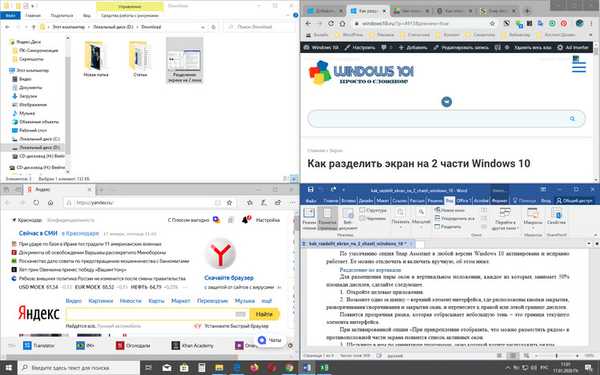
Akkor aktiválhatja az ablakot, megnyomhatja a Win + ← vagy a Win + → billentyűket, hogy az interfészt balra vagy jobbra tapadja. Ezután tartsa lenyomva a Win + ↑ vagy a Win + ↓ gombokat az interfész elem fel-le mozgatásához. Az ablak alulról felfelé történő mozgatásához tartsa lenyomva a Win + ↑ gombot, és fordítva: a nyilak vízszintesen mozognak a Win + segítségével.
Az alkalmazás felületének egy sarokba történő gyors átviteléhez használja a Win + billentyűparancsot két kurzorbillentyűvel, például Win + ← + ↑ (először tartsa lenyomva az első gombot, majd egyszerre a másik kettőt) mozgatja az ablakot a bal felső sarokba..A képernyő három részre bontása
A Windows elhelyezésének korábbi két lehetőségét kombinálva a harmadikt kapjuk: a fele az egyik program felülete, a második pedig a sarkokba helyezett két ablak.
Vegyünk egy példát.
1. Az alkalmazás megnyitása után tartsa lenyomva a Win + → (vagy ←) billentyűkombinációt..
Az aktív programok miniatűrök megjelennek egy ingyenes panelen.
2. Nyomja meg az Esc billentyűt, hogy megtagadja egyiküknek a képernyő szabad oldalára helyezését.
3. Húzza a két alkalmazás felületét a szabad sarkokba a jobb oldalon (balra).
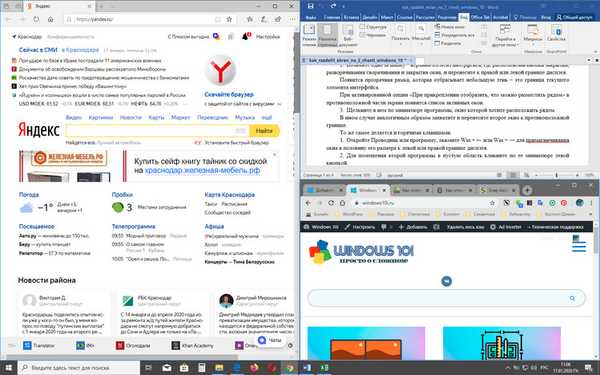
A Snap Assist letiltása vagy engedélyezése
A képernyőmegosztás letiltása:
1. Lépjen a "Rendszer" paraméterek szakaszra, például a Start helyi menüben.
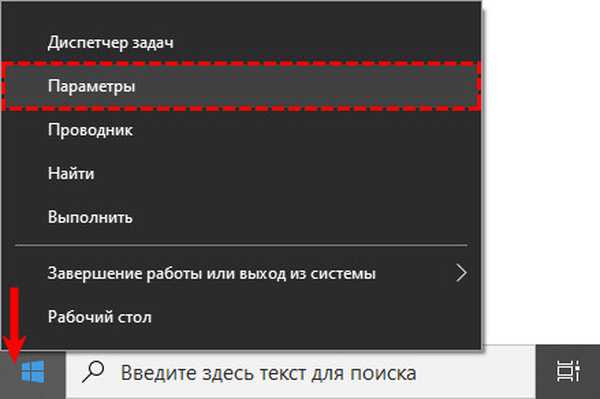
2. Látogasson el a "Multitasking" alszakaszba, és mozgassa a "Attach ..." kapcsolót "Off" helyzetbe.
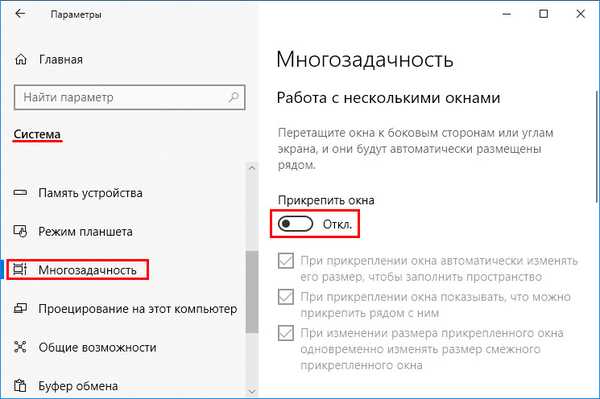
3. Ha nem akarja teljesen letiltani a Snap Assist programot, akkor aktiválhatja / deaktiválhatja az alábbiakban egy vagy több további funkciót:
- az ablak rögzítése közben annak méreteit úgy állítják be, hogy ne maradjon szabad hely;
- miután az első tárgyat a szabad felében rögzítette, mutassa meg az aktív ablakokat, hogy a felhasználó kiválaszthassa, melyiket mellé tegye;
- a ragacsos ablak méretének módosítása esetén változtassa meg a felület ragasztó méretét.
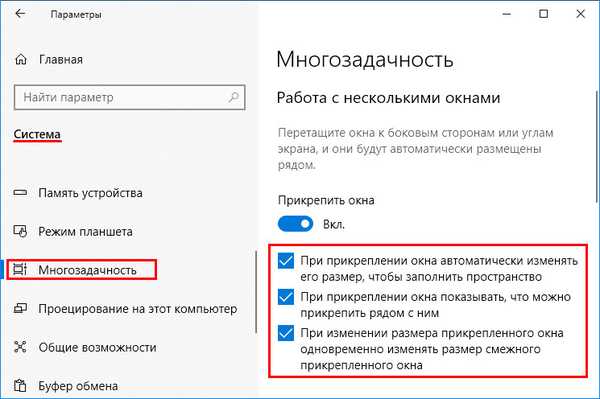
Az opció engedélyezéséhez lépjen ugyanabba a szakaszba, és aktiválja a "Csatolás ..." kapcsolót.
Táblaszámítógép-üzemmódban vannak olyan funkciók, amelyek a Snap Assist szolgáltatás működésében - le kell húzni az ablakot, miután a Windows felszólítja a hely kiválasztására.A sötét szürkere festett és a program interfészek szélén elhelyezkedő elválasztó vonal használatával méretük egyszerre megváltozik. Vigye a kurzort erre a vonalra, és várja meg, amíg megnő a vastagsága. Most kattintson rá, és húzza a kívánt irányba.
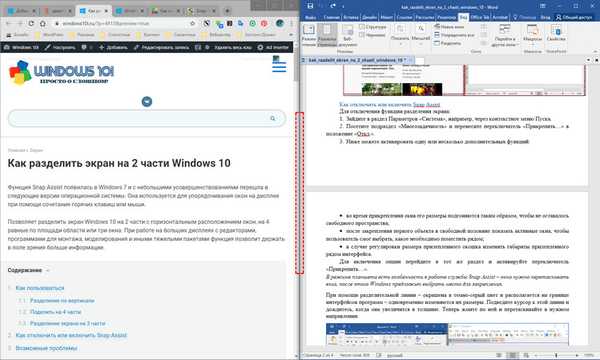
Lehetséges problémák
Időnként egy funkció megtagadja a normál működést. Először is ellenőrizze, hogy vannak-e illesztőprogramok a grafikus adapterhez az Eszközkezelőben. Ha alap- vagy szabványokat használnak, telepítse a hivatalos illesztőprogramokat a gyártó webhelyéről. Ezután indítsa újra az Intézőt a Feladatkezelőn keresztül.
Egy másik lehetőség a méretezés megváltoztatása.
1. Nyissa meg a "Képernyő beállítások" elemet az Asztal helyi menüjében, a "Zoom and Layout" legördülő listában állítsa be az ajánlott értéket..
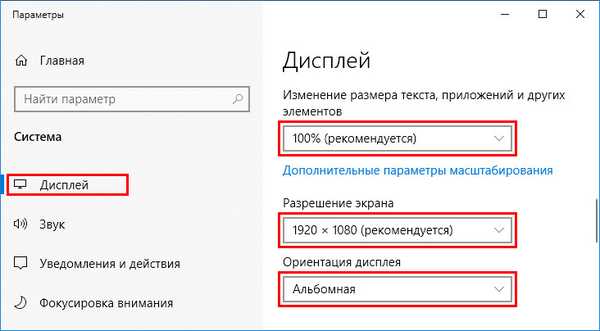
2. Ha a probléma releváns vele, próbálja meg növelni a számot: kattintson az alábbi "Speciális méretezési beállítások" elemre.
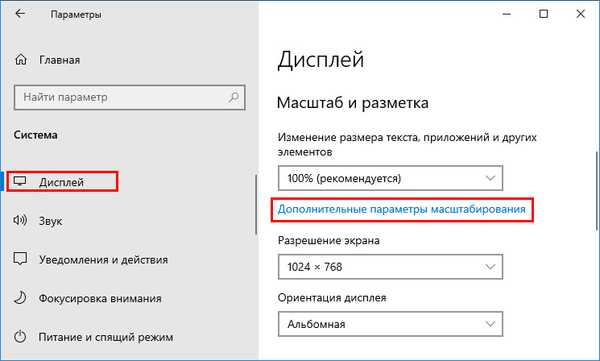
3. Írjon be egy értéket (az ellenőrzéshez több százalékkal magasabb vagy alacsonyabb is lehet), és alkalmazza az új beállításokat.
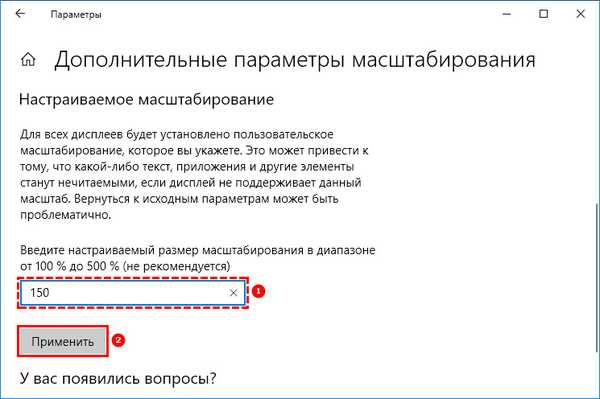
A Windows Snap Assist megkönnyíti a több képernyőn történő alkalmazás kezelését nagy képernyőn. A korlátozott funkcionalitás ellenére nem létezik méltó ingyenes alternatívákra..











