
Az élő háttérképek régóta elnyerték a felhasználók szerelmét, mivel érdekes, vonzó és dinamikusvá tették az asztalon. A Microsoft azonban nem építette be a képességét a telepítésükre..
Ezért mielőtt az élő háttérképeket elhelyezi a Windows 10 rendszerre, a felhasználónak letöltnie kell harmadik féltől származó szoftvereket az internetről. A leghatékonyabb és legkönnyebben használható programok a PUSH Video Wallpaper, a DeskScape 8, a Wallpaper Engine és a VLC médialejátszó. Ebből a cikkből megtudhatja, hol töltheti le őket, és hogyan lehet őket használni..
tartalom- Telepítés a PUSH Video Wallpaper segítségével
- Asztali telepítés a DeskScape segítségével
- Interaktív asztali háttérképmotor
- Állítsa be az animációt a VLC médialejátszón keresztül
- megállapítások
Telepítés a PUSH Video Wallpaper segítségével
Az egyik legnépszerűbb élő háttérkép-telepítő a Video Wallpaper. A programot a Push Entertainment fejlesztette ki. A legbiztonságosabb a fejlesztő hivatalos oldaláról letölteni. Itt található a https://www.push-entertainment.com/video-wallpaper/ link. A szoftver kiváló, könnyen használható, kényelmes felülettel, széles háttérválasztékkal és hangtámogatással, de fizetett.
30 naptári napon belül kipróbálhatja képességeit egy fillért sem fizetve. A próbaverziót a felhasználó egész hónapban emlékezteti egy áttetsző felirattal a TRIAL VERSION program ablakának bal alsó sarkában..
A videó háttérkép telepítéséhez a következőkre van szüksége:
1. Töltse le a Video Háttérképet és telepítse a telepítő utasításait követve (az asztalon lévő háttér azonnal „életre kel” - ez a lehetőségek bemutatása).
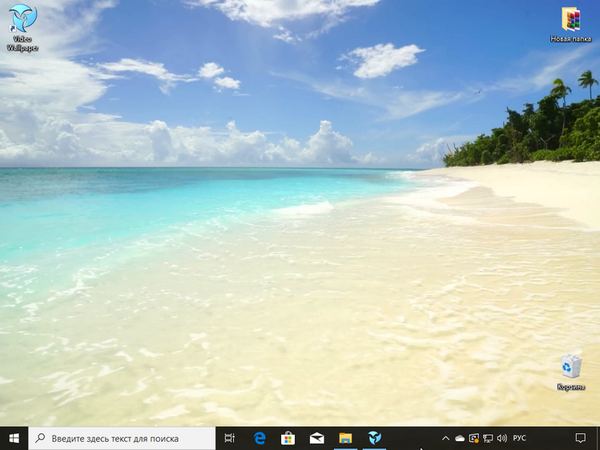
2. Indítsa el a Video Wallpaper-t a megjelenő parancsikon segítségével.
3. Ideiglenesen leállíthatja a háttér videó megjelenítését, amelyre a programablakban a "Stop" gombra (dobozra) kell kattintania, és a lejátszás folytatásához kattintson a Play (háromszög) gombra..
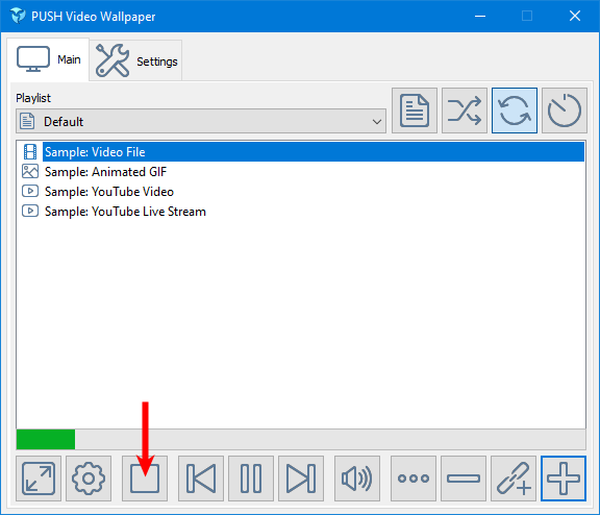
4. A Letöltés gomb (három ponttal ellátott gomb) megnyomásával átirányíthatja a fejlesztő webhelyének oldalára, amely az élő háttérképek katalógusa..
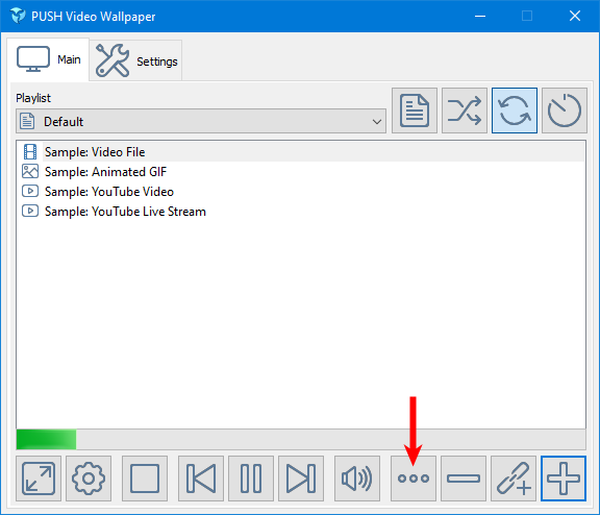
A kedvenc videó letöltéséhez a számítógépre kattintson rá egyszer az egérrel.
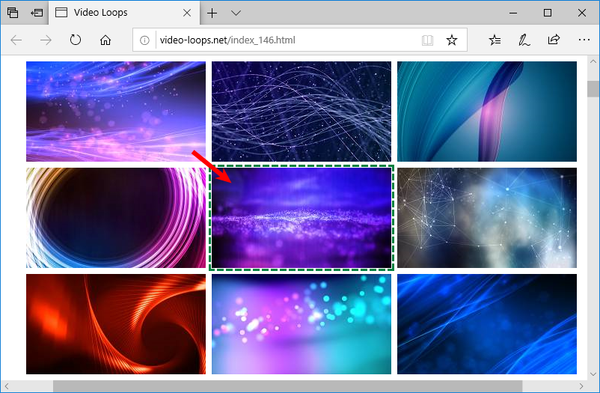
Annak érdekében, hogy a betöltött mozgó háttérképek megállhassanak, létre kell hoznia egy új lejátszási listát, ehhez:
1. A Fő lapon kattintson a feliratot ábrázoló gombra.
2. A lehetőségek legördülő listájában válassza az Új lehetőséget.
3. Nevezze a lejátszási listát, majd kattintson az OK gombra..
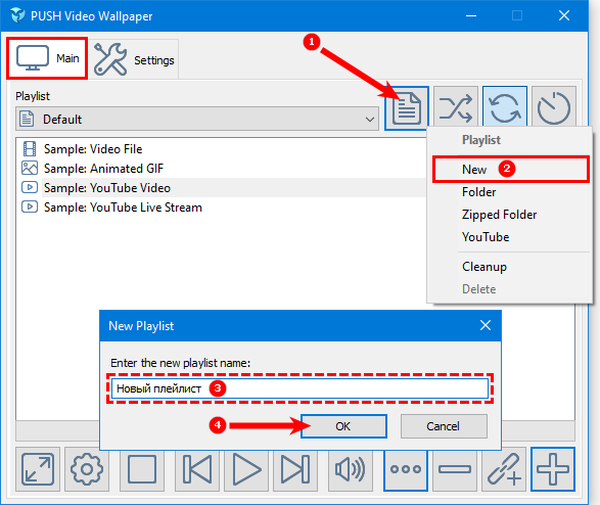
4. Adja hozzá a korábban letöltött háttérképet a létrehozott lejátszási listához, amelyhez kattintson a Hozzáadás gombra (pluszjel).
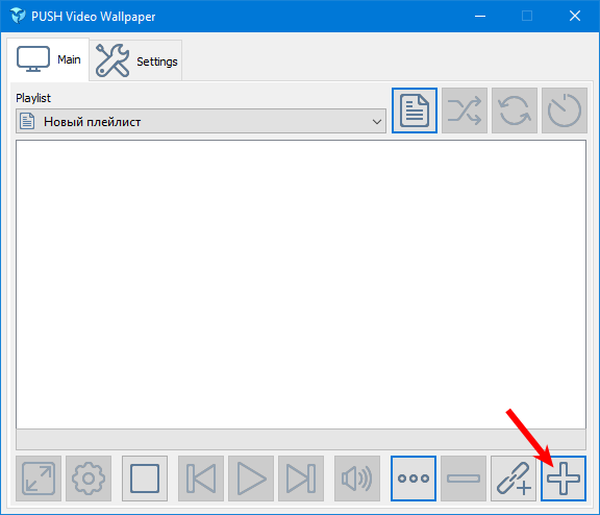
5. A megnyíló ablak segítségével keresse meg a letöltött videót, válassza ki és erősítse meg a választást a Hozzáadás a lejátszási listához kattintással.
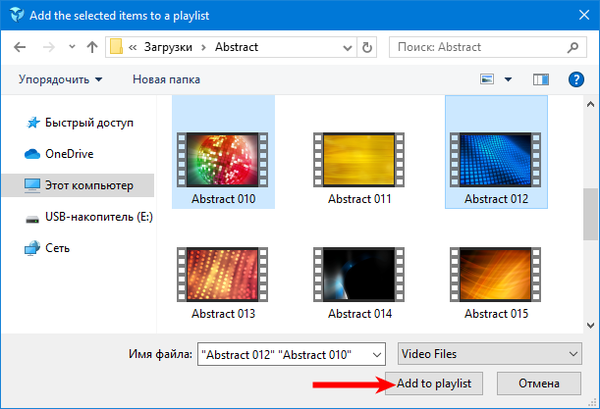
6. Választhat több videofájlt, majd a felhasználó által meghatározott időintervallum után helyettesítik egymást ("nézni" gomb)..

Ahhoz, hogy minden úgy működjön, ahogy van, a felhasználónak végre kell hajtania néhány beállítást a Beállítások lapon:
1. Ha bejelöli a "Launch at Windows indításakor" parancsot, akkor a Video Wallpaper parancsot ad a változó háttérképek lejátszására a Windows indítása után.
2. A "Rendszertálca ikon" paranccsal parancsikont hozhat létre a tálcán.
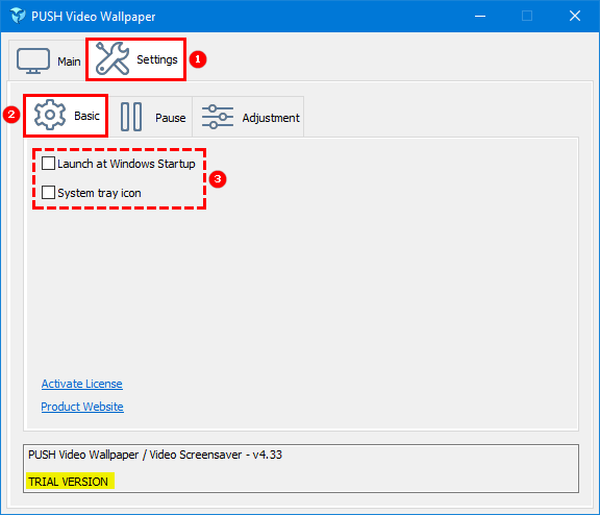
Jobb, ha nem zárja be a programot, hanem csak minimalizálja. Időnként felbukkan egy ablak a licenc aktiválására vonatkozó kéréssel, ki kell választania a próbaverziót.
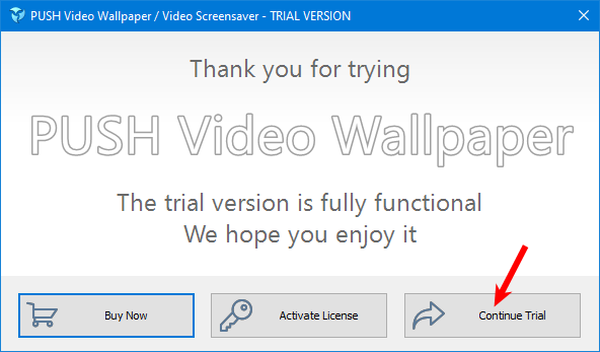
Asztali telepítés a DeskScape segítségével
Egy másik népszerű szoftver az élő háttérképek telepítéséhez a Windows 10-ben a Stardock által kifejlesztett DeskScape. Ez, mint az előző verzió is, fizetett, de megfizethető harminc napos próbaidőszakkal rendelkezik.
A program letöltése jobb és biztonságosabb a hivatalos Stardock forrásból is: https://www.stardock.com/products/deskscape/download. Az oldal alján található a Try it Free gomb (ha az oldal oroszul van, akkor a "próbálja ki ingyen"). Ha rákattint, betöltődik a telepítő, amelyet el kell indítani a szoftver PC-re történő telepítéséhez.
Figyelem! A telepítési folyamat során el kell fogadnia a licenc feltételeit, és törölje a jelet az "Igen, telepítsd a 3-as kerítést is" jelölőnégyzetből, ha el akarod utasítani egy másik fejlesztői termék párhuzamos telepítését..A verzióválasztó ablakban történő telepítés után válassza a "30 napos próba indítása", azaz "ingyenes harminc napos verzió" lehetőséget.
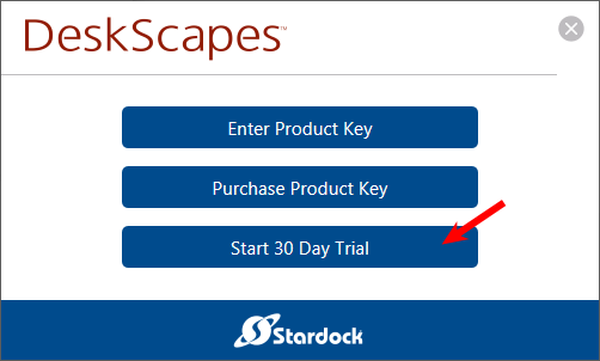
Ezután meg kell adnia az e-mail címét és el kell lépnie a postafiókba a próbatermék aktiválására a fejlesztő levélén keresztül.
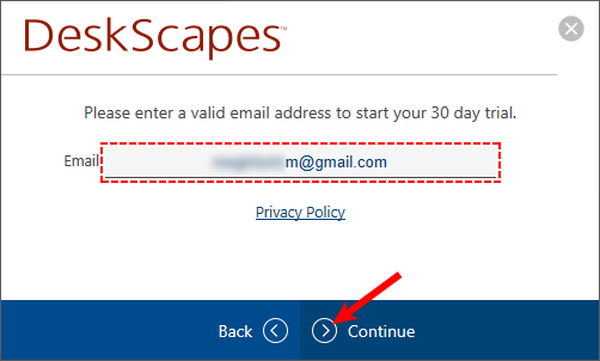
Térjen vissza a DeskScape ablakhoz, és kattintson a Befejezés gombra.
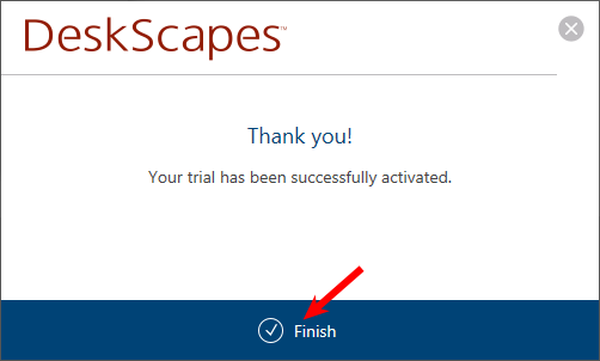
Mindezek után elindíthatja a videó háttérképek kiválasztását és aktiválását, amelyekre szüksége van:
1. Válassza ki a kedvenc mintáját a javasolt lehetőségek közül.
2. Az ablak bal alsó részén kattintson az "Alkalmazás az asztalomra" gombra ("Telepítés az asztalomra")..
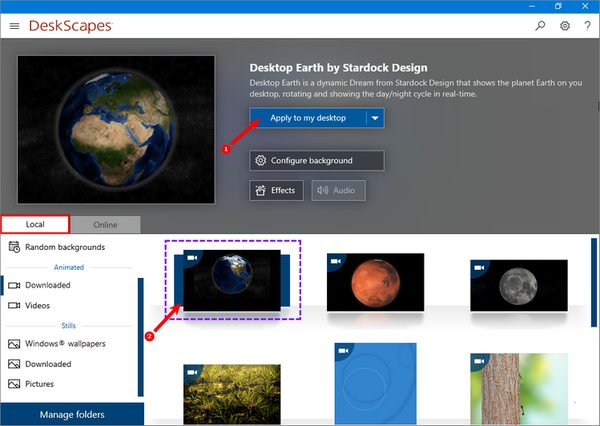
3. Az animáció beállításához a lezárási képernyőn használja a kis nyíllal az „Alkalmazás az asztalomra” gomb parancsát „Alkalmazás képernyővédőként” beállításra..
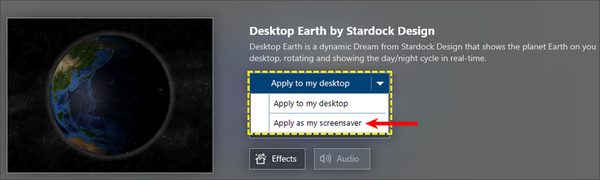
Minden videónak megvannak a saját beállításai, például a föld és mások forgási sebessége, és hatásokkal is kísérletezhet.
Interaktív asztali háttérképmotor
A következő figyelmet érdemelő élő háttérkép-telepítő a Wallpaper Engine, amely letölthető a https://www.wallpaperenginefree.com/ weboldalról. Ez az alkalmazás figyelemre méltó az a tény, hogy működés közben nagyon kevés PC-erőforrást fogyaszt, sokkal kevesebbet, mint a fent leírt segédprogramok. Egy másik különbség az absztrakt animációk használata reális videók helyett..
Normál beállítás:
- Töltse le az archívumot a hivatalos webhelyről és bontsa ki;
- Az intsaller.exe telepítő futtatása;
- A parancsokat követve és várva, amíg a telepítés befejeződik.

Következő lépés a beállítás:
1. Nyelv kiválasztása, menjünk gombra.
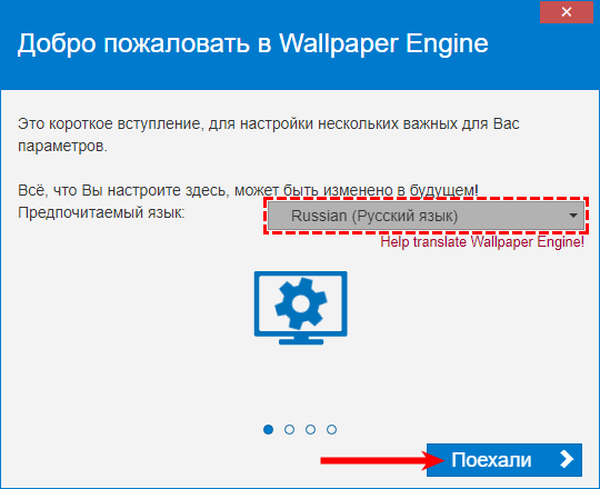
2. A háttérkép minőségének kiválasztása: a "Next" gomb.

3. Csatlakoztassa az automatikus futtatást és válassza az ablakok színsémáját, a "Tovább" gombot.
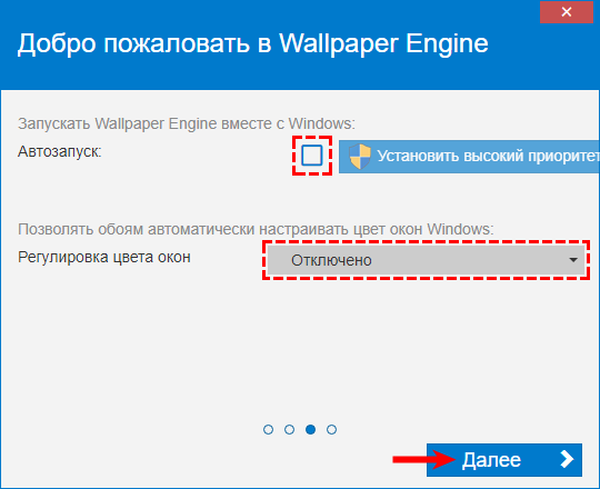
4. Erősítse meg a beállítások elvégzését a „Minden készen áll” gombra kattintva.
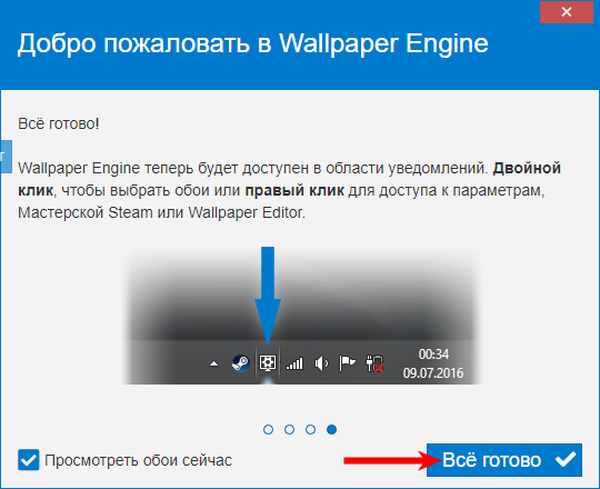
Az asztali kialakítás élőképre változtatásához szükséged van:
1. Kattintson a lefelé mutató nyílra a "Tálca" jobb oldalán..
2. Forduljon a "Háttérkép megváltoztatása" parancshoz.
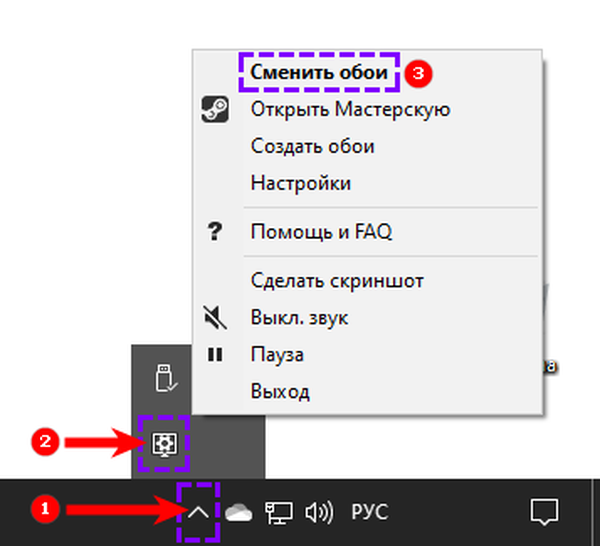
3. Válassza ki a kedvenc tervezési lehetőséget, majd kattintson az OK gombra..
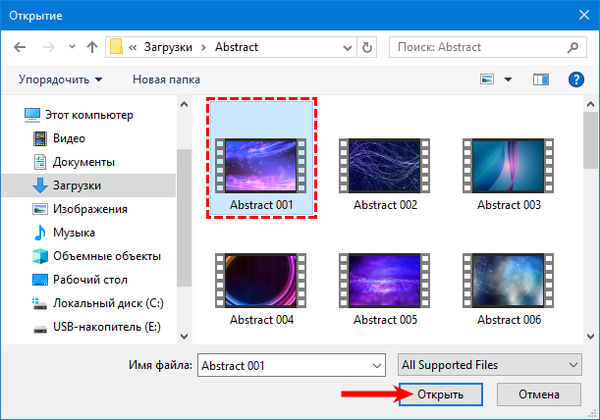
Minden háttérképhez rendelkezésre állnak a saját beállításai, például a lejátszási sebesség és a többi, amelyek a kép kiemelésekor a jobb oldalon jelennek meg. A Műhely fül az új animációk letöltéséért felelős. Prémium opciókat megvásárolhat, ha a megfelelő gombra kattintva eljut a fejlesztői üzletbe.
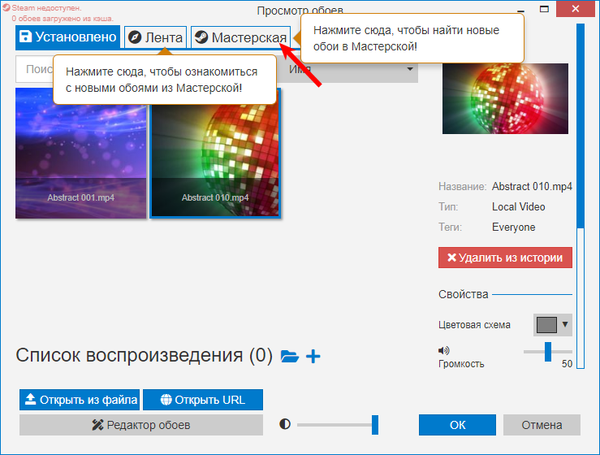
Állítsa be az animációt a VLC médialejátszón keresztül
Az egyik leg letöltött élő háttérkép-alkalmazás a VLC médialejátszó. Számos előnye van a többi segédprogrammal szemben:
- ingyenesen terjesztve, letölthető ide: http://www.videolan.org/index.ru.html (hivatalos webhely);
- nem csak a "tízes", de az operációs rendszer régebbi verzióira is alkalmas;
- Nem csak a WMV-vel működik, hanem a rendszer által támogatott összes videoformátummal is, amelyeknek nagyon sok van;
- lehetővé teszi, hogy bármilyen videót háttérként beállítson, akár a személyes könyvtárából is.
Médialejátszó telepítése:
- A hivatalos forrás "VLC letöltése" gombra kattintásával kezdje el letölteni a telepítőt (a gomb melletti legördülő listából kiválaszthatja a rendszer verzióját);
- A letöltés néhány másodperc múlva elindul, és ekkor a felhasználó úgy dönt, hogy 4 vagy 5 dollár támogatására adományoz a projekthez, közvetlenül alatta található megfelelő gombra kattintva (opcionális);
- Válasszon nyelvet, fogadja el a licenc feltételeit, és kövesse a többi utasítást, amíg a termék teljesen telepítésre nem kerül.
Animált asztal készítéséhez:
1. Töltse le és töltse le a médialejátszót.
2. VLC-n keresztül nyisson meg minden videót a PC könyvtárában.
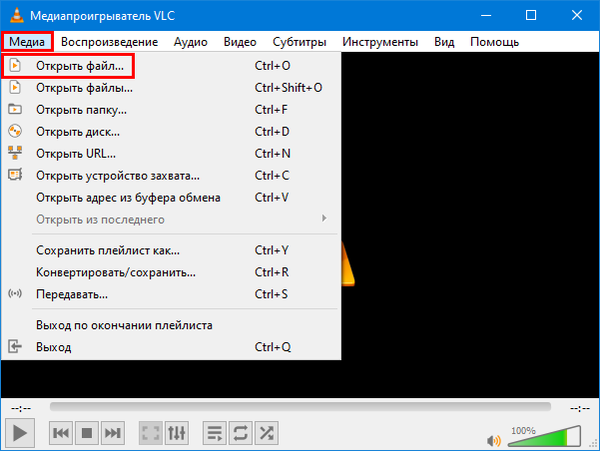
3. Kapcsolja be a ciklikus üzemmódot (ismétlés mód) a középső gomb megnyomásával a három leg bal oldali csoportban.
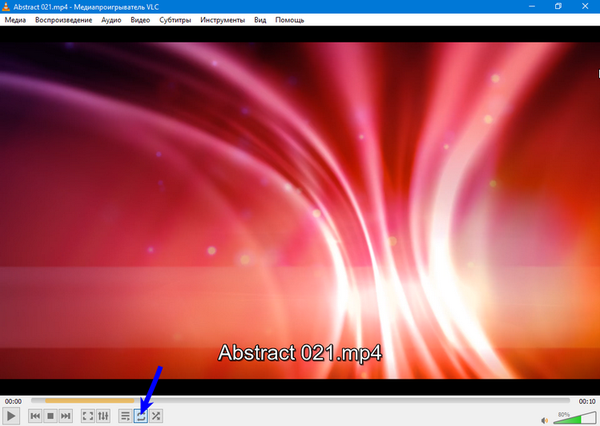
4. Hívja a helyi menüt a jobb egérgombbal kattintva a médialejátszó képernyőjén, ahol a kiválasztott videofájl lejátszásra kerül.
5. Bontsa ki a "Videó" elem tartalmát.
6. Válassza az "Asztal háttér" parancsot.

A VLC-nek van egy hátránya, amely másoknak döntő jelentőségű, de másoknak jelentéktelennek tűnik. A médialejátszó által lejátszott mozgó háttérképek az egész asztalot lefedik a hivatkozásokkal együtt, és csak a "tálca" és a "Start" tartalma marad látható.
Van kiút - használhat parancsikonokat az asztalon, ha felfedezi őket a felfedezőn. Egy másik kisebb hiba a képernyő minimális testreszabhatósága. Az élő háttérkép kikapcsolása a VLC-ben ugyanúgy történik, mint a bekapcsolás (az "Asztali háttér" elem törlésével), vagy a médialejátszó banális bezárásával..
megállapítások
Az élő háttérkép lehetőséget nyújt az asztal újraélesztésére, felvidításra és kellemes légkör megteremtésére a számítógépes munkavégzéshez. Sajnálatos, hogy a Microsoft eredetileg nem biztosított ilyen lehetőséget a rendszerben, de harmadik féltől származó termékek segítenek a felhasználóknak.
Melyiket választani - a PUSH Video Wallpaper hangtámogató vagy könnyen kezelhető és telepítő videót nemcsak az asztalon, hanem a DeskScape 8 zár képernyőn is, gazdaságos a PC erőforrások és az elvont Wallpaper Engine vagy nyilvános szempontból, és bármilyen videofájlt VLC médialejátszóvá alakíthat élő háttérképet - dönt a felhasználó számára.
Érdemes lehet kipróbálni az összes lehetőséget, mert vannak ingyenes próbaverziók. Ha az egyes programokat egymás után tölti le és a harminc napos ingyenes időszak alatt használja, akkor az első három segédprogram élő háttérképe három hosszú hónapig tart a felhasználó számára. Van egy médialejátszó is, amelyet több héten keresztül tesztelni is lehet. Amikor a kör véget ért, ki mondta, hogy nem kezdheti újra újra.











