
Minden felhasználónak meg akarja változtatni az asztal hátterét, mert azt akarja, hogy a számítógépe valóban saját legyen, hogy annak kialakítása tükrözze karakterét és hangulatát, emlékeztesse kedves embereire és pozitív érzelmek viharát idézi elő. De nem mindenki tudja, hogyan kell képet elhelyezni a Windows 10 asztalon. Ez a cikk a probléma megoldásának számos módjáról szól..
tartalom- Változás a "Rendszerbeállítások" személyes beállításaival
- Állítsa be a hátteret szilárd töltelékként fotó helyett
- A háttérkép beállításához kattintson a képre
- A háttér megváltoztatása az "Explorer" segítségével
- Módosítsa az asztali kialakítást az Internet Explorer segítségével
- Háttérkép megváltoztatása a Mozilla Firefox segítségével
- A tervezés megváltoztatása a Fotók alkalmazáson keresztül
Változás a "Rendszerbeállítások" személyes beállításaival
A háttér megváltoztatása személyes beállítás, tehát az eszköz a "Testreszabás" szakaszban található, amely a "Rendszerbeállítások" részben található. Bejutni a következőkre van szüksége:
1. Nyissa meg a "Start" funkciókat, kattintson a bal oldalon található "fogaskerék" -re, hogy az "Opciók" -ra lépjen, és bontsa ki a személyes beállítások részt.
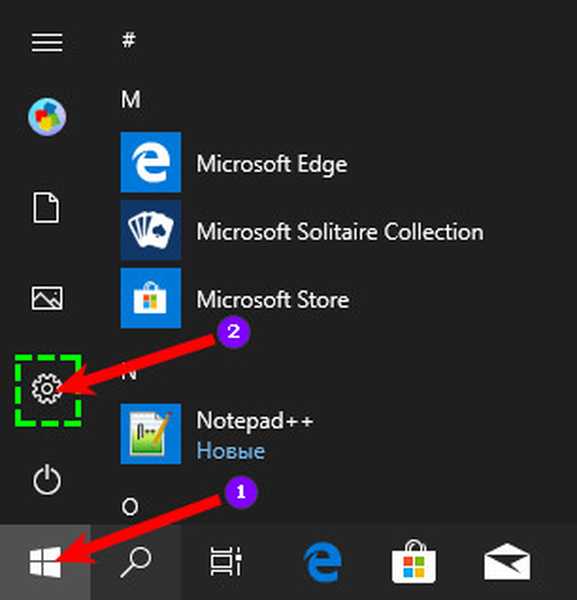
2. Sokkal gyorsabban és könnyebben kattinthat jobb egérgombbal egy üres asztali helyre, és a megjelenő menüben válassza ki (általában a lista legutóbbi) a „Testreszabás” elemet..
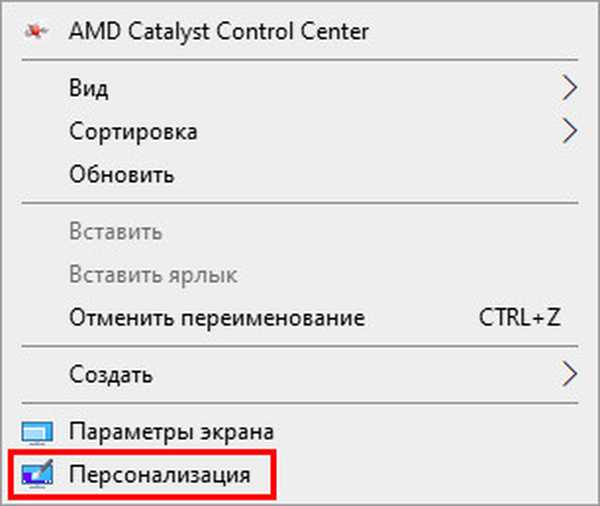
3. Ugyanaz a szakasz érhető el a "Vezérlőpulton", ha a "Tálcán" keresés segítségével jut rá..
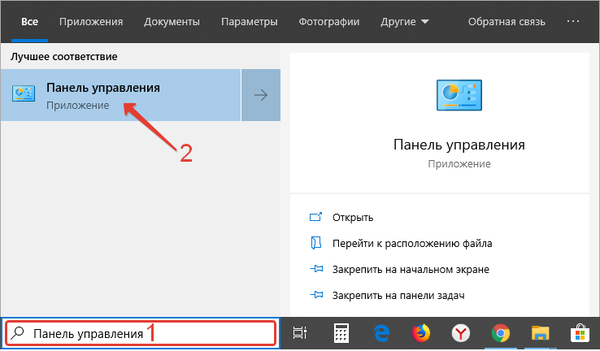
Ezután a megnyíló ablak bal oldalán található elemek listáján át kell lépnie a "Háttér" alszakaszba, egyszerűen rákattintva a kívánt névre. Ott van a miniatűr alatt, amely megjeleníti az asztalon, és megtalálható a szükséges eszköz. Egy adott kép beállítása:
1. A legördülő listából válassza a "Fotó" értéket.
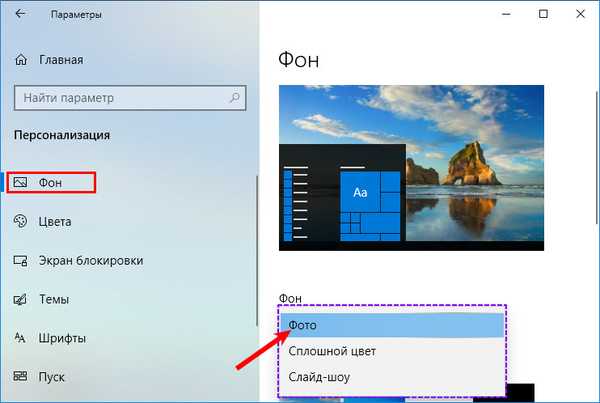
2. Az alábbiakban a rendszer által javasolt lehetőségek közül válasszon egy szabványos hátteret, vagy kattintson a "Tallózás" gombra, hogy saját tárhelyére lépjen, ahol megtalálhatja és kiválaszthatja a kívánt képet vagy fényképet (a rendelkezésre álló formátumok: jpg és jpeg, BMP, png és GIF).
3. Változtassa meg a változások eredményét..
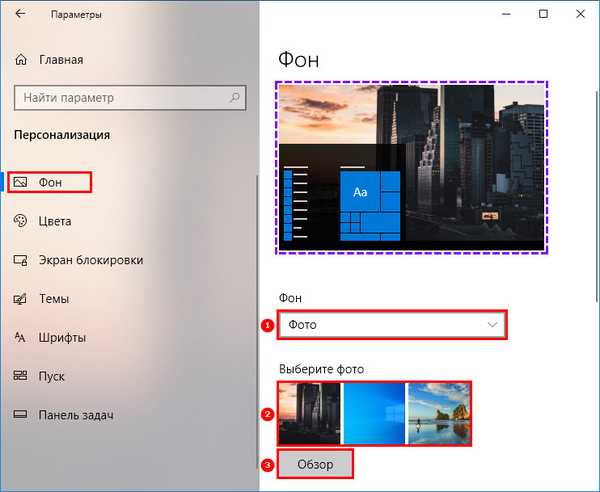
4. Szerkessze a kép helyzetét az asztalon, és válassza a javasolt lehetőségek egyikét - elhagyhatja az eredeti méretet, kivághatja a teljes hely apró másolatait, kitöltheti a teljes képernyőt, kinyújthatja vagy központosíthatja a képet.
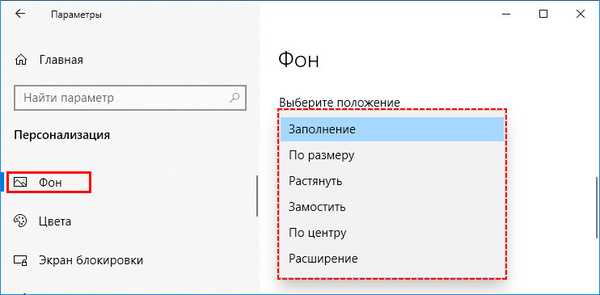
Ha a felhasználó nem tudja eldönteni, melyik képet szeretné látni az asztalon, akkor használhatja a "Diavetítés" beállítást, amelyet a bélyegkép alatti legördülő listából is beállíthat..
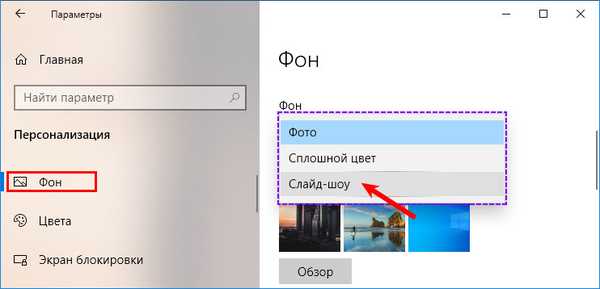
A további műveletek sorrendje változatlan marad, azzal a különbséggel, hogy egyetlen kép helyett a "Tallózás" gombra kattintva egyszerre több grafikai elemet kell kiválasztania, vagy meg kell jelölnie egy egész mappát, amely azokat tárolja..
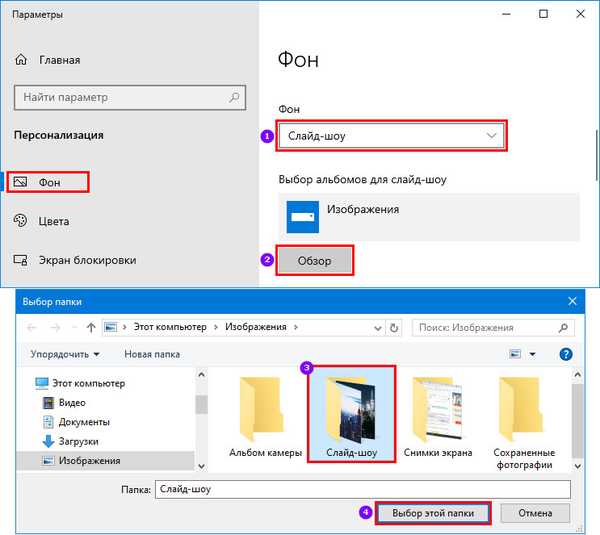
Állítsa be a hátteret szilárd töltelékként fotó helyett
A Microsoft azon felhasználókkal is azon gondolkodott, akik inkább a minimalista kialakítást részesítik előnyben, lehetőséget adva számukra, hogy a fénykép helyett egyszínű színeket használják asztali kialakításukként. Ehhez:
- A legördülő listából a "Rendszerbeállítások" személyes beállítások "Háttér" ugyanazon alszakaszában válassza ki a "Színes szín" értéket;
- A rendszer által javasolt színopciók közül válassza ki a kívánt színt, vagy lépjen a spektrumba az aktív linkre kattintva, pluszjel: "További szín";
- Értékeld, mi történt az előnézeti ablakban.
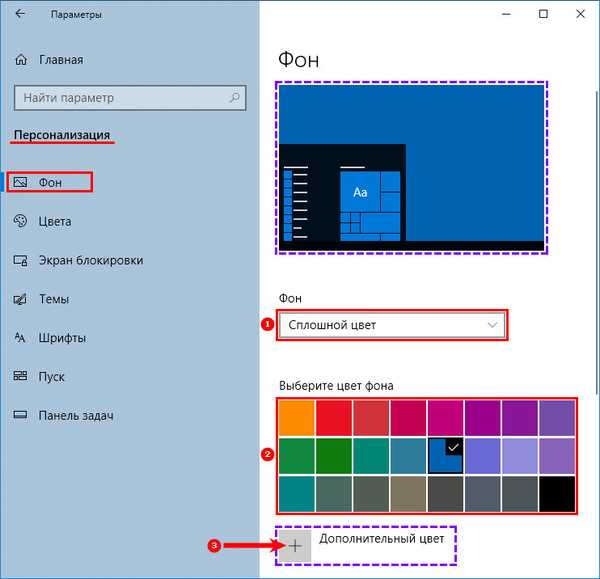
A háttérkép beállításához kattintson a képre
Ha a felhasználó egy konkrét fényképet akar látni az asztalon, akkor:
1. Kattintson rá jobb egérgombbal.
2. A rendszer által a helyi menüben javasolt műveletek közül válassza ki a "Beállítás háttérképként" elemet..
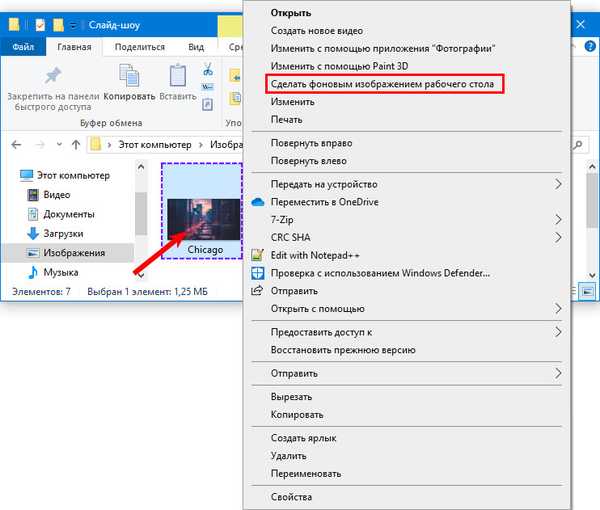
A háttér megváltoztatása az "Explorer" segítségével
Ha a rendszer szokásos háttérváltozatai "méltánytalannak" tűnnek az asztal díszítéséhez, akkor:
1. Nyissa meg az „Intézőt” az ikonon keresztül, a „Tálca” mappája formájában..

2. Hajtsa át a mappákat és keresse meg a kívánt fénykép vagy kép belekét.
3. Lépjen a felfedező menü "Rajzeszközök" lapjára.
3. Kattintson a bal egérgombbal a képre.
4. Kattintson ugyanazon a lapon a "Beállítás háttérként" gombra.
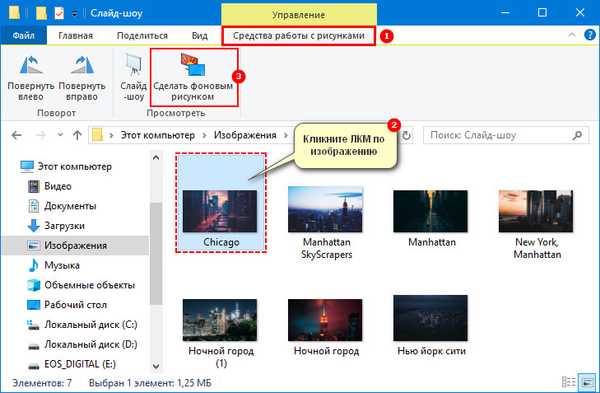
Módosítsa az asztali kialakítást az Internet Explorer segítségével
Ha a számítógépen vagy a laptopján nincs megfelelő kép, könnyen megtalálhatja azokat az interneten. Ez a módszer azok számára is releváns, akiknek nem volt idejük vagy valamilyen okból nem tudták aktiválni a Windows 10-et. Ebben az esetben a következőket kell tennie:
1. Indítsa el az Internet Explorer programot.
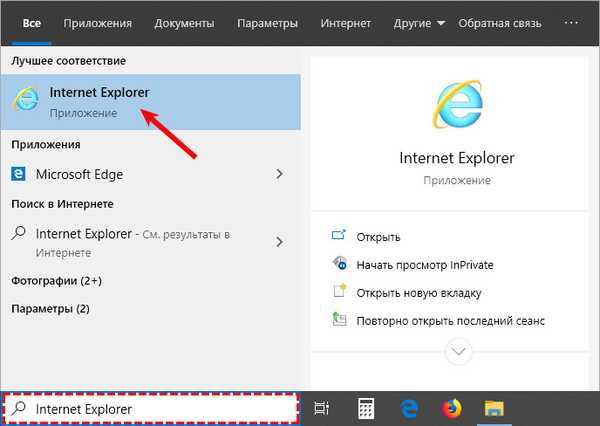
2. Keressen megfelelő képet a világhálón.
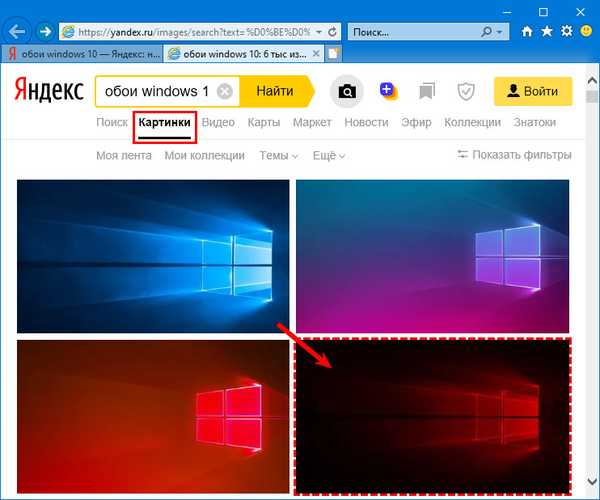
3. Kattintson rá jobb egérgombbal, és nyisson meg egy új lapot.
4. Ismételje meg ugyanazt a kattintást, és utasítsa a rendszert a "Beállítás háttérként" parancsra..
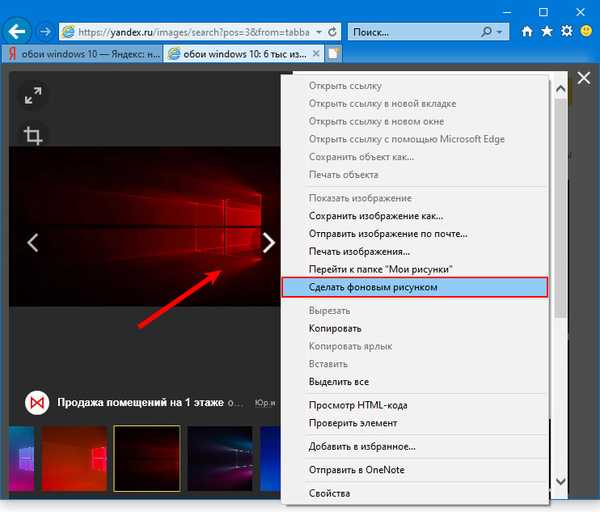
5. Erősítse meg a háttér megváltoztatásának vágyát az "Igen" gombra kattintással.
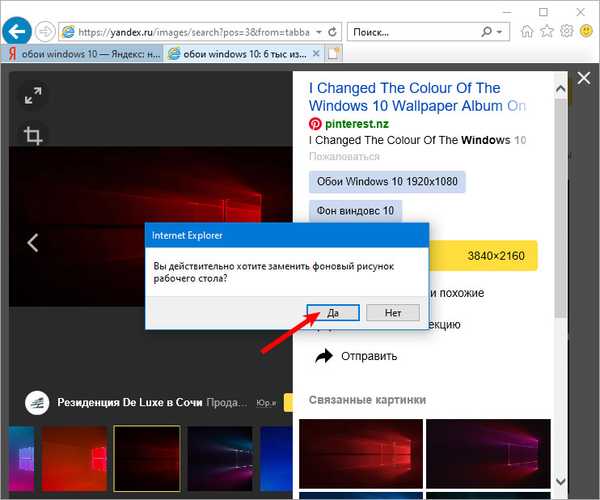
Háttérkép megváltoztatása a Mozilla Firefox segítségével
Testreszabhatja az asztalát a Mozilla Firefox böngészővel. Ehhez:
1. Indítson el egy böngészőt.
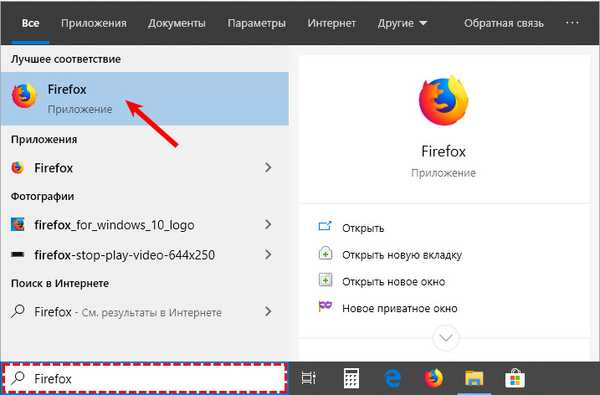
2. Írja be a keresőmezőbe az "asztali háttérkép" kifejezést..
3. "Utazzon" a keresési lehetőségekben javasolt webhelyeken, hogy megtalálja a tetszik számtalan háttérképet, vagy lépjen közvetlenül a "Képek" fülre..
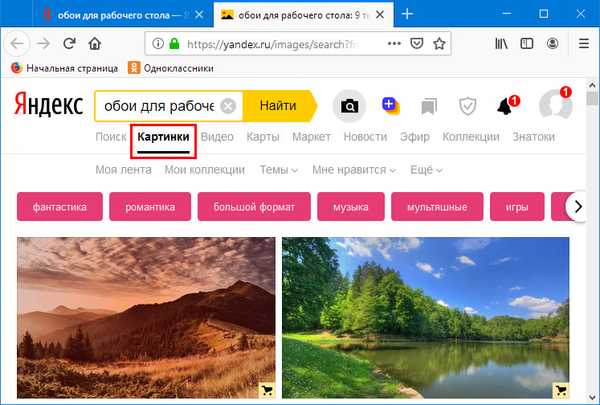
Ha egy képet választ ki, akkor a következőkre van szüksége:
1. Kattintson rá a jobb egérgombbal.
2. Rendeljen hozzá egy menümintát a menüparancsok segítségével.
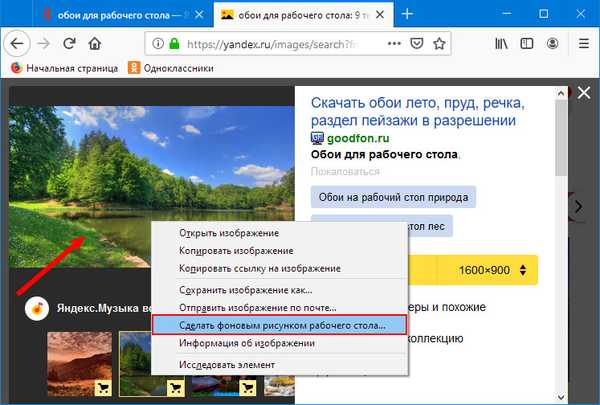
3. Konfigurálja a helyet és a színt a megjelenő varázslón keresztül.
4. Erősítse meg a műveletet a varázsló alján található gombra kattintva.
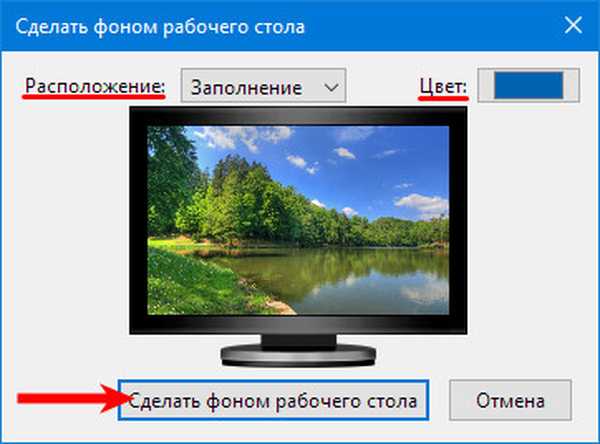
Ha több is van, akkor szüksége van:
5. Ha jobb gombbal kattint minden képre, és kiválasztja a "Mentés ..." parancsot, töltse le őket a számítógépére.
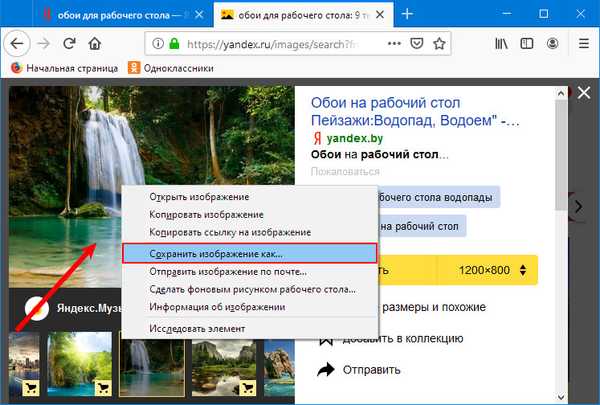
6. Nyissa meg a letöltések mappát, tekintse meg az összes letöltött képet, és válassza ki az egyiket.
7. Kattintson a jobb gombbal, és válassza ki a megfelelő parancsot a háttér hozzárendeléséhez.
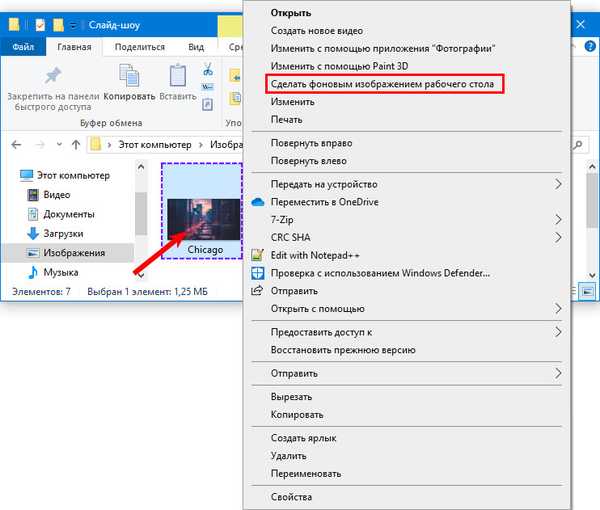
8. Ha a választás nehéz, például mindent egyszerre szeretne, akkor válasszon egyszerre több képet:
- ragadja meg őket egy egér által rajzolt négyszöggel;
- nyomja meg a Shift billentyűt, kattintson az első és az utolsó grafikus fájlra;
- tartsa lenyomva a Ctrl gombot, és szelektíven kattintson a kívánt elemekre.
9. A kiválasztott területen kattintson a jobb gombbal az egérre..
10. Lépjen a "Beállítás háttérként" parancsra, amelyet a helyi menüben megadott.
Ebben az esetben az összes kiválasztott kép felváltva jelenik meg az asztalon, azaz a „Diavetítés” személyes beállítás aktiválódik..
A tervezés megváltoztatása a Fotók alkalmazáson keresztül
Az "első tízben", akárcsak néhány korábbi verzióban, van egy kényelmes "Photos" rendszer alkalmazás, mellyel beállíthatja a képet az asztalon. Ehhez:
1. Indítsa el az alkalmazást úgy, hogy megadja a megfelelő értéket a Keresési indítás sávba.
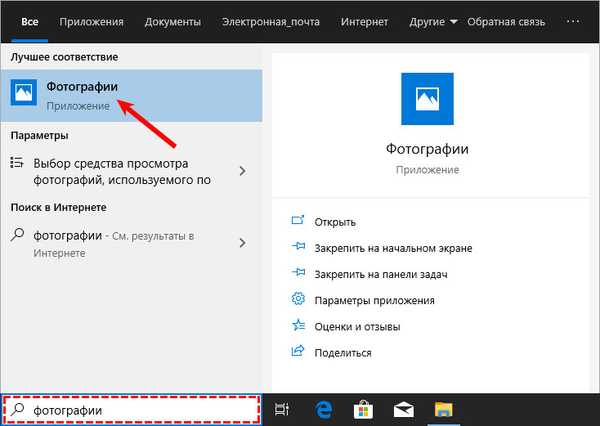
2. Keresse meg katalógusában a kívánt fényképet.
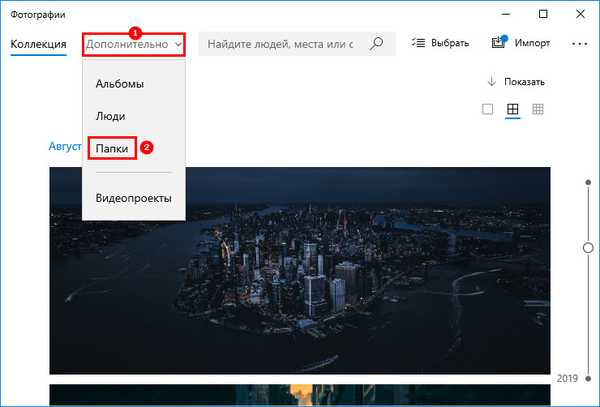
3. Ha nincs ott, akkor be kell zárnia az alkalmazást.
4. Az "Explorer" segítségével keresse meg a képet a számítógépen.
5. Kattintson rá jobb egérgombbal.
6. Válassza az "Open with ..." lehetőséget..
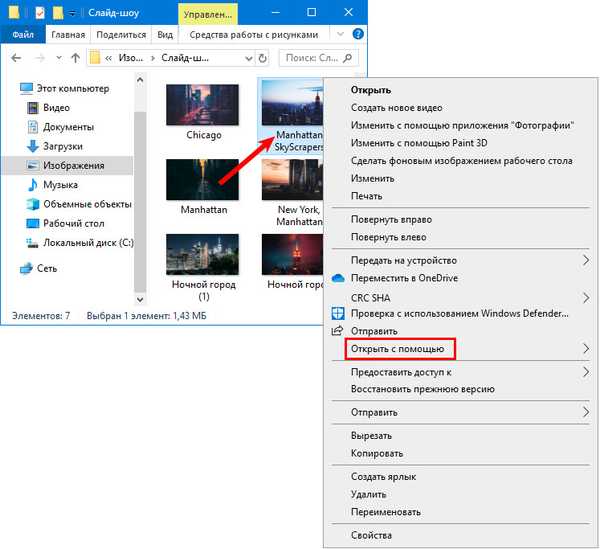
7. Mutassa be a "Fotók" megnyitásának kérelmét.
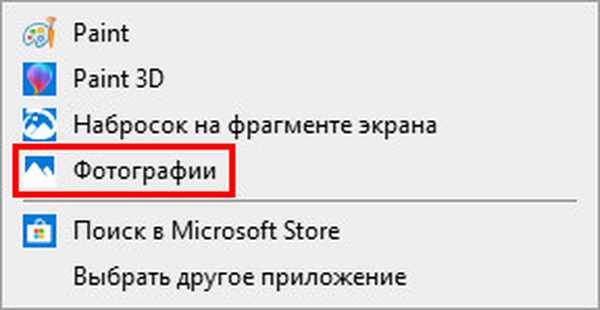
8. Kattintson a gombra, amely vizuálisan ábrázol három vízszintesen elhelyezkedő pontot, és felfedi a program főmenüjét.
9. Nyissa meg a parancsot az "Install as ..." listából.
10. A rendszer számos lehetőséget kínál (alkalmazás csempe, zár képernyő), válassza a "Beállítás háttérként" lehetőséget.
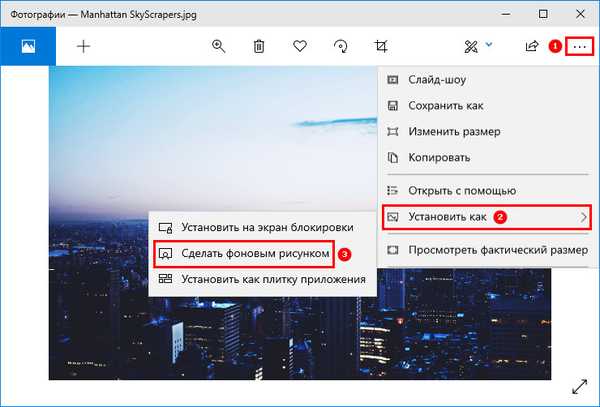
11. Zárja be az alkalmazást, és ellenőrizze a változások hatálybalépését.
A „Fotók” asztalon keresztül több kép diavetítéseként is megtervezhető. Ehhez válasszon több fényképet, nyissa meg őket egyszerre az alkalmazás segítségével a felső menüben, amely ezt követően válassza a „Diavetítés” lehetőséget..











