
A fényerő és a kontraszt a fő paraméterek, amelyeket a felhasználók megváltoztatnak, hogy adaptálják a képet a mobil eszközökön és a számítógépeken. A kontraszt a képernyő legvilágosabb és legsötétebb pontjainak fényességi arányára vonatkozik. A kiadványban megvizsgáljuk, hogyan lehet a Windows 10 képernyőkontrasztját minden elérhető módon megváltoztatni, ideértve a harmadik féltől származó eszközöket is.
A számítógépes problémák megoldásának klasszikus módja a monitor vezérlőpultjának használata. A kontraszt megváltoztatásának kulcsa nem mindig. Egyes modellekben az egyik gomb első megnyomásával (a fényerő csökkentése vagy növelése) megváltoztathatja a fényerőt, a másodikban pedig a kontraszt beállító csúszka jelenik meg. A kívánt paramétert a monitor menüben is beállíthatja.
tartalom- A grafikus kártya beállításai
- nVidia
- Radeon
- Kisegítő lehetőségek
A grafikus kártya beállításai
A számítógéptulajdonosok kevésbé valószínű, hogy megváltoztatják a képbeállításokat, mint a laptop vagy a netbook felhasználók. Az utóbbi billentyűzetén vannak olyan gombok, amelyek segítségével csak a fényerőt gyorsan megváltoztathatja. A hordozható eszköz grafikus alrendszerének illesztőprogramjaihoz tartozó alkalmazáson keresztül módosítania kell a laptop és a számítógép kontrasztját. Vegyük figyelembe a leggyakoribb fejlesztők videokártyáinak példáját.
nVidia
A GeForce grafikus gyorsító és a telepített Nvidia Vezérlőpult (a videokártya-illesztőprogramhoz tartozó alkalmazás) használatakor a kontraszt egyszerűen megváltozik. Ha nem talál ilyen programot, töltse le a grafikus illesztőprogramot a hivatalos webhelyről, és telepítse újra. https://www.nvidia.ru/Download/index.aspx?lang=ru
1. Nyissa meg az asztali helyi menüt, és válassza az "Nvidia Control Panel" lehetőséget, vagy kattintson duplán az alkalmazás ikonjára a tálcán.
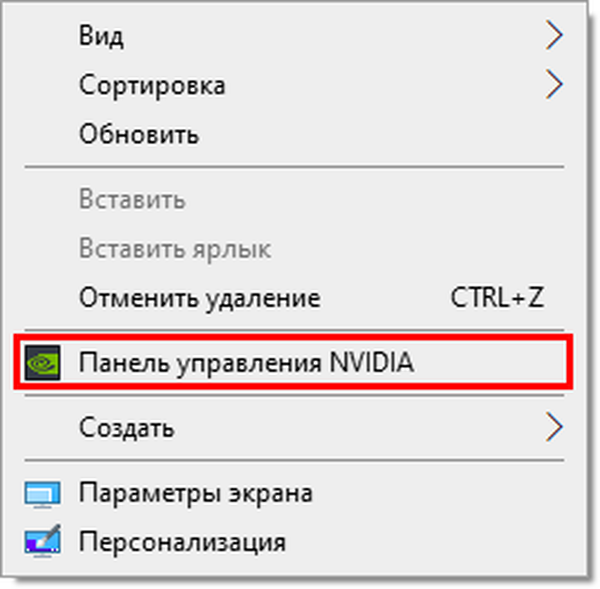
2. A bal oldali menüben bontsa ki a "Kijelző" ágot, és lépjen a "Asztal színbeállításainak módosítása" alszakaszba.
3. Csúsztassa a kapcsolót "Nvidia beállítások használata" állásba..
4. A csúszkával állítsa be az optimális értéket, és mentse el a beállításokat.
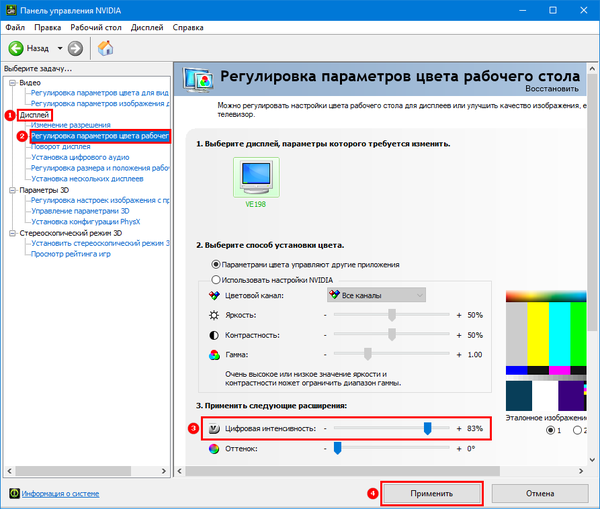
Radeon
1. Az asztalon kattintson a jobb gombbal, a felbukkanó menüben válassza az "AMD Radeon beállítások" lehetőséget..
2. Az alkalmazásban keresse meg a "Megjelenítés" fület.
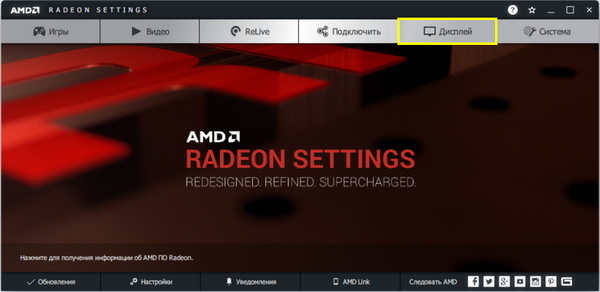
3. Kattintson a jobb oldalon az ablak vezérlőgombjai alatt a "Szín" linkre.
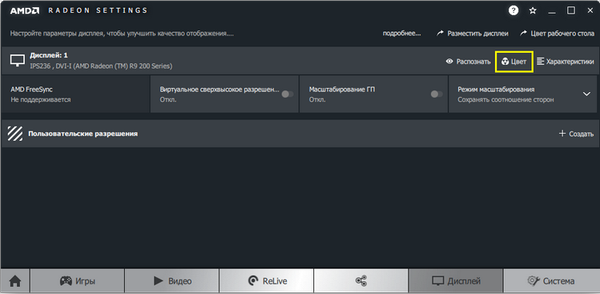
4. Szükség szerint állítsa be a kontrasztot és az egyéb mutatókat. Nincs szükség a változtatások mentésére.
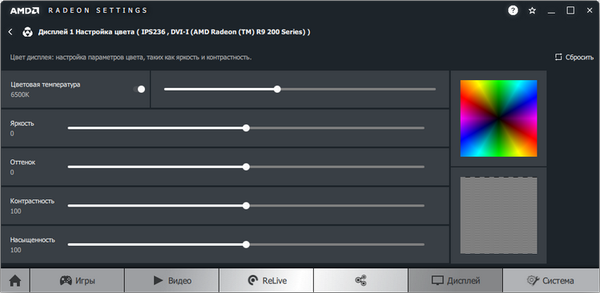
A jobb oldalon található a színpaletta, és a minta ideálisan szürke. A nagyobb pontosság érdekében használja a színkalibráló eszközt a Windows 10 rendszerben.
1. Nyissa meg az Opciókat (Win + R billentyűkombináció).
2. Látogassa meg a Rendszer részt.
3. A "Megjelenítés" alszakaszban menjen le az ablakon, és kattintson a "További lehetőségek ...".
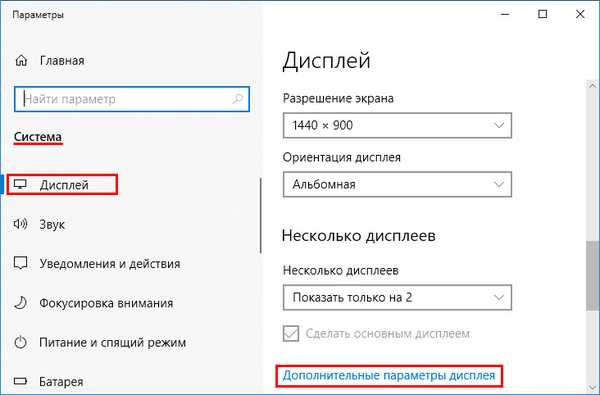
4. A következő ablakban válassza ki a kívánt képernyőt, ha több van, és kattintson a "Video adapter tulajdonságai ..." linkre..
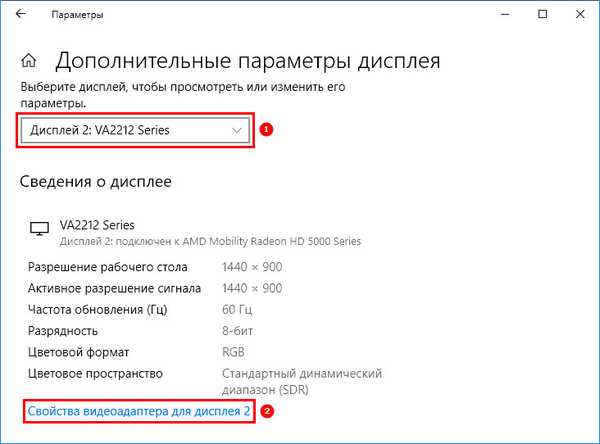
5. Az új ablakban váltson a "Színkezelés" fülre, és kattintson az azonos nevű gombra.
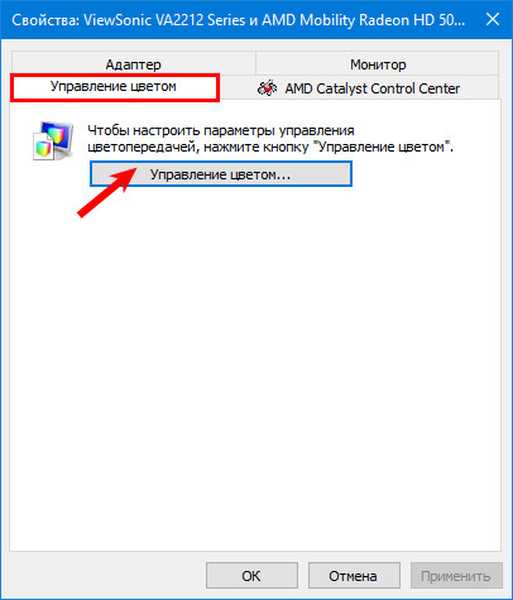
6. Váltson a "Részletek" fülre, menjen le és kattintson a "Képernyő kalibrálása" elemre..
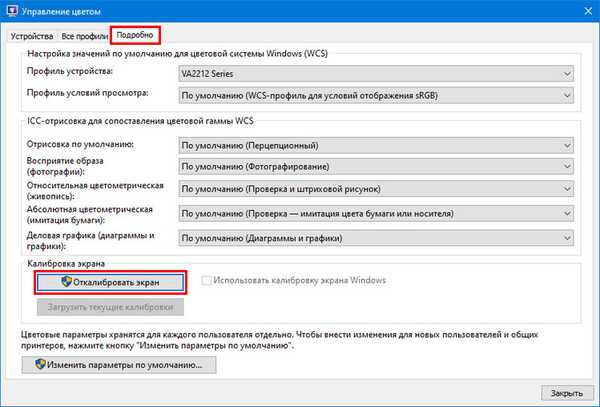
7. Kövesse a varázsló utasításait és tippeit, és hagyja ki a felesleges lépéseket (a fényerő, a gamma kalibrálása).
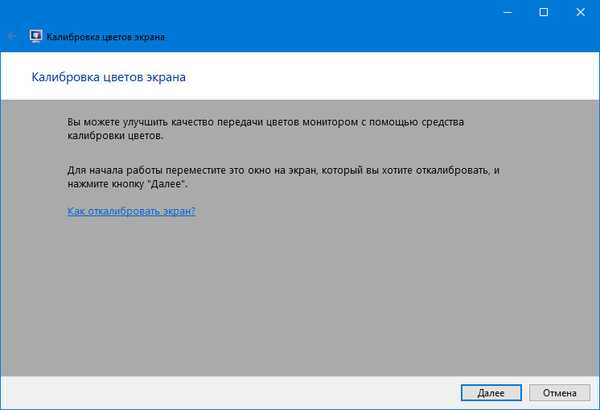
Kisegítő lehetőségek
Látási problémákkal küzdő emberek számára speciális képmódra lehet szükség..
1. Nyissa meg az Opciókat a Win + I billentyűparancs segítségével, és nyissa meg az akadálymentességet.
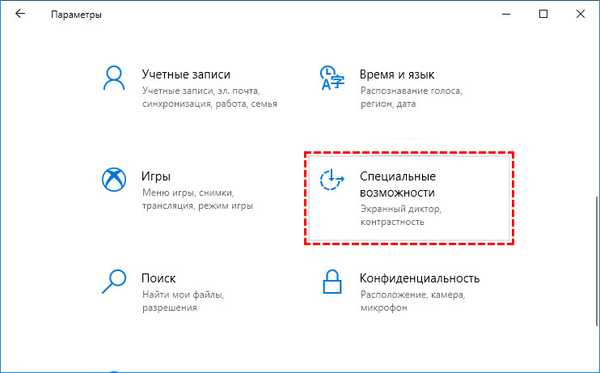
2. Lépjen a "Magas kontraszt" alfejezetre, és helyezze a kapcsolót "Be" módba, ahol a legördülő listában válassza ki a megfelelő módot, majd kattintson az "Alkalmaz" gombra..
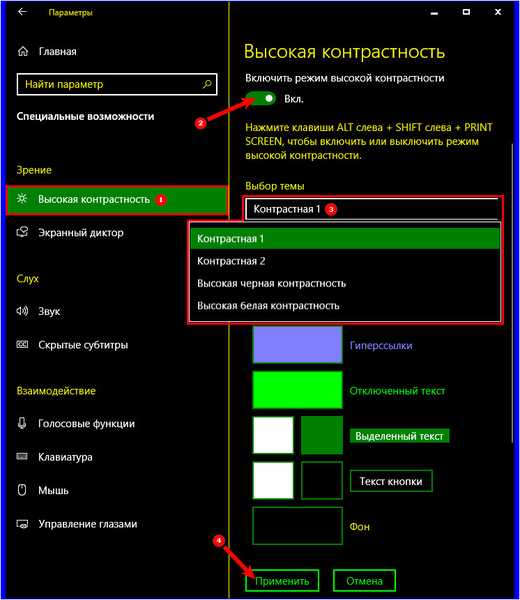
Ha szükséges, változtassa meg a fő interfész elemeinek színét és alkalmazza a konfigurációt.
Harmadik féltől származó segédprogramok, például a Display tuner, a MyMonic, a Monitor Plus és analógjai alkalmasak a probléma megoldására. Szinte az összes monitor olyan szoftverrel rendelkezik, amely lehetővé teszi a kép összes paraméterének beállítását. Ugyanezen programokban van egy telepítővarázsló, amely elősegíti a kép optimalizálását.











