
A végtelen frissítések keresésével, a TiWorker.exe folyamat CPU betöltésével vagy a frissítések telepítésével kapcsolatos problémákkal egyszerűen a gyorsítótár ürítése oldódik meg. Mielőtt megvizsgálnánk a Windows 10 frissítő gyorsítótárának ürítését, mondjuk el, mi az.
Mi ez?
Az első tíz frissítő gyorsítótár fájlok sorozata, amelyek jelenléte a számítógépen lehetővé teszi az operációs rendszer frissítését internet nélkül. Ezt megelőzően a fájlokat teljes mértékben le kell tölteni a számítógépre..
Egyrészt ez jó megoldás, különösen azok számára, akik nem rendelkeznek szélessávú internettel. Hátránya, hogy a gyorsítótárral rendelkező könyvtár mennyisége folyamatosan növekszik, de nem automatikusan törlődik.
Használati útmutató
Először is, ha problémák vannak a Windows 10 naprakészen tartásával, futtassa az eszközt az azonosításhoz és a hibaelhárításhoz:
- hívási opciók;
- a "Frissítés, biztonság" szakaszban kattintson a "Hibaelhárítás" elemre;
- a frissítési központ ablakában futtassa a segédprogramot a rendszerproblémák elhárításához.
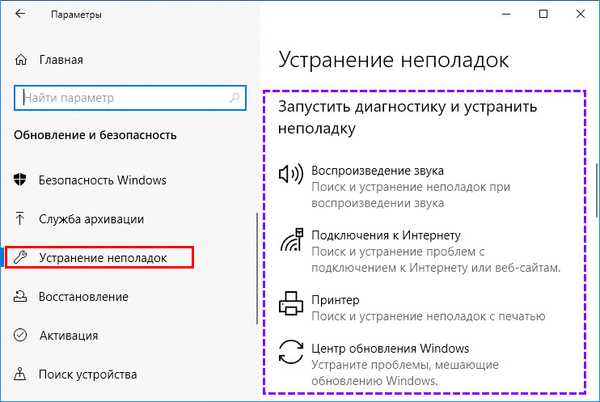
Ha a hibák még a számítógép újraindítása után sem tűnnek el, törölje a gyorsítótárat - törölje a SoftwareDistribution könyvtárat. Először is le kell állítania a frissítés-ellenőrző szolgáltatást.
1. Futtassa a "services.msc" parancsot a keresősávon vagy a „Futtatás” segédprogramban.
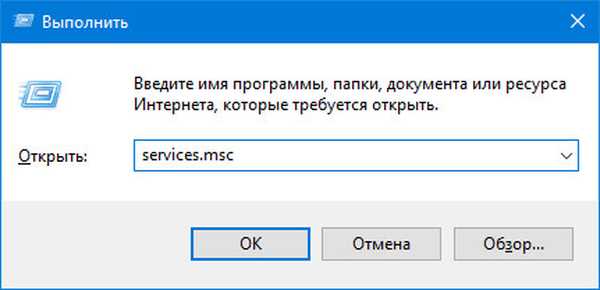
2. A "Frissítési központ" szolgáltatás helyi menüjével állítsa le (vagy keresse meg a szolgáltatás tulajdonságait, majd kattintson a "Stop" gombra).
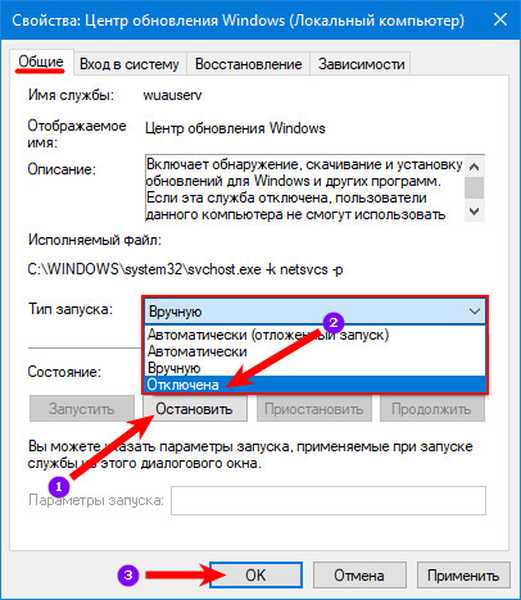
3. Lépjen a könyvtárba:
% WINDIR% \ SoftwareDistribution \ Letöltés
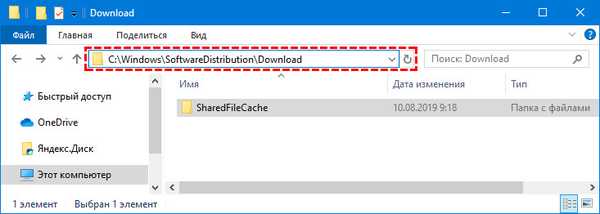
4. Jelenítse meg a rejtett tárgyakat: "Nézet" → "Beállítások módosítása ...".
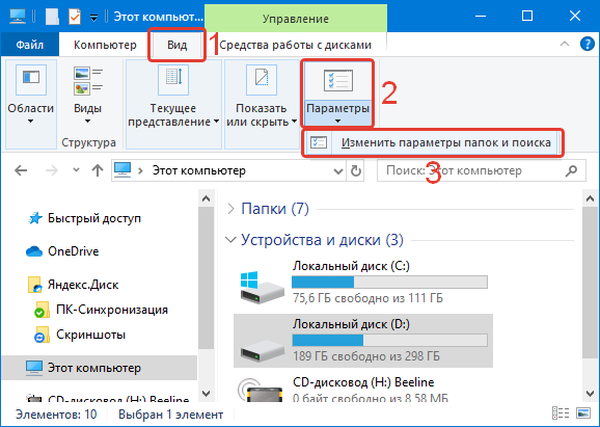
5. A második lapon jelölje be a "Védett elrejtése ..." melletti négyzetet, és helyezze a jelölőnégyzetet a "Rejtett fájlok megjelenítése ...".
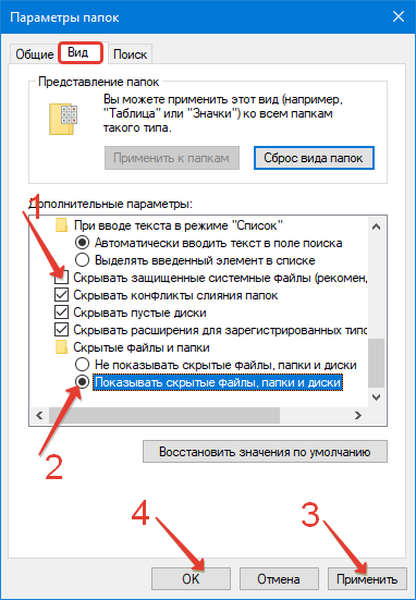
6. Törölje a Download mappa tartalmát vagy magát.
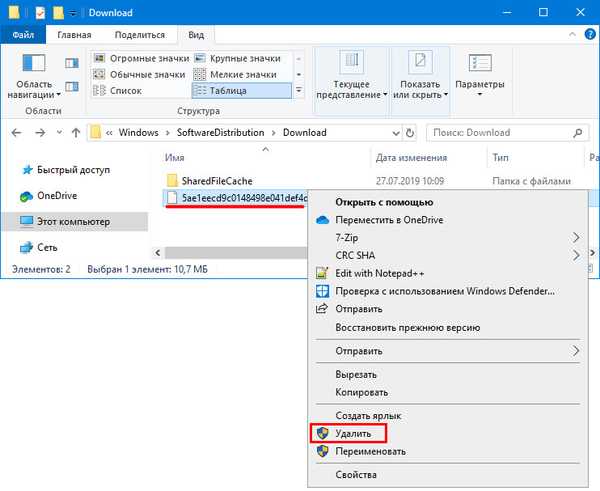
A törlés eredményeként a gyorsítótár törlődik. A számítógép újraindítása után minden probléma megszűnik.











