
Az operációs rendszer telepítése vagy a PC-n végzett munka után a monitor képernyőjén megjelenő kép megjelenítési beállításait meg kell változtatni. Kitaláljuk, hogyan állítsunk be egy képernyőt a Windows 10 rendszeren: változtassuk meg a fényerőt, a kontrasztot, a felbontást, kapcsoljuk ki a képernyőt a rendszer tétlensége miatt.
tartalom- A kijelző fényerejének beállítása
- Gombok a monitoron
- Billentyűzet gombok
- Értesítési központ
- paraméterek
- Energiabeállítások
- Kontraszt beállítása
- Módosítsa a régebbi verziók engedélyét
- kalibráció
- Kapcsolja ki az alvó üzemmódot, és kapcsolja ki a monitort
A kijelző fényerejének beállítása
A fényerő szintje gyakrabban változik, mint a számítógép többi képbeállítása. Különböző esetekben (játékok, filmnézés, irodai alkalmazásokban vagy szerkesztőknél végzett munka) különféle külső megvilágításokkal azt saját magukhoz kell igazítani. Ez többféle módon történik..
Gombok a monitoron
Szinte az összes monitormodell rendelkezik gombokkal a fő paraméterek vezérléséhez. Ezeket gyakrabban helyezik el az előlapra a képernyő alatt, az oldalsó oldalon vagy az alján. Valószínűleg két gomb van, amelyek célja a kijelző fényerejének csökkentése és növelése, valamint az automatikus monitor. Még ha nem is létezik, akkor az indikátort az eszköz menüjében módosíthatja.

Billentyűzet gombok
Korábban a billentyűzet gombjaival a fényerőt csak a laptopokon lehetett beállítani, de most a legtöbb billentyűzet támogatja. Egyes eszközökön (elsősorban laptopokon) ezeket a gombokat a funkcionális F1-F12 vagy kurzorgombok között kell keresni, másokon ehhez külön gombok vannak. A laptopokon az Fn billentyűvel kell használni őket, ha „natív” billentyűzet-illesztőprogramja van.
Értesítési központ
1. Kattintson a tálca értesítési központ ikonjára.
2. Bontsa ki a lapkákat az azonos nevű linkre kattintva.
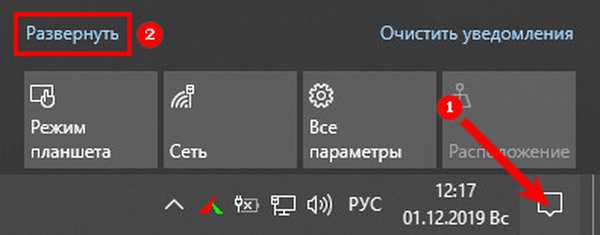
3. A skálara kattintva a fényerő csökken vagy megnő, ugyanezt lehet megtenni a csúszka egyik oldalról a másikra történő mozgatásával.
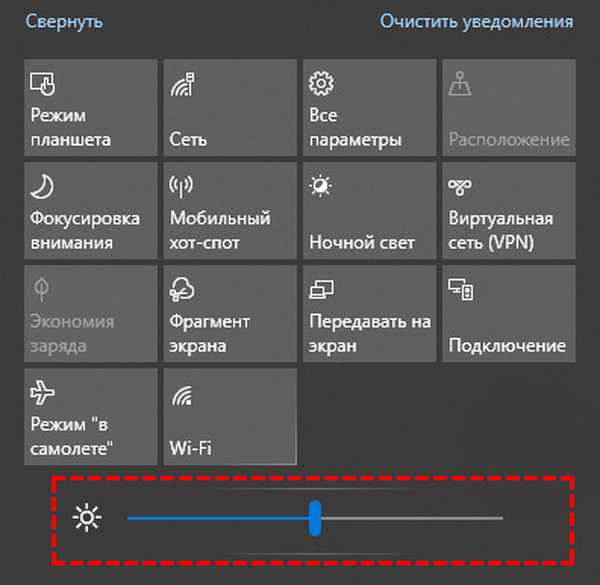
paraméterek
1. Nyissa meg a Beállítások elemet, és keresse meg a "Rendszer" részt.
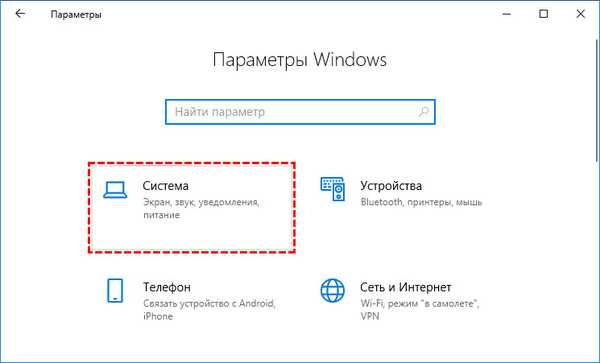
2. A "Megjelenítés" lapon állítsa be az értéket a csúszka segítségével, minden változtatás automatikusan elmentésre kerül.
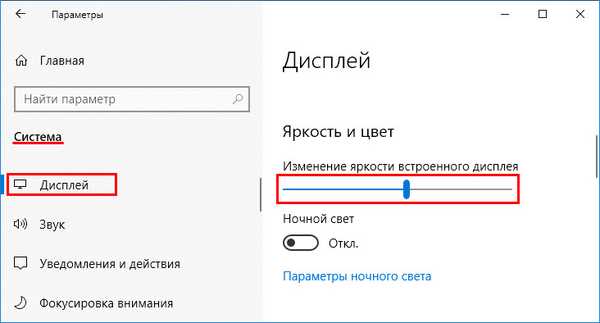
Az ablak megnyitásának második módja az Asztal helyi menüjének "Képernyő beállításai" kiválasztása.
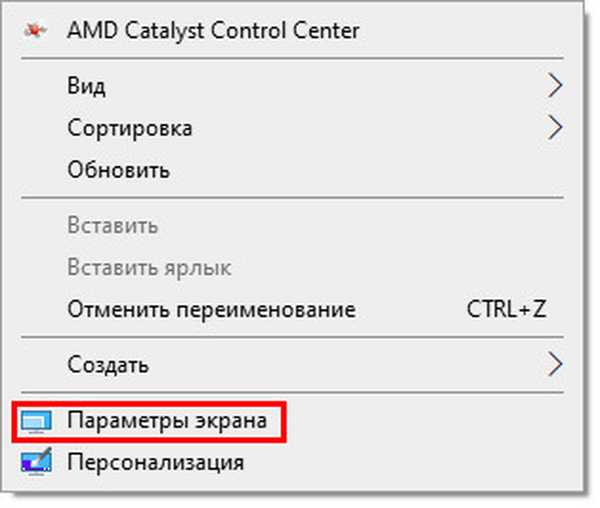
Energiabeállítások
Az elektromos áramkörök beállításainál a fényerő is megváltozik, bár ez hosszú és rendkívül kényelmetlen (a beállítás csak a Windows 10 korábbi verzióira vonatkozik).
1. A Vezérlőpulton nyissa meg az "Energiagazdálkodási lehetőségek".
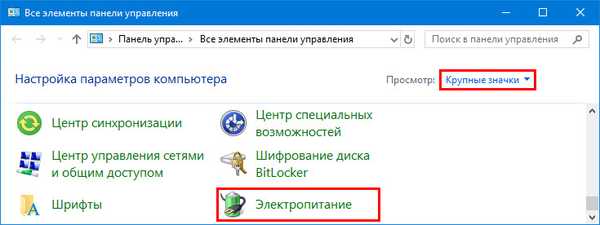
Ha az elem hiányzik, váltson az elemek megjelenítésére az ikonokra, vagy keresse meg a "Hardver és hang" részt.
2. Keresse meg az aktuális tápegység beállításait (egy kapcsoló van közelében).
3. Vigye a csúszkát a kívánt helyzetbe (hordozható számítógépen a fényerő külön meg van jelölve, ha az eszközt akkumulátorral látja el), és zárja be az ablakot.
Kontraszt beállítása
Sokkal kevesebb módon lehet megváltoztatni a kép legfényesebb és legsötétebb képpontjait: maga a kijelző menüjében és a Windows 10 beállításaiban.
1. Nyissa meg a Beállítások elemet, keresse meg a "Rendszer" blokkot és kattintson a "További megjelenítési beállítások" elemre..
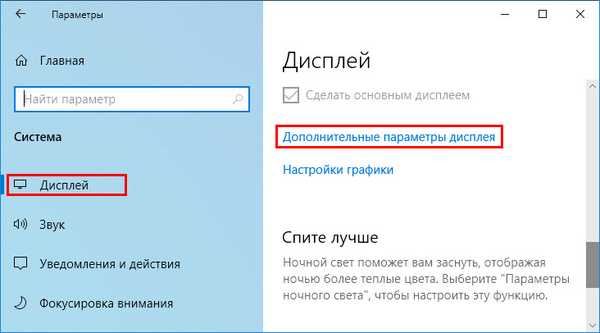
2. Válassza ki a kívánt képernyőt, ha több ilyen is, majd kattintson az alábbi "Video adapter tulajdonságai" elemre..
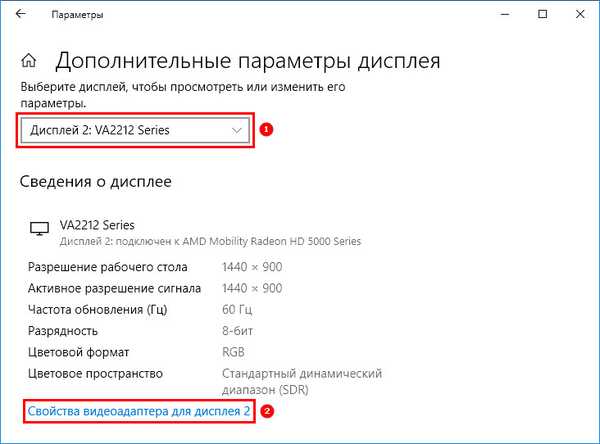
3. A megnyíló ablak "Színkezelés" lapján kattintson az azonos nevű gombra.
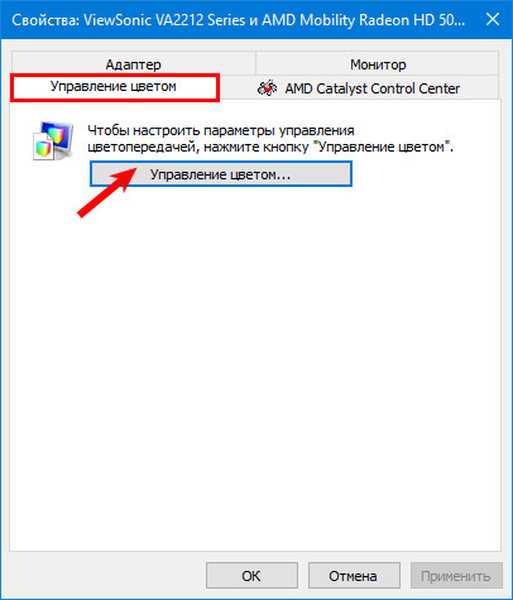
4. Lépjen a "Részletek" fülre, kattintson a "Képernyő kalibrálása" gombra..
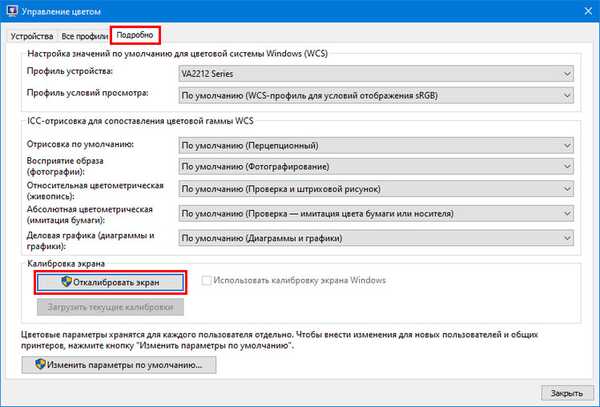
5. Ismerkedjen meg néhány oldal ajánlásokkal, ha a következő "Next" gombra lép..
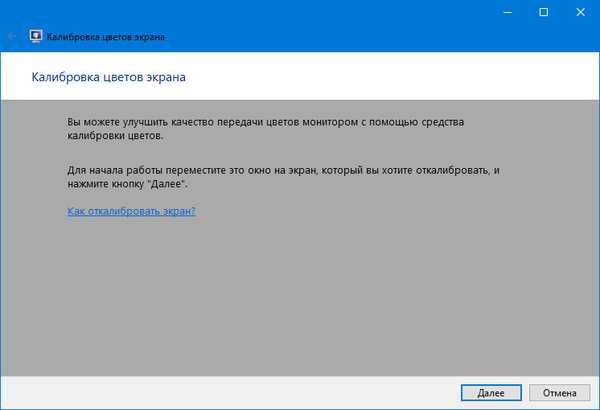
6. Változtassa meg a gamma, a fényerőt vagy hagyja el a lépéseket, a következő csúszka lesz a kontraszt szerkesztéséhez.
7. Hagyja ki a fehéregyensúly-beállítást, és mentse el a beállításokat..
Módosítsa a régebbi verziók engedélyét
Jó nézni a monitort, ahol a „natív” képernyőfelbontás van beállítva (megtalálhatja az eszköz dokumentációjában vagy az interneten). Más felbontás megadása a Windows 10 rendszerben:
1. Nyissa meg az asztali helyi menüt, és válassza a "Képernyő beállításai" lehetőséget..
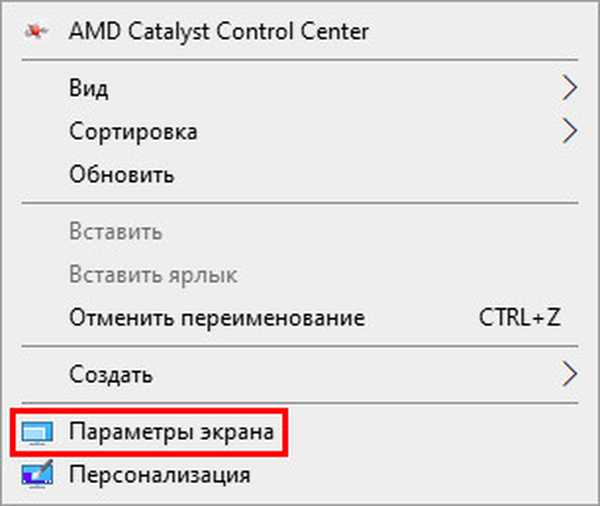
2. Jelölje meg a megfelelő méretet (a "natív" felirat mellett "Ajánlott" lesz, jobb választani) és mentse a beállításokat. Ha ezt 10 másodpercig nem teszik meg, akkor a régi érték visszatér..
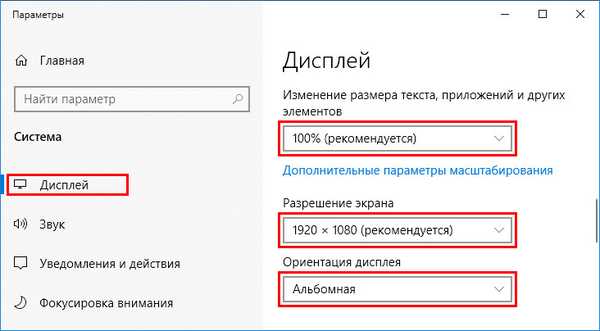
A második módszer a Windows 10 régebbi verzióira vonatkozik:
1. Nyissa meg a Vezérlőpultot.
2. Változtassa meg az elemek nézetét ikonra, és kattintson a "Képernyő" nevű ikonra..
3. A menü bal oldalán kattintson a "Képernyőfelbontás módosítása" elemre..
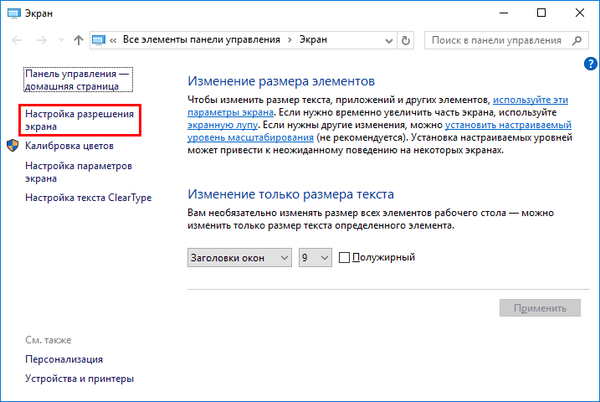
Válasszon értéket a legördülő listából, és alkalmazza a beállításokat.
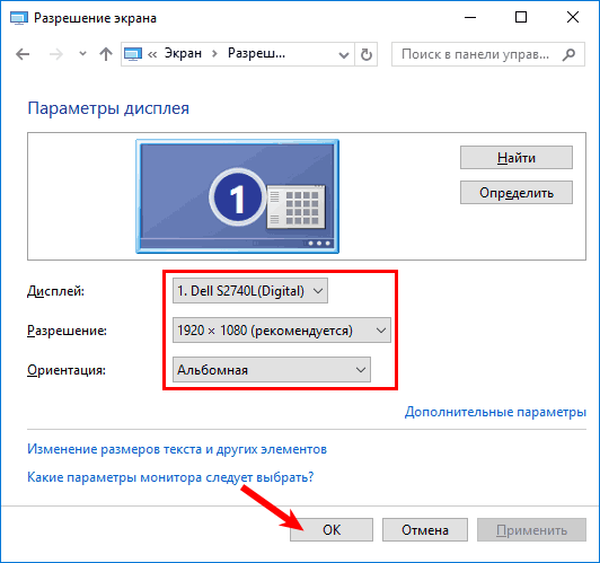
kalibráció
A módszer releváns az érintőképernyővel rendelkező számítógépek tulajdonosai számára, amikor a Windows 10 nem reagál megfelelően a szalagok vagy a toll érintéseire..
1. Írja be a "Kalibrálás" szót a keresősávba, a fő "Rendszerbeállítások".
2. Kattintson a megjelenő lehetőségre, hogy válaszoljon a "Monitor színek kalibrálása" kérdésre..
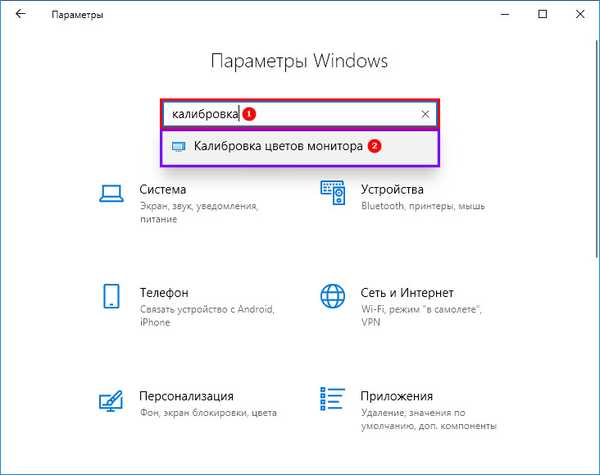
3. Kövesse az egyszerű utasításokat (érintse meg a képernyőt a megjelölt helyeken).
Kapcsolja ki az alvó üzemmódot, és kapcsolja ki a monitort
Az energiatakarékosság érdekében egy 15 perces leállás után a monitoron lévő kép üres lesz, és fél óra elteltével a számítógép alvó üzemmódba kerül. A funkció le van tiltva, és adaptálódik önmagához..
1. Nyissa meg a Beállítások elemet, és keresse meg a "Rendszer" részt.
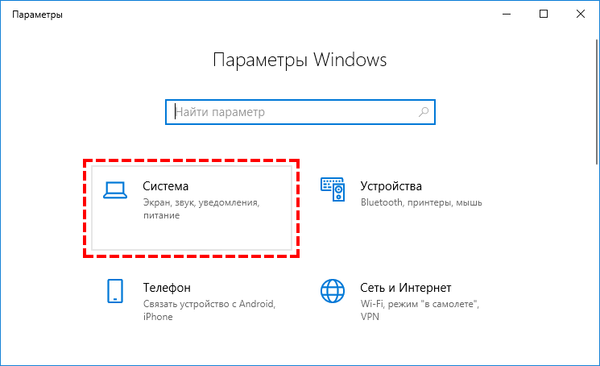
2. A bal oldali menüben kattintson a "Tápellátás és hibernálás" elemre..
3. Válassza ki az értékeket, és zárja be az ablakot.
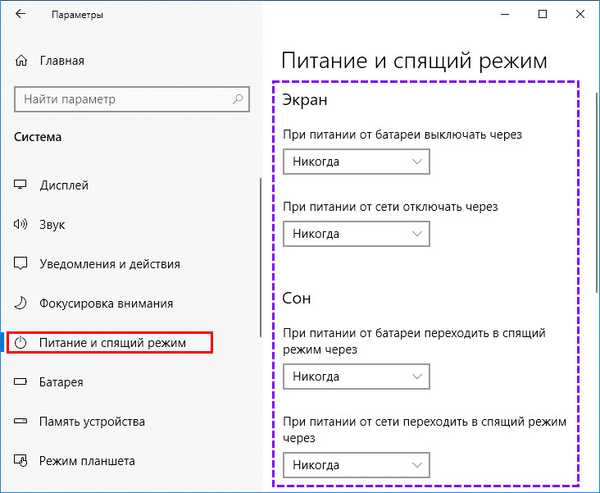
A fent leírtak elvégezhetők a videokártya illesztőprogramjához telepített segédprogramok segítségével..
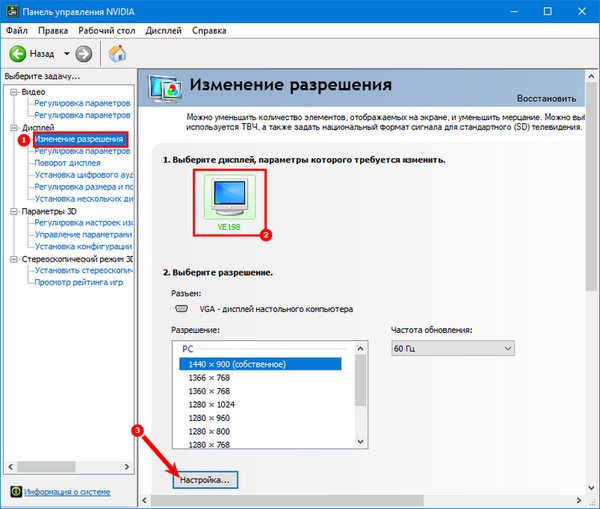
Előfordulhat, hogy a fényerő vagy a felbontás megváltoztatásának funkciója nem érhető el, ha a videokártya, a monitor (a szokásos használatával) illesztőprogramjai nincs telepítve a számítógépre, vagy ha az eszközök egyikét (mindkettőt) letiltják a szoftver szintjén. Lépjen az Eszközkezelőbe, és engedélyezze azt.











