
Ugyanez történik: amikor megpróbál bejelentkezni a Windows 10-be, egy értesítés jelenik meg, hogy a jelszó helytelen, és a rendszer nem engedi a felhasználónak az asztalra. Fontolja meg, hogyan állíthatja vissza a jelszavát a Windows 10 rendszeren az operációs rendszer újratelepítése nélkül. Először meg kell győződnie arról, hogy:
- A Caps Lock aktiválva van, vagy éppen ellenkezőleg, nem aktív (ellenőrizze a gomb jelzőjét a billentyűzeten);
- Váltson a billentyűzetkiosztásra a megfelelőre, és ellenőrizze, hogy az nem automatikusan vált-e át az alapértelmezett beviteli nyelvre a rendszerben.
Ha meg van győződve arról, hogy helyes karaktereket ír be, de semmi sem segít, folytassa a jelszó visszaállításával.
tartalom- Microsoft-fiókhoz
- Egy helyi fiókhoz, 1803-as verziótól kezdve
- Jelszó visszaállítása a Windows 10 régi verzióiban
- Indító média használata
- Ugyanaz, de a nyilvántartáson keresztül
Microsoft-fiókhoz
A módszer csak azon felhasználók számára releváns, akik egy Microsoft-fiók alatt számítógépen dolgoznak. Ha egy ilyen fiók nem érhető el, vagy a jelszó nem megfelelő a helyi felhasználó számára, folytassa a következő fejezettel.
1. A jelszó visszaállításához kövesse ezt a linket: https://account.live.com/resetpassword.aspx bármely böngészőben. Írja be azt az e-mail címet, amelyhez a fiók kapcsolódik.
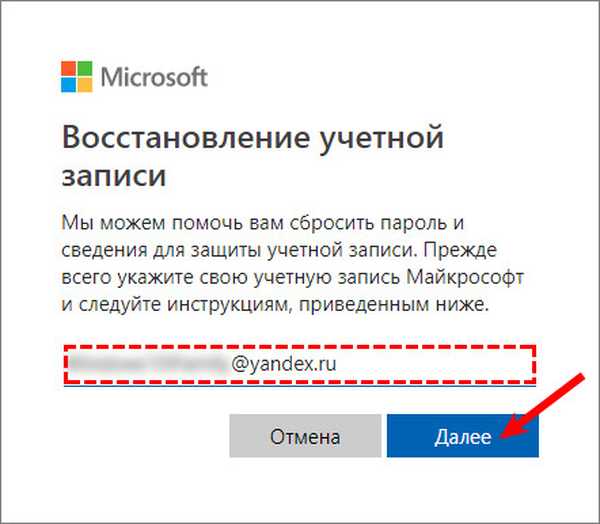
2. Erősítse meg az identitást, adja meg az e-mailben elküldött kódot.
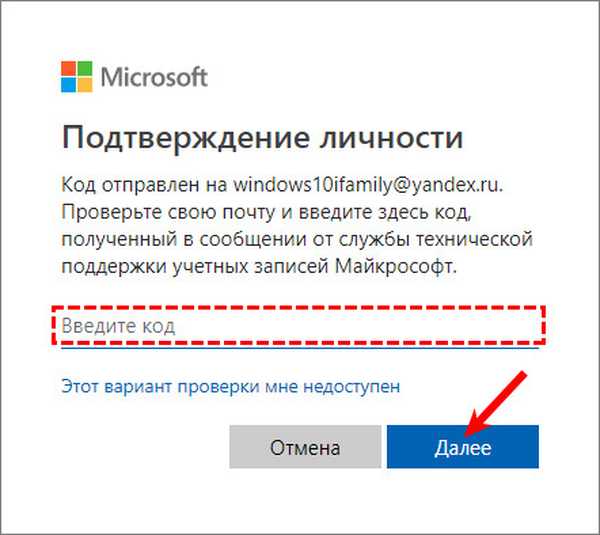
3. A következő lépés egy új jelszó beírása.
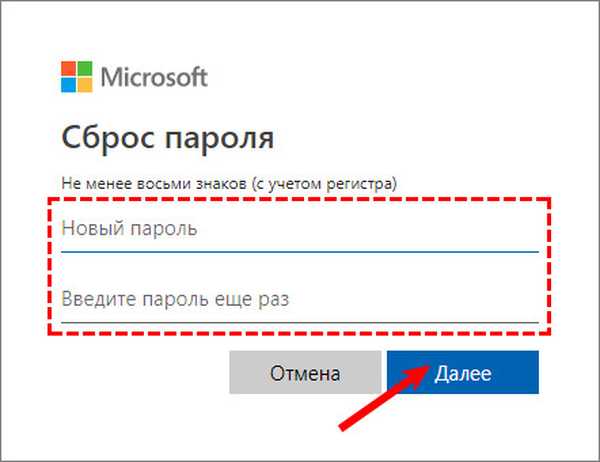
Egy helyi fiókhoz, 1803-as verziótól kezdve
Újabb verziókban a helyi fiók jelszavának visszaállítása könnyebbé vált. A Windows 10 telepítése során javasoljuk olyan biztonsági kérdések feltevését, amelyek lehetővé teszik a rendszerhez való mielőbbi helyreállítást.
1. A helytelen jelszó megadása után a "Jelszó visszaállítása" mondat jelenik meg a beviteli mező alatt, használja azt.

2. Meg kell válaszolni három kontroll kérdést.
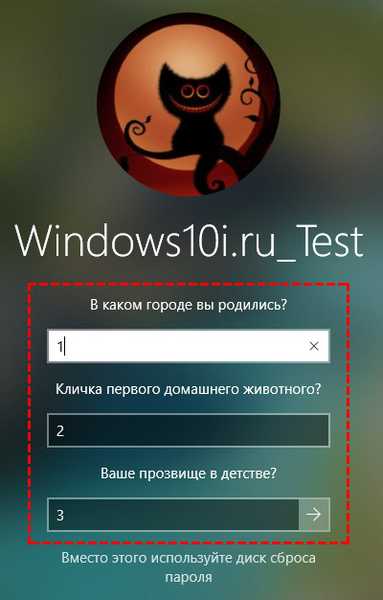
3. Találja meg és írjon be egy új jelszót, amelyet szintén meg kell erősíteni.

Új jelszó beírása után automatikus bejelentkezés történik. Írja le a biztonsági kérdésekre adott válaszokat, ahol senki sem látja őket. Ha ez nem lehetséges, akkor hozzon létre válaszokat, amelyekre mindenképpen emlékezni tud.
Jelszó visszaállítása és visszaállításaBejelentkezés a Microsoft Windows 10 fiókba
Jelszó visszaállítása a Windows 10 régi verzióiban
Az alábbi módszerek célja a jelszó visszaállítása az 1803 alatti verziókban. A későbbi verziók esetén a rendszer folyamatos változása miatt ezek a megoldások nem működnek..
Indító média használata
Ez a lehetőség a helyi fiókok tulajdonosai. Az USB flash meghajtóra rögzített hivatalos telepítési képet fogjuk használni (bár a LiveCD opció a megfelelő opciókészlettel szintén nem rossz).
1. Ha van lemez / flash meghajtó, összekapcsoljuk az adathordozót és indítjuk újra, különben arra keresünk lehetőséget, hogy indítólemezt készítsünk a Windows 10 disztribúcióval.
2. A rendszert a telepítőlemezről indítjuk a Boot Menu BIOS segítségével.
3. Megmutatjuk a nyelvet és elfogadjuk a szoftver működési feltételeit.
4. Az "Install" ikonnal rendelkező ablakban tartsa lenyomva a "Shift + F10" billentyűket a parancssori ablak megnyitásához.
Előfordul, hogy az utolsó művelet semmihez nem vezet, ha ez történt, kattintson a "Rendszer-visszaállítás".
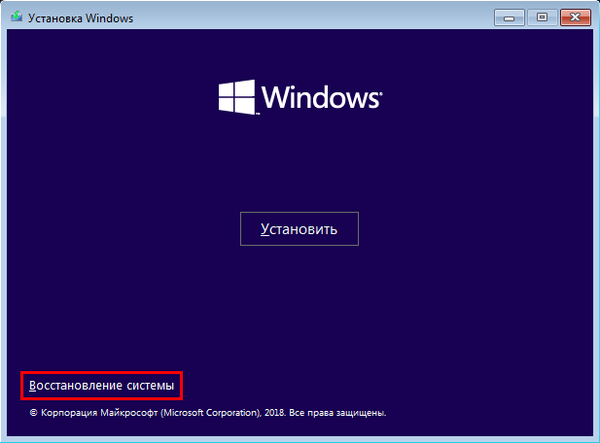
1. Kattintson a "Tovább", majd ismét a "Rendszer-visszaállítás" ikonra..
2. Válassza ki a hibaelhárításért felelős elemet.
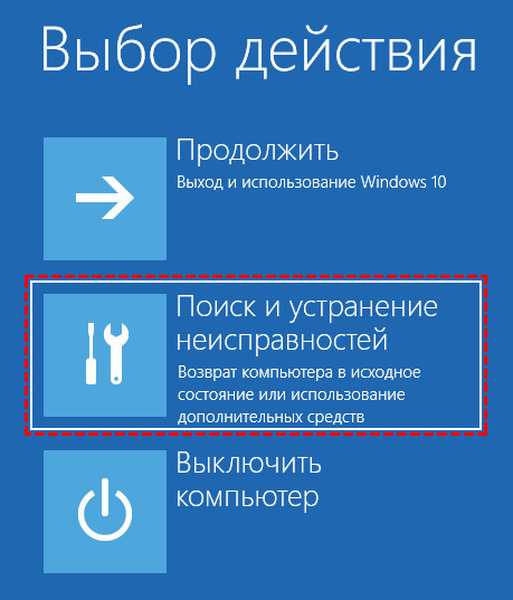
3. Kattintson az "Advanced Options" elemre..

4. A menüben válassza a "Parancssor" lehetőséget..
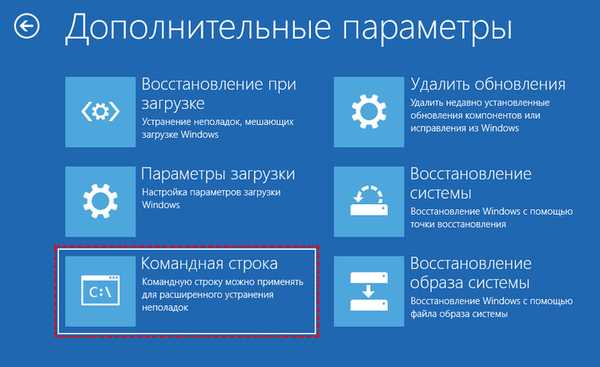
5. Az operációs rendszer segítségével keresse meg a kötet betűazonosítóját.
Általában ez a C: \ betű, de a száz megabájtnyi partíció jelenléte miatt a lemezen a címke ebben az indítási módban másként jelenhet meg.- A lemez segédprogram diskpartját az azonos nevű parancs végrehajtásával indítjuk.
- Végezzen el egy "listakötetet" a partíciós információk megjelenítéséhez.
- A partíció kötete és neve alapján azt a következtetést vonhatjuk le, hogy a rendszerkötet betűcímkéje.
- Lépjen ki a diskpart programból az "exit" végrehajtásával.
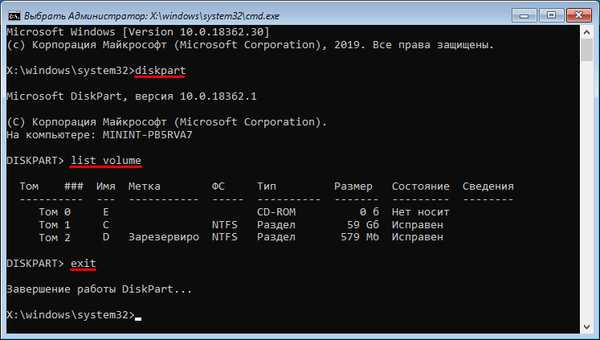
6. Végrehajtjuk a parancsot:
c: \ windows \ system32 \ utilman.exe áthelyezése c: \ windows \ system32 \ utilman2.exe
A zárolási képernyőn akadálymentességgel rendelkező szolgáltatási fájl átnevezése.
A továbbiakban a C: \ helyébe a címke lép.7. Ezután írja be a sort:
másolja a c: \ windows \ system32 \ cmd.exe c: \ windows \ system32 \ utilman.exe fájlt
Cserélje ki a segédprogramot a parancssorra.
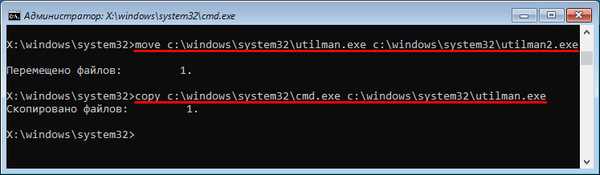
8. Hajtsa végre a "shutdown / r" parancsot, vagy zárja be az összes ablakot a számítógép újraindításához.
9. A lezárási képernyőn futtassa a "Kisegítő lehetőségek" segédprogramot a parancssor felhívásához (ehhez a 6. és 7. lépést megtettük), vagy használja a Win + U kombinációt.
10. A parancssorba írja be a "net felhasználónév Rendszergazda / aktív: igen" elemet a rendszergazdai jogosultságok megszerzéséhez.
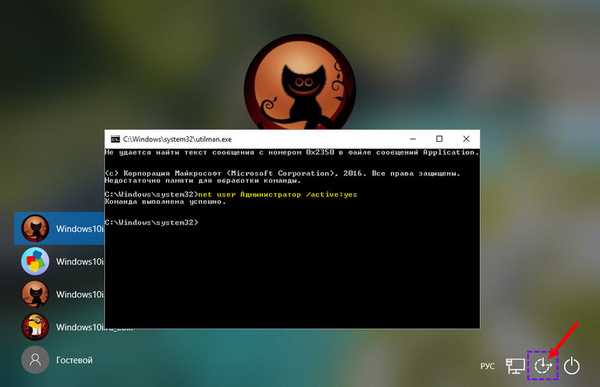
11. A műveletek sikeres végrehajtása után a bal alsó sarokban megjelenik az „Administrator” ikon. Kattintson erre az ikonra a hitelesítéshez a rendszerben a megfelelő jogosultságokkal, amelyek nem igényelnek jelszót.
Az első bejelentkezés az újonnan aktivált fiókból kicsit hosszabb ideig tarthat, mint általában, legyen türelmes.
12. A helyi menü vagy a Win + X billentyűparancs segítségével hívja fel az azonos nevű menüt, és válassza a „Számítógépkezelés” lehetőséget..
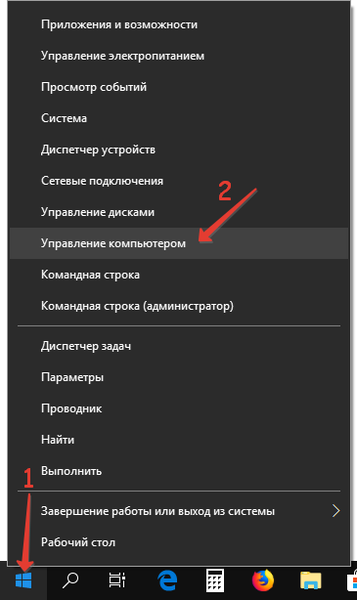
Ez elindítja a Windows 10 beépülő modult, amelynek célja a rendszeren olyan műveletek végrehajtása, amelyek speciális jogosultságokat igényelnek (ezeket megkapják)..
13. Bontsa ki a bal oldali függőleges menü első ágát.
14. Nyissa meg a "Felhasználók" mappát a "Helyi felhasználók" könyvtárban.
15. A fiók helyi menüjében hívja meg a jelszó parancsot.
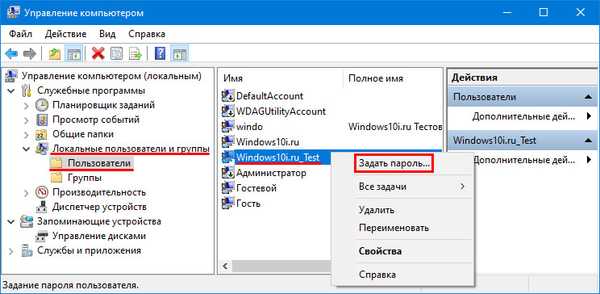
16. Figyelembe veszi a következő információs ablak tartalmát, és kattintson a "Folytatás" gombra..
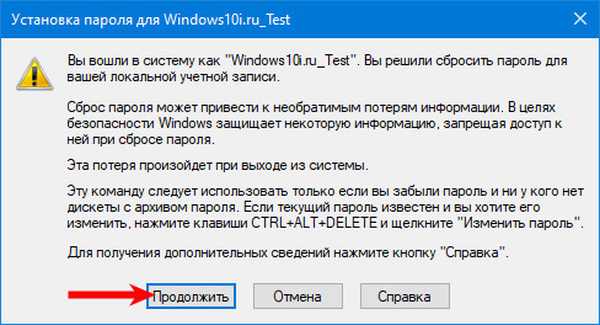
17. Bemutatunk egy új szimbólumkombinációt a helyi számla védelmére és megerősítésére.
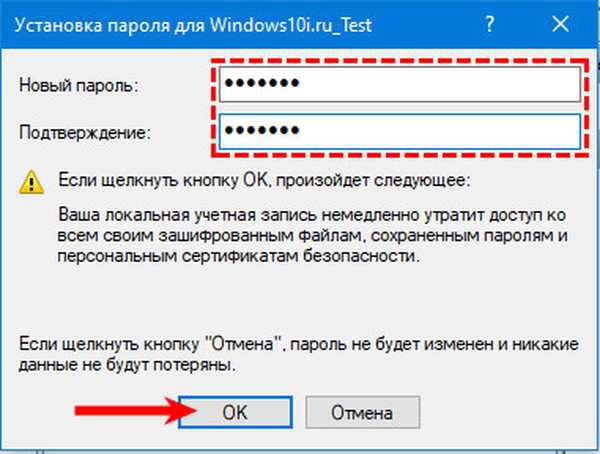
Ez az utasítás a témáról: Hogyan lehet visszaállítani az adminisztrátori jelszót, de erősen ajánlott a rendszer eredeti formájában történő visszaállítása..
18. Kapcsolja ki az adminisztrátori fiókot a "net user Admin / active: no" futtatásával a parancssorban (Win → X futtatja).
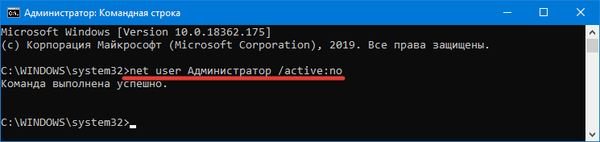
19. Visszatérjük a "Kisegítő lehetőségek" segédprogram elindításához..
Megnyitjuk a system32 könyvtárat a Windows mappában, töröljük az utilman.exe fájlt, majd töröljük a csípőt az utilman2.exe névvel. Ha az Intézőn keresztül nem lehetett végrehajtani a műveleteket (az operációs rendszer megtagadta a hozzáférést), ugyanez történik a parancssorban. Elindítjuk és végrehajtjuk a következő parancsokat ugyanabban a sorrendben:
del C: \ Windows \ System32 \ utilman.exe
mozgassa a C: \ Windows \ System32 \ utilman2.exe fájlt: C: \ Windows \ System32 \ utilman.exe
Hiba esetén újra kell indulnia helyreállítási módban (1-4. Pont).
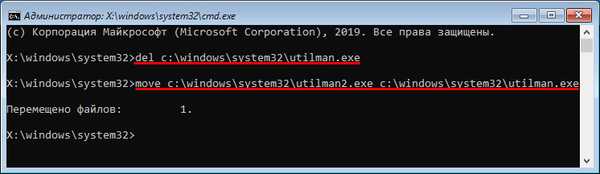
Most már dolgozhat, és ha szükséges, gyorsan visszaállíthatja az elveszett jelszót, vagy hozzáférhet egy másik számítógéphez (csak a jelszót kell törölni vagy megváltoztatni).
Ugyanaz, de a nyilvántartáson keresztül
1. A telepítési meghajtótól indulunk.
2. A helyreállítási környezetet Windowsnak hívjuk, a "Shift" + F10 "kombinációval.
3. "regedit".
4. Lépjen a "HKEY_LOCAL_MACHINE" fiókba.
5. Hívja a "Bush betöltése a helyi menüben parancsot, vagy a" Fájl "elemet..
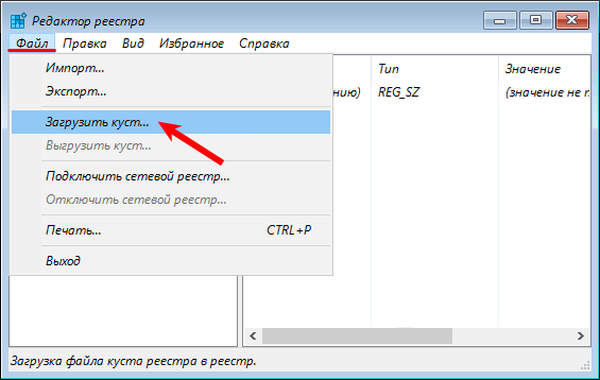
6. Nyissa meg a Rendszer nevű dokumentumot, amely a System32 \ config útvonalon található az operációs rendszerrel ellátott mappában.
7. Írja be a bokor latin nevét, majd kattintson az "Enter" gombra..
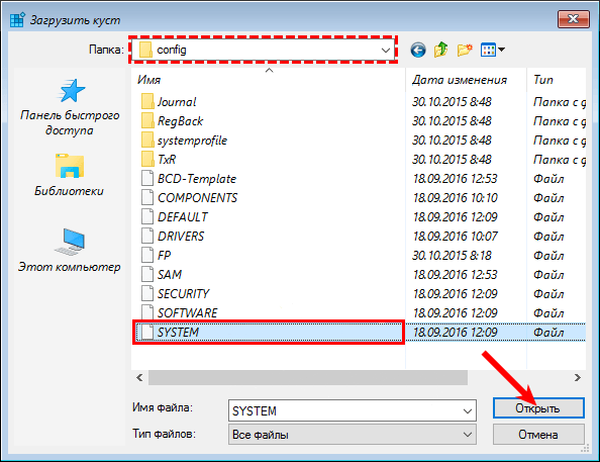
8. Menjen az új HKLM ághoz, és válassza a Beállítás lehetőséget.
9. Helyezze a jobb oldali keretben a "CmdLine" kulcsértékét a "cmd.exe" karakterlánc-paraméterre..
10. Kattintson duplán a "SetupType" elemre, és adja meg értékét "2" -ként..
11. Indítsa újra.
12. A zárolási képernyő betöltése után megjelenik egy ismerős parancssori ablak, ahol a következő parancsot kell végrehajtani: "nettó felhasználói felhasználói jelszó", ahol a "felhasználó" helyett a fiók nevét írjuk be, és egy szóköz után egy új jelszót..
13. Végezzen el egy "kilépést", és indítsa újra a számítógépet.
A módszer előnye, hogy minden paraméter automatikusan helyreáll az operációs rendszer következő indításakor..











