
Ha számítógépen dolgozik, akkor vannak olyan helyzetek, amikor egy kumulatív rendszerfrissítés telepítésekor egy üzenet jelenik meg a Windows Update szolgáltatásban, hogy frissítés-telepítési hiba történt. Probléma merült fel a frissítés telepítésekor, ezért nem telepítette a számítógépre.
Az alapértelmezett beállításoknál a Windows frissítések telepítésének folyamata automatikusan megtörténik, a felhasználó vizuálisan megfigyelheti a telepítést a Windows Update szolgáltatásban.
Tartalom:- Hogyan lehet eltávolítani a letöltött Windows frissítéseket a Lemezkarbantartó segítségével - 1 módon
- A letöltött Windows frissítések eltávolítása - 2. módszer
- A cikk következtetései
Körülbelül havonta egyszer a Microsoft rendszeresen halmozza fel a Windows operációs rendszer frissítéseit. Alapvetően ezek a javítások, amelyek megoldják a biztonsági problémákat, valamint javítások vagy fejlesztések a rendszerhez.
A Windows operációs rendszer frissítéseinek telepítése két szakaszban zajlik: először a frissítő fájlokat töltik le a számítógépre, majd telepítik a számítógépre..
Egyes esetekben az összesített frissítések telepítése után rendszerfrissítési hiba jelentkezik. Általában a frissítést már letöltik a számítógépre, de valamilyen okból nem telepítették.
A Windows Update megjeleníti a „Frissítési hiba” üzenetet, jelezve, hogy a frissítést nem lehet telepíteni a számítógépre, vagy több frissítést.

A felhasználó a legegyszerűbb lehetőséget választhatja a probléma megoldására:
- Indítsa újra a számítógépet.
- Ezután be kell írnia a "Windows Update" -t, majd indítsa újra a keresést és telepítse a frissítéseket.
A legtöbb esetben a frissítés újratelepítése sikeres..
Ha hiba történt a Windows frissítéseinek telepítése során, vagy a frissítést nem telepítették újra, felmerül a kérdés: törölhetők-e a letöltött Windows frissítések egy számítógépről? Igen, ilyen lehetőség létezik. Ezenkívül az operációs rendszer képes eltávolítani a már telepített frissítéseket a Windowsból.
Ön is érdekli:- A Windows 7 frissítéseinek eltávolítása - 3 módszer
- A legfrissebb Windows 10 frissítés eltávolítása - 3 módon
Ebben az útmutatóban talál utasításokat az eltávolított Windows frissítések eltávolításáról a számítógépről. A javasolt módszerek működnek a Windows 10, Windows 8.1, Windows 8, Windows 7 operációs rendszerekben.
Az eltávolított vagy sérült Windows frissítések eltávolítása előtt hozzon létre egy operációs rendszer visszaállítási pontot. Ha a számítógépen problémák merülnek fel, a korábban létrehozott helyreállítási pont használatával visszaállíthatja a működési állapotot az operációs rendszerre.Hogyan lehet eltávolítani a letöltött Windows frissítéseket a Lemezkarbantartó segítségével - 1 módon
Most megpróbáljuk eltávolítani a letöltött Windows frissítéseket a rendszer eszköz: Lemezkarbantartó alkalmazás segítségével. Az eltávolítás nélküli frissítések a számítógépen találhatók, mint például a szokásos fájlok, amelyekre nincs szükség, és haszontalanul egy bizonyos helyet foglalnak el a lemezen. Ezért el kellett távolítanunk a letöltött Windows frissítéseket.
Kövesse ezeket a lépéseket:
- A keresőmezőbe írja be az "erase disk" kifejezést.
- Futtassa az alkalmazást rendszergazdaként.
- Megnyílik a Lemezkarbantartás ablak, amely becsüli meg a számítógépből törölhető hely mennyiségét. Ez az eljárás némi időt vesz igénybe..
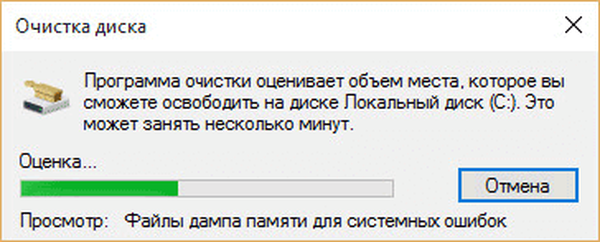
- A "Lemezkarbantartás C:" ablakban, a "Lemezkarbantartás" lapon jelölje be a "Windows frissítések tisztítása" és a "Windows Update naplófájlok" melletti négyzeteket..
- Kattintson az OK gombra.
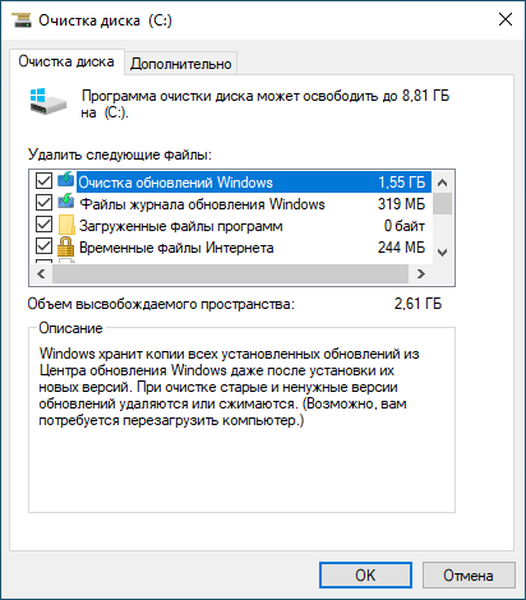
- A fájlok törlése után indítsa újra a számítógépet.
A letöltött Windows frissítések eltávolítása - 2. módszer
A következő módszer feltételezi, hogy a felhasználó az összes frissítési adatot manuálisan törli, a szoftver segítése nélkül. A szükségtelen fájlokat törölnünk kell a számítógép lemezéről..
Hajtsa végre a következő lépéseket:
- Nyomja meg a "Win" + "R" gombot.
- A Futtatás párbeszédpanelen írja be a "services.msc" parancsot, majd kattintson az "OK" gombra.
- A Szolgáltatások ablakban keresse meg a Windows Update szolgáltatást, kattintson rá a jobb gombbal, és válassza a helyi menüben a Leállítás lehetőséget.
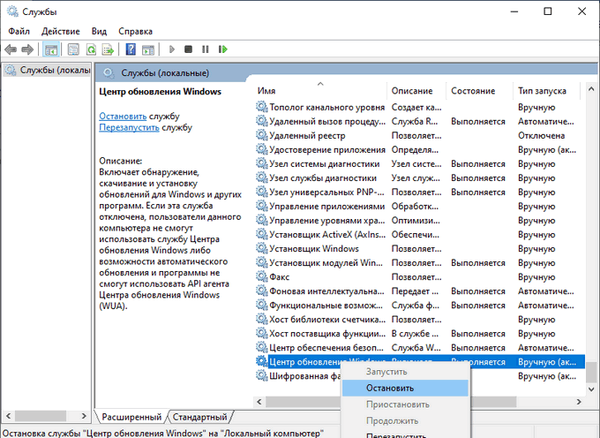
- Nyissa meg az Intézőt, írja be az út mentén található "SoftwareDistribution" mappát:
C: \ Windows \ SoftwareDistribution
Két mappát érdekel: "Download" és "DataStore", amelyek a "SoftwareDistribution" mappában találhatók. Alapértelmezés szerint az operációs rendszer a telepítés után 10 nappal automatikusan törli a frissítési fájlokat, és az eltávolított frissítések adatai a lemezen maradnak..
- Törölje a "Letöltés" és "DataStore" mappák tartalmát, ahol a letöltött, telepített és eltávolított frissítések, a Windows frissítés gyorsítótára található..
A telepített frissítésekkel semmi sem történik, mivel ezek már szerepelnek az operációs rendszerben.
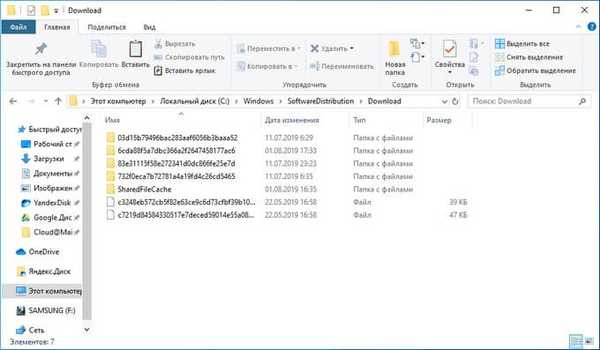
- Jelentkezzen be újra a szolgáltatáskezelésbe, a Szolgáltatások alkalmazásban indítsa el a Windows Update szolgáltatást.
- Indítsa újra a számítógépet.
A rendszerbeállításoknál lépjen a "Windows Update" menübe, indítsa el az elérhető frissítések keresését, majd telepítse a szükséges frissítéseket.
A cikk következtetései
A Windows operációs rendszerben vannak olyan helyzetek, amikor valamilyen okból nem halmozott rendszerfrissítést telepítenek a számítógépre. Ebben a helyzetben a frissítő fájlokat letöltötték a számítógépre, de a telepítésre például nem került sor, mert a frissítés megsérült. Ezekre a frissítésekre már nincs szükség, így a felhasználó eltávolíthatja az eltávolított Windows frissítéseket a számítógép lemezterületének megtisztítása érdekében.
Kapcsolódó publikációk:- A Windows indítómappájának átvitele - 3 módon
- A program indításának blokkolása a Windows rendszerben
- Hogyan lehet letiltani a fenntartott Windows 10 tárolást
- A Windows 10 telepítése második rendszerként Windows 7 rendszeren
- Az ideiglenes fájlok törlése a Windows 10 rendszerben











