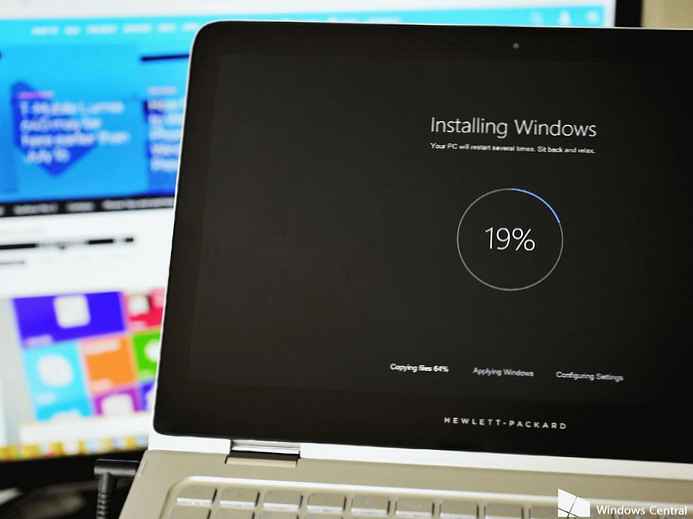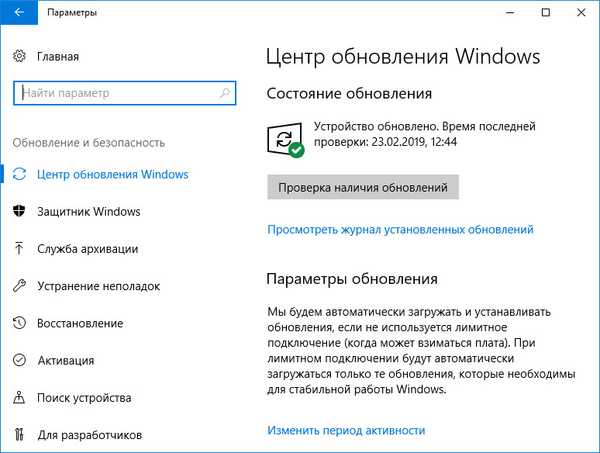Ebben a cikkben megvizsgáljuk, hogyan távolíthatjuk el a számozást a Microsoft Word szövegszerkesztőben létrehozott dokumentumokban. Erre akkor lesz szükség, ha el kell távolítani a lapok számozását a Wordből.
A kisoldalas dokumentumokban általában az oldalszámozást nem használják, mert erre nincs szükség. A kötetes dokumentumok éppen ellenkezőleg, gyakran számozva vannak, mert sokkal kényelmesebb a szükséges információk megkeresése, egy adott szövegrész elérése..
Tartalom:- Hogyan távolíthatjuk el a Word számozását az összes oldalról - egyirányú
- Hogyan távolíthatjuk el a számozást a Word - 2 módon
- Hogyan lehet eltávolítani az oldalszámozást Word-3 módon
- Hogyan távolíthatjuk el a számozást a dokumentum első oldaláról
- Hogyan lehet eltávolítani az első oldalak számozását a Wordben
- A cikk következtetései
Bizonyos esetekben a számozás már hozzáadódik a Word dokumentumhoz, de a felhasználónak nincs rá szüksége. Természetesen a felhasználó azzal a kérdéssel szembesül, hogy hogyan lehet eltávolítani az oldalszámozást egy Word-dokumentumból.
A helyzettől függően törölnie kell az összes számozást, vagy csak a dokumentum néhány oldalán található számozást. Ehhez számos, a cikkben ismertetett módszert fogunk használni..
Az útmutató útmutató a Word különféle verzióira vonatkozik: Microsoft Word 2019, Microsoft Word 2016, Microsoft Word 2013, Microsoft Word 2010, Microsoft Word 2007.
Hogyan távolíthatjuk el a Word számozását az összes oldalról - egyirányú
Először nézzük meg az oldalszámozás legegyszerűbb módszerét a Word-ben. Ezt a módszert alkalmazva automatikusan eltávolítjuk a számozást a dokumentum összes oldaláról, kivéve a "Jelenlegi helyzet" paraméterrel készített számozást..
Kövesse ezeket a lépéseket:
- Nyisson meg egy Word dokumentumot.
- A program ablakában lépjen a "Beszúrás" fülre, és lépjen a "Fejlécek és lábléc" csoportra.
- Kattintson az "Oldalszám" gombra.
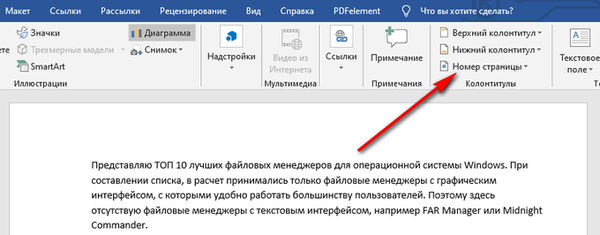
- A megnyíló menüben kattintson a "Oldalszámok törlése" elemre..
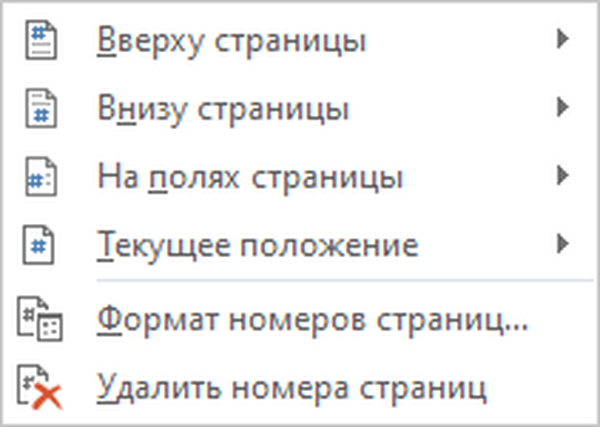
- Kattintson a "Lábláb ablaka bezárása" gombra.
Bizonyos esetekben a formázás, a fejlécek és láblécek létrehozásának sajátosságai miatt nem minden számot törölnek a dokumentumból, vagy a "Oldalszámok törlése" gomb nem érhető el. Ebben az esetben kattintson duplán a fejlécre vagy a láblécre (üres mezők az oldal tetején vagy alján), válassza ki az oldalszámot, majd nyomja meg a "Del" (törlés) gombot.
Hogyan távolíthatjuk el a számozást a Word - 2 módon
A következő módon eltávolítjuk a számokat a Word dokumentumból a lábléc szerkesztési mód segítségével..
Kövesse ezeket a lépéseket:
- Kattintson duplán a fejlécre vagy a láblécre (üres mezők a dokumentum tetején vagy alján).
- A lábléc szerkeszthetővé vált. Jelölje ki az oldalszámot.

- Nyomja meg a "Del" (törlés) vagy a "Backspace" (←) gombot a számozás eltávolításához a Word dokumentum összes oldaláról.
Hogyan lehet eltávolítani az oldalszámozást Word-3 módon
Egy hasonló módszer segít eltávolítani az összes oldalszámot a Word dokumentumból..
Lépjen át a lépéseken:
- Lépjen a "Beszúrás" menübe, a "Fejlécek és láblécek" csoportban válassza ki a "Fejléc vagy lábléc" lehetőséget, attól függően, hogy hol található az oldal számozása,
- A helyi menüben kattintson a "Fejléc módosítása" vagy a "Fejléc módosítása" gombra.
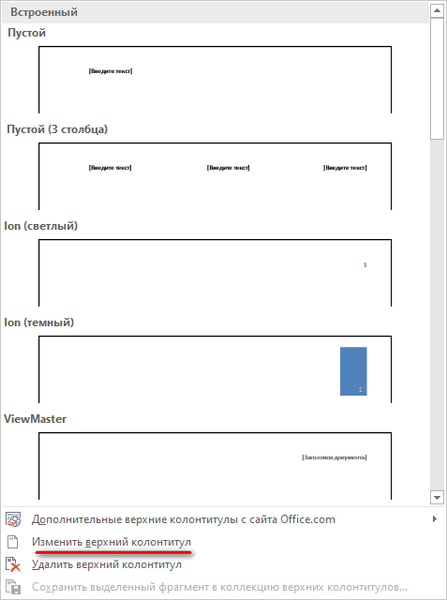
- Jelölje ki az oldalon a számozást, majd nyomja meg a "Del" (törlés) vagy a "Backspace" (←) gombot..
Hogyan távolíthatjuk el a számozást a dokumentum első oldaláról
Bizonyos típusú dokumentumokkal: szakdolgozatokkal, oklevelekkel, esszékkel, e-könyvekkel stb. Együtt dolgozva nem kell az oldalszámot a címsorba helyezni egy Word dokumentumban. Ezért el kell távolítania a számozást a dokumentum első oldaláról.
A felület kissé különbözik az alkalmazás különböző verzióiban, ügyeljen a különbségekre.
A Word 2007, a Word 2010, a Word 2013 programban tegye a következőket:
- Lépjen be az Oldal elrendezés menübe.
- Kattintson a nyílra az Oldalbeállítás csoport sarkában.
A Word 2016, a Word 2019 verziókban tegye a következőket:
- Lépjen az Elrendezés menübe.
- Az Oldalbeállítások csoportban kattintson a jobb alsó sarokban található nyílra.

A további műveletek azonosak a program összes verziója esetén..
- A megnyíló Oldalbeállítások ablakban nyissa meg a Papírforrás lapot..
- A "Fejlécek és láblécek megkülönböztetése" lehetőségnél jelölje be az "első oldal" lehetőség melletti négyzetet, kattintson az "OK" gombra.
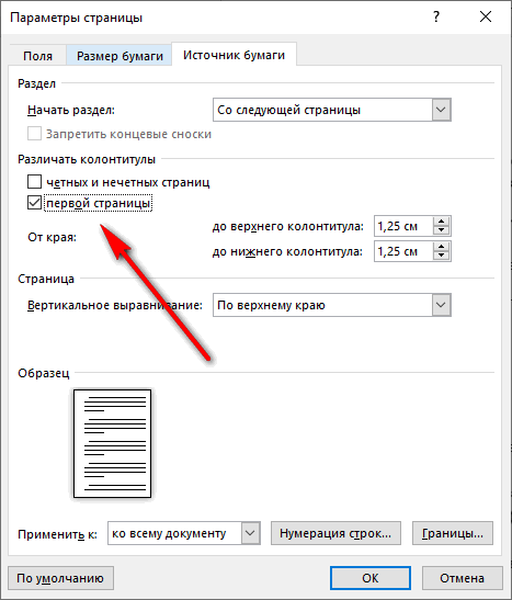
A számozás már nem jelenik meg a Word-dokumentum első borítólapján.
Ön is érdekli:- Hogyan kell megtenni a Word-ben
- Hogyan lehet eltávolítani a háttérben a Word - 6 módon
Hogyan lehet eltávolítani az első oldalak számozását a Wordben
A felhasználóknak szembesülniük kell azzal, hogy néhány oldalon el kell távolítani a számozást, miközben olyan dokumentumokkal dolgoznak, amelyeknek a címoldalon kívül tartalomjegyzék is van. A legtöbb esetben az első oldalak számozását el kell távolítani, mert ott nincs rá szükség, vagy nem megfelelő.
Az első két oldal számának törlése után a "3" szám jelenik meg a dokumentum harmadik oldalán. Ha a "4" -től kezdve folytatnia kell a lapozást, akkor kövesse ezeket a lépéseket.
Kövesse ezeket a lépéseket:
- Törölje a számokat a dokumentum összes oldaláról (lásd a cikk elejét).
- Nyomja meg a "Ctrl" + "Shift" + "8" billentyűparancsot.
- Rejtett formázó karakterek jelennek meg a dokumentumoldalakon.
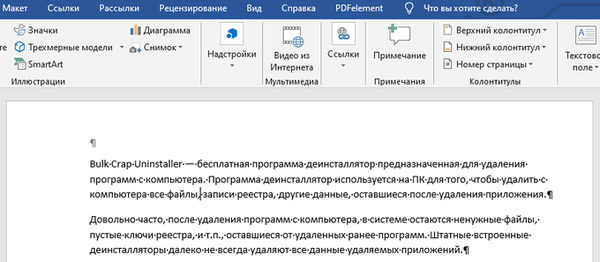
- Kattintson a harmadik oldal elejére.
- Lépjen a "Layout" fülre, a "Page Settings" csoportban, kattintson a "Breaks" gombra.
- Az "Oldalszünetek" menü "Szakaszszakadások" szakaszában kattintson a "Következő oldal".
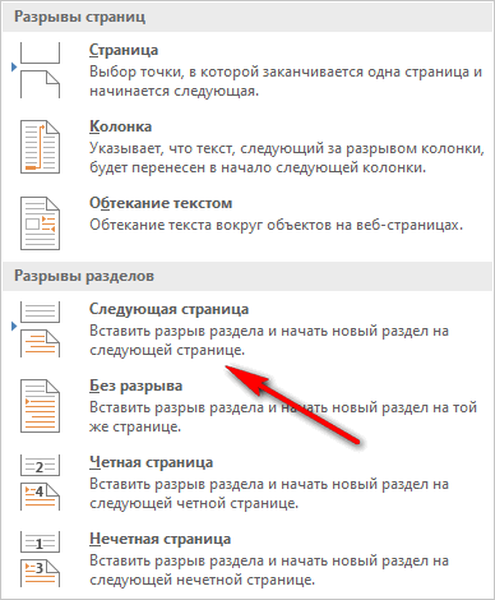
- Kattintson duplán a bal egérgombbal a harmadik oldal elején. Az "Az előzőhez hasonlóan" gomb kiemelve van az oldalon, ezt a gombot le kell tiltanunk.
- A „Tervezés” lapon, az „Átmenetek” területen kattintson bal egérgombbal a „Lábláblátogatás” gombra. Ezután a „Mint az előzőben” gomb letiltásra kerül. Törölje a "Speciális lábléc az első oldalhoz" négyzetet, ha engedélyezve van a programbeállításokban.
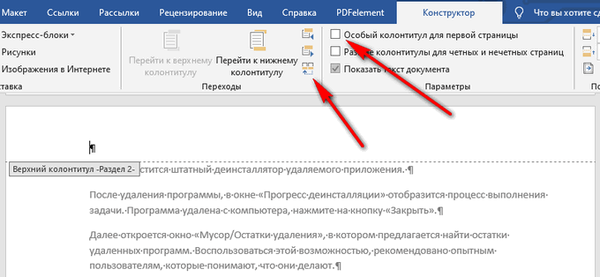
- A "Fejlécek és lábléc" csoportban kattintson az "Oldalszám" gombra. Válassza ki a szám helyét a Word dokumentum oldalán.
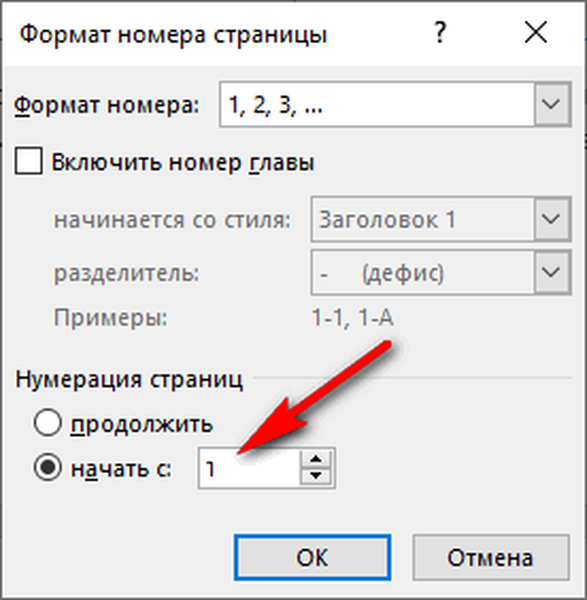
- Kattintson a "Lábláb ablaka bezárása" gombra.
Ha a harmadik oldalon a számozást az "1" számmal, és nem a "3" számmal kell kezdenie, tegye a következőt:
- A lábléc ablaka bezárása előtt a „Láblák” csoportban kattintson az „Oldalszám” gombra.
- A megnyíló menüben válassza az "Oldalszám formátuma ..." lehetőséget..
- Az "Oldalszám formátuma" ablakban, a "kezdje:" beállítás "Oldalszámozás" szakaszában, írja be az "1" számot, majd kattintson az "OK" gombra.
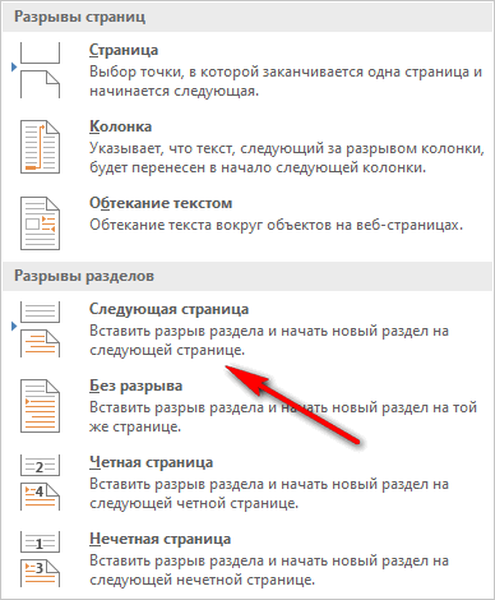
A dokumentum harmadik oldalán a számozás az "1" számmal kezdődik.
A cikk következtetései
Néhány felhasználó választ keres arra a kérdésre, hogy hogyan lehet eltávolítani a laginációt egy Word-dokumentumból. A Word szövegszerkesztőben a számozást különféle módon távolíthatja el: törölheti az összes számozott oldalt, eltávolíthatja a számozást az első címoldalról vagy a dokumentum első néhány oldaláról.
Kapcsolódó publikációk:- Szó online ingyen - 5 módon
- A vízjelek eltávolítása a Word alkalmazásból - 2 módon
- Vízjel beszúrása a Wordbe
- Hogyan készíthetünk hátteret egy Word dokumentumban - 5 módon
- Hogyan lehet egy hosszú kötőjelet beilleszteni a Wordbe - 6 módon