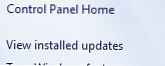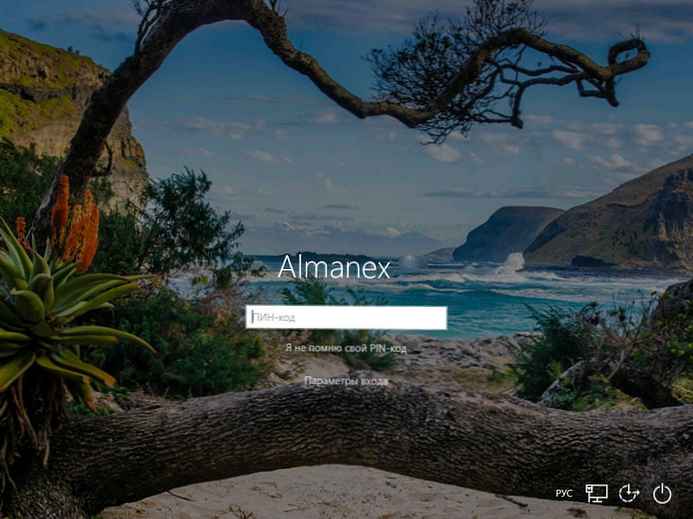Korábban a webhely oldalai az Ubuntu disztribúciós példa segítségével leírták a Windows melletti Linux telepítési folyamatot. Ebben a cikkben megvizsgáljuk a fordított folyamatot, amelyhez előbb vagy utóbb azoknak a felhasználóknak kell fordulniuk, akiknek a Linux nem tetszett. Hogyan lehet eltávolítani ugyanazon a Windows számítógépen telepített Linuxot? A Windows rendszerbetöltő visszaadása?
A Linux teljes megszabadulásához vissza kell állítania a Windows rendszerindítót, törölnie kell a Linux fájlokat, és meg kell oldania a problémát az ezen operációs rendszer telepítéséhez kiosztott lemezterület további sorsával (a csere szakasz és a Linux fájlokkal rendelkező szakasz). Az alábbiakban három lehetőséget keresünk a Linux eltávolítására és a Windows rendszerbetöltő visszaadására. Közülük kettő a szokásos BIOS-on alapuló számítógépes módszer, különbözik az alkalmazott eszközöktől. A harmadik módszer a Linux rendszerbetöltő eltávolítása az UEFI BIOS-kal rendelkező számítógépek indító listájáról. Az alábbiakban leírt összes műveletet a Windowson belül hajtják végre.
1. A Bootice segédprogram és a Windows lemezkezelés
A Linux eltávolításának és a Windows rendszerindítójának visszaállításának első módszeréhez két segédprogramra van szüksége - egy harmadik fél ingyenes Bootice-jára és egy rendes diskmgmt.msc fájlra (lemezkezelés)..
1.1. A Windows rendszerindítójának visszaállítása a Bootice használatával
Először is töltse le a Bootice segédprogramot hivatalos webhelyéről. A szokásos BIOS alapú számítógépeken a segédprogram 32 vagy 64 bites kiadása nem számít. Miután kicsomagolta a Bootice-t, futtassa azt. Az első lapon válassza a kívánt merevlemezt a legördülő listából, ha több csatlakoztatva van. És nyomja meg a "MBR feldolgozása" gombot.
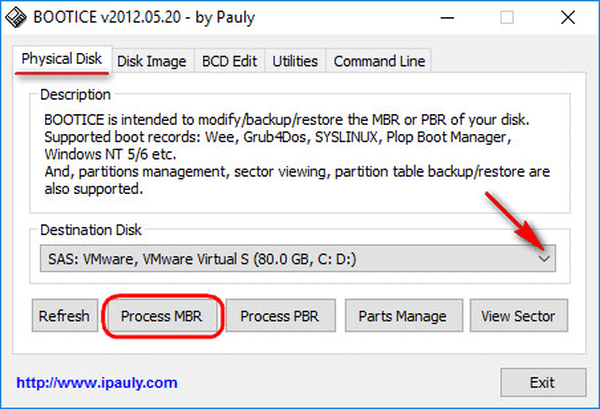
A Windows 7, 8.1 és 10 esetén megjelenő ablakban válassza a "Windows NT 6.x MBR" lehetőséget. Windows XP esetén a fenti opciót kell választania - "Windows NT 5.x MBR". Ezután kattintson az "Install / Config" gombra.
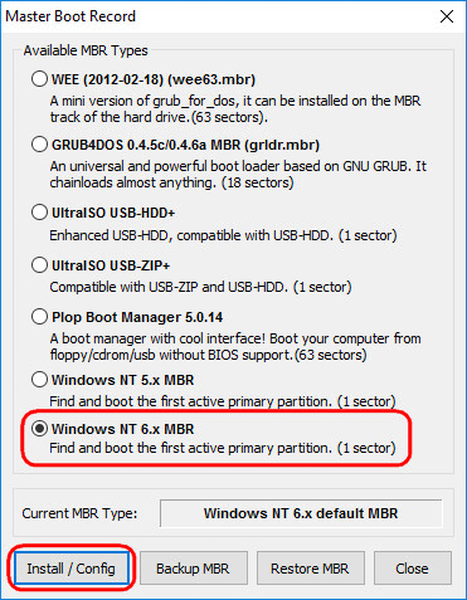
Megerősítjük.
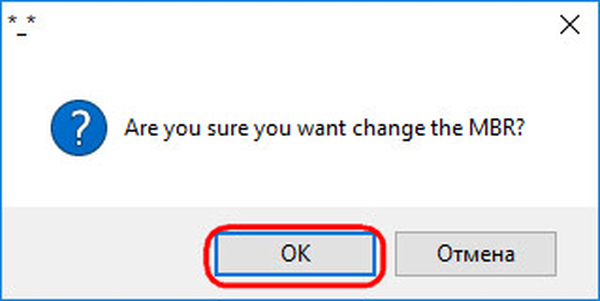
A Windows rendszerbetöltője visszaállítva.
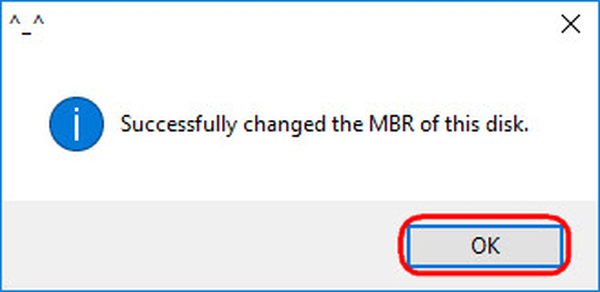
1.2. Linux partíciók eltávolítása a Windows lemezkezelőben
A Windows rendszerindítójának visszaállítása után megyünk a szabványos lemezkezelő segédprogramhoz. Megnyomjuk a Win + R billentyűket, és beírjuk a nevét:
diskmgmt.msc
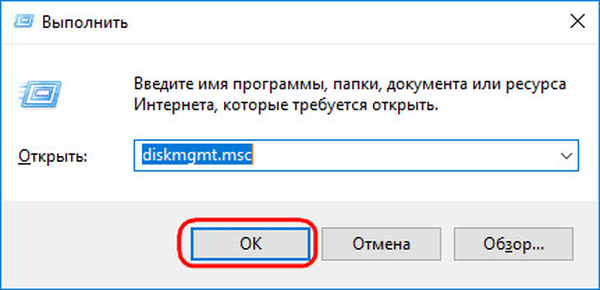
A segédprogram ablakából töröljön két Linux partíciót - amelyeket kifejezetten előkészített a kézi telepítés előtt, vagy a rendszer automatikusan létrehozott. Az utóbbi esetben a merevlemez Linux partíciói általában a Windows rendszerpartíció mögött találhatók. Mivel nem értem a Linux fájlrendszert, a partíciókat, a Windows operációs rendszer nem ad betűket, és ennek megfelelően nem jeleníthetők meg az Intézőben. De mindenképpen jobb összpontosítani ezekre a jelekre és a Linux partíciók méretére. Mindegyik Linux partíció törléséhez fel kell hívnia a helyi menüt, és válassza a "Kötet törlése" lehetőséget..
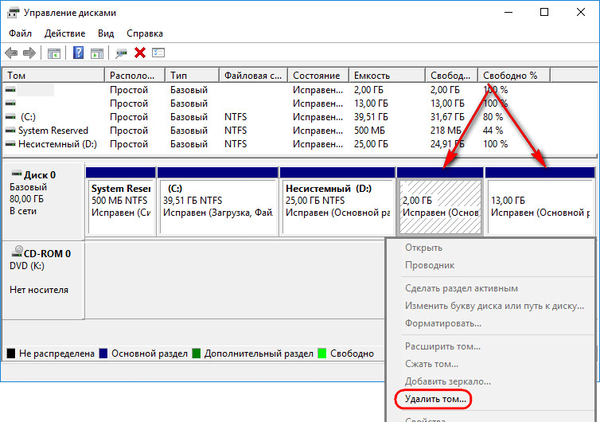
A szabad lemezterület ezután a lemezkezelő segédprogramban létrehozható egy partícióra vagy több, a Windows számára elfogadható partícióra (NTFS fájlrendszer formátumban). Az egyszerű partíciók szabványos Windows eszközökkel történő létrehozásának részletei ebben a cikkben találhatók..
2. AOMEI Partition Assistant program
Alternatív módszer a Linux megszabadulására és a Windows rendszerindító betöltésére a normál BIOS alapján a számítógépek felhasználói számára funkcionális programot kínál az AOMEI Partition Assistant lemezterülettel történő munkavégzéshez. Az ehhez szükséges összes eszköz elérhető a Standard Edition program ingyenes kiadásában. Az AOMEI Partition Assistant ablakban az oldalsó eszköztáron a "Lemezműveletek" blokkban válassza az "MBR helyreállítás" lehetőséget..
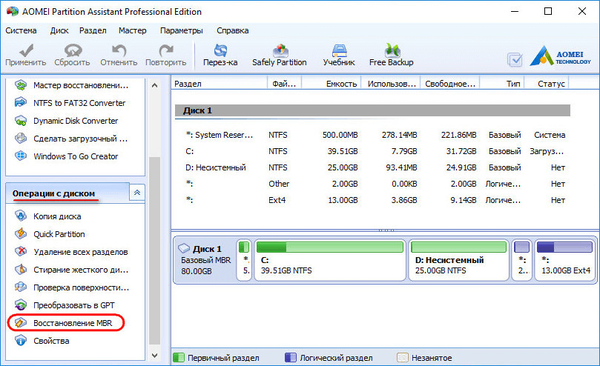
A megjelenő ablakban válassza a legördülő listából a Windows megfelelő verzióinak indítóbetöltőjét.
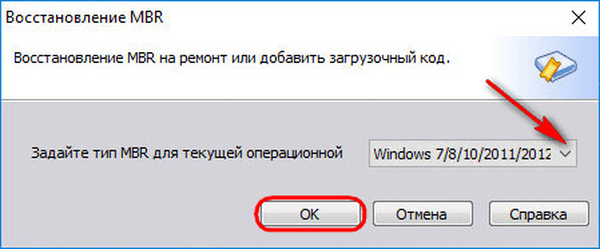
A program figyelmezteti, hogy a tervezett művelet után a Linux leáll. Kattintson az Igen gombra.
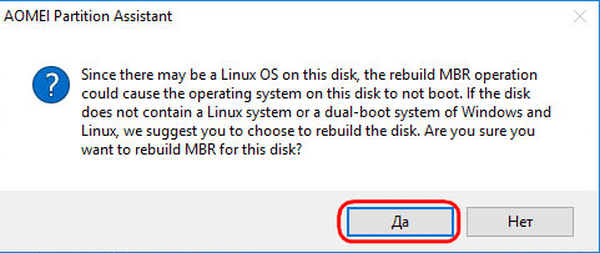
Ezután végezze el a műveletet az "Alkalmaz" ablak tetején lévő zöld gombbal.
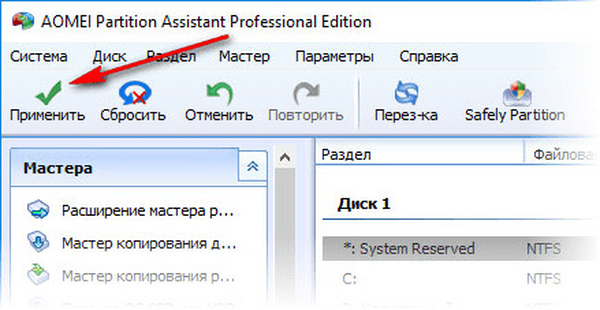
Pár lépést hajtunk végre a szándék megerősítése érdekében.
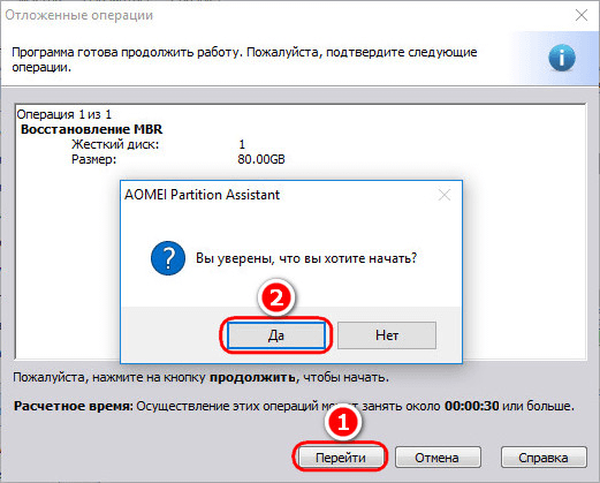
Minden művelet végrehajtva.
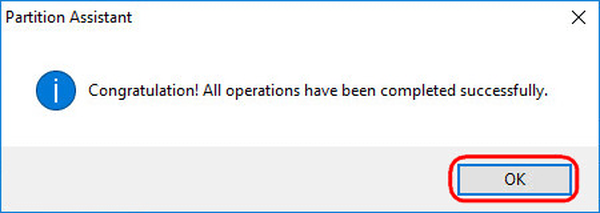
Ezután az AOMEI Partition Assistant ablakban meghatározzuk a Linux partíciókat, és az ezekre a partíciókra felhívott helyi menü segítségével törölhetjük azokat..
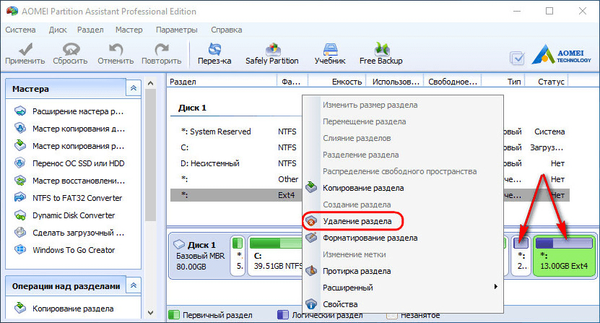
Az egyes szakaszok törlését megerősítjük.
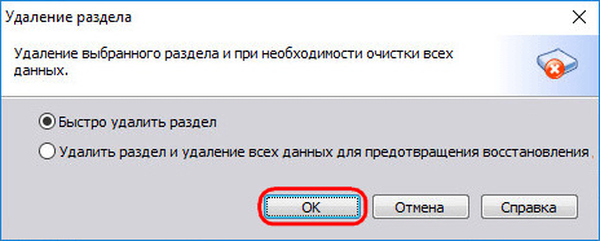
És egy szekcióban (vagy szakaszokban) a szabad helyet a Windows számára érthető fájlrendszerrel töltsük fel. Az el nem osztott hely helyi menüjében válassza a „Partíció létrehozása” lehetőséget..
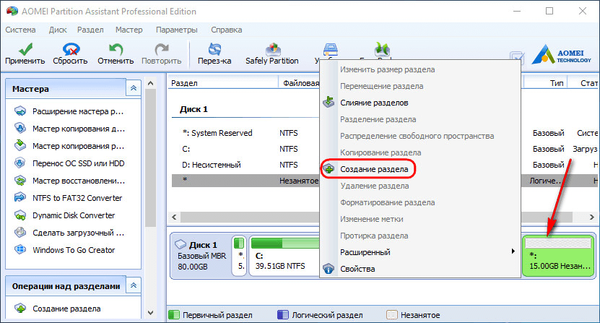
Ha a területnek csak egy része van fenntartva a partíciónak, akkor adja meg a kívánt méretet. Kattintson az OK gombra.
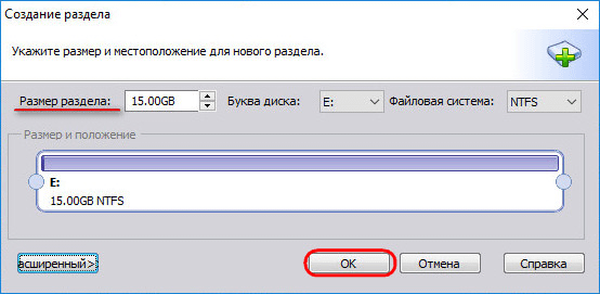
Alkalmazza a tervezett műveleteket.
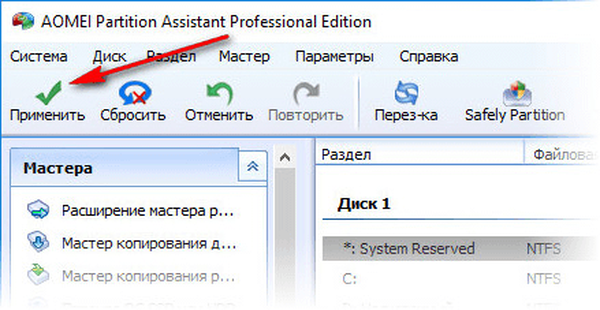
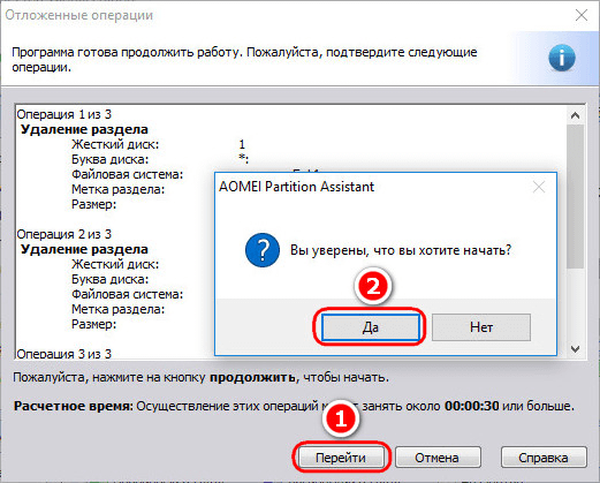
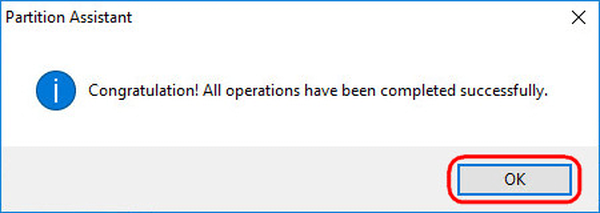
3. A Linux rendszerbetöltő eltávolítása az UEFI BIOS rendszerindítási sorból
Az UEFI BIOS rendszert futtató számítógépeken a Linux rendszerbetöltő eltávolításához a cikk 1. szakaszában említett Bootice segédprogramot használjuk. De ebben az esetben le kell töltenie a 64 bites kiadását. Ez egy speciális "UEFI" lapot biztosít. Ugrás erre a lapra, kattintson a "Indító bejegyzések szerkesztése" gombra.
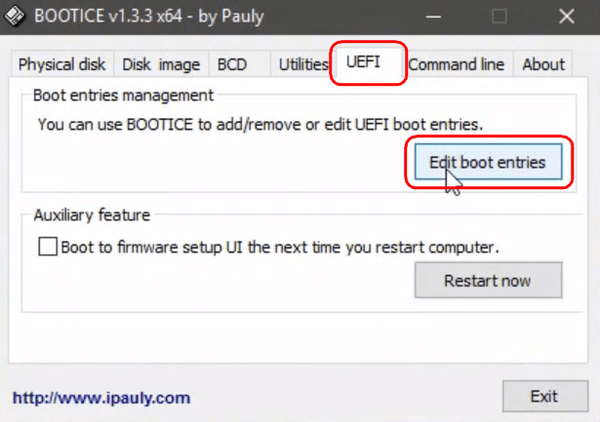
A bal oldalon válassza a Linux rendszerbetöltőt, ebben az esetben az Ubuntu-t. És kattintson az alábbi "Del" gombra.
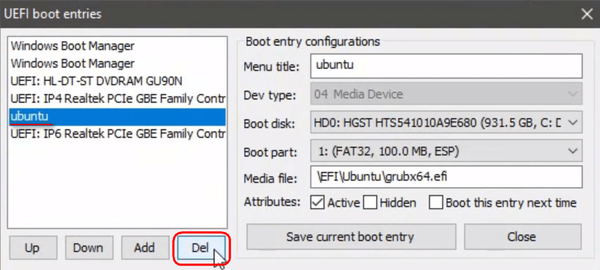
A betöltő eltávolítva az UEFI indító sorból.
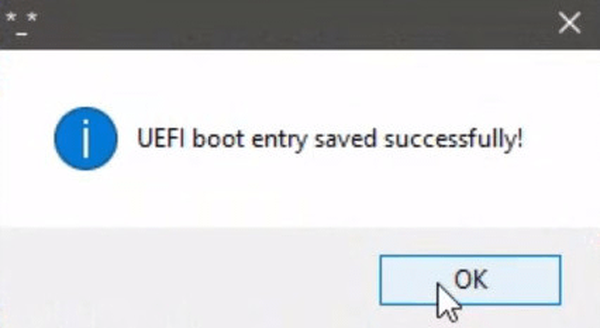
A Linux partíciók törlésével és a Windows számára érthető fájlrendszerrel új partíciók létrehozásával kapcsolatos műveletek a fentiekben ismertetett módszerek bármelyikével elvégezhetők. 1.2 és 2 cikk.
Remek napot!