
Most arról beszélek, hogyan lehet eltávolítani a beágyazott Windows 10 alkalmazásokat az operációs rendszerből. A Windows alkalmazás eltávolítása egyáltalán nem könnyű, mert az előre telepítve van a számítógépre, és része a rendszernek.
A legtöbb felhasználó nem figyel az operációs rendszer beépített alkalmazásaira. Van egy bizonyos program a számítógépen, és rendben van, talán valamikor szükség lesz rá.
Tartalom:- Bloadware probléma - redundáns szoftver a számítógépen
- Hogyan távolíthatunk el szabványos Windows 10 alkalmazásokat a DISM-ben
- Hogyan lehet eltávolítani a felesleges alkalmazásokat a Windows 10 Debloater alkalmazásból
- Távolítsa el a nem kívánt alkalmazásokat a Windows 10 Bloat eltávolítása segítségével
- Távolítsa el a Windows 10 alkalmazásokat a CCleaner alkalmazásból
- Beágyazott alkalmazások eltávolítása a Geek Uninstaller alkalmazásból
- A törölt Windows 10 alkalmazások helyreállítása
- A cikk következtetései
De van egy figyelmeztetés: a szokásos előre telepített alkalmazások munkája befolyásolja a Windows teljesítményét. A beágyazott szoftverek kommunikálnak a Microsoft szerverekkel, kölcsönhatásba lépnek a különféle operációs rendszerek összetevőivel és a PC hardverrel.
Bloadware probléma - redundáns szoftver a számítógépen
A beágyazott Windows 10 alkalmazásokra gyakran "bloatware" néven hivatkoznak - olyan felfújt szoftverre, amely a felhasználó számára kevés hasznot jelent, és számítógépes erőforrásokat fogyaszt. Ez a szoftver az operációs rendszerhez tartozik..
A Microsoft fejlesztői meggyőződtek arról, hogy a Windows 10 rendszerben van-e olyan szoftver, amely alkalmas a felhasználói tevékenységek különböző területeire. Néhány alkalmazást igényelnek a felhasználók, ritkák tudnak másokról.
A tapasztalt felhasználók kikapcsolják a szükségtelen rendszerösszetevőket, hogy ne használják fel feleslegesen a számítógép erőforrásait. A Windows 10 alkalmazások eltávolítása releváns azok számára, akiknek „gyenge” számítógépe van alacsony fogyasztású hardverrel.
Ebben a helyzetben a Windows alkalmazások eltávolítása kissé növeli a rendszer sebességét. A PC nem fog feleslegesen forrásokat költeni a redundáns szoftverek karbantartására.
Ezért érdemes eltávolítani a szabványos Windows alkalmazásokat alacsony fogyasztású számítógépektől: laptopok, netbookok vagy asztali PC-k. Az alkalmazás eltávolítása a Windows 10 rendszerben?
A bloatware probléma többféle módon oldható meg. A felhasználó törölheti az egyes alkalmazásokat vagy az összes előre telepített alkalmazást.
Ebben az útmutatóban a beágyazott Windows alkalmazások eltávolításának öt módjáról beszélünk: a DISM rendszer eszköz, a Windows 10 Debloater segítségével - egy grafikus héj a PowerShell parancsfájlok futtatásához, az "Remove-Windows10-Bloat.bat" kötegelt fájl felhasználásával harmadik féltől származó CCleaner és Geek ingyenes szoftverekben. Uninstaller.
Mielőtt eltávolítja a Windows 10 alkalmazásokat, győződjön meg arról, hogy készít egy rendszer-visszaállítási pontot, vagy ami még jobb, készítsen biztonsági másolatot a Windowsról. Helytelen műveletek vagy a számítógéppel kapcsolatos problémák esetén visszaállíthatja a rendszert az előző állapotába. Az összes tevékenységet saját kockázatára és kockázatára hajtja végre, teljes felelősséget vállalva a következményekért.Hogyan távolíthatunk el szabványos Windows 10 alkalmazásokat a DISM-ben
A DISM rendszer eszköz segítségével eltávolíthatja a felesleges Windows alkalmazásokat a számítógépről. Először ki kell találnia, mely alkalmazásokat távolítsa el, vagy nem távolítsa el a Windows 10 rendszerben.
Ehhez hajtsa végre az alábbi lépéseket:
- Kattintson a jobb gombbal a "Start" menüre, válassza a "Windows PowerShell (Administrator)" lehetőséget..
- Az Rendszergazda: Windows PowerShell ablakban írja be a parancsot, majd nyomja meg az Enter billentyűt:
DISM / Online / Get-ProvisionedAppxPackages | select-string csomagnév
A beágyazott alkalmazások listája megjelenik a shell ablakban..
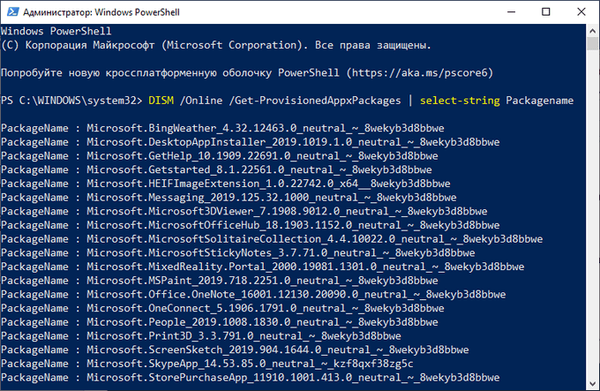
Válasszon egy felesleges alkalmazást, keresse meg a nevét közvetlenül a "Microsoft" után, és futtassa a következő parancsot:
DISM / Online / Remove-ProvisionedAppxPackage / PackageName: PackageName
Ebben a parancsban a "PackageName" utolsó eleme a törölni kívánt alkalmazás neve..
Ön is érdekli:- Az OneDrive letiltása vagy eltávolítása a Windows 10 rendszerben
- A Store újratelepítése a Windows 10 rendszerben
- Program eltávolítása Windows 10–9 módokon
- Optimalizálja a Windows 10 operációs rendszert a számítógép felgyorsítása érdekében
Például a Térkép alkalmazás eltávolításához válassza a WindowsMaps lehetőséget. Ennek eredményeként a következő parancsot kell futtatnia:
DISM / Online / Eltávolít-biztosítottAppxPackage / Csomagnév: Microsoft.WindowsMaps_2019.1008.1857.0_neutral_ ~ _8wekyb3d8bbwe
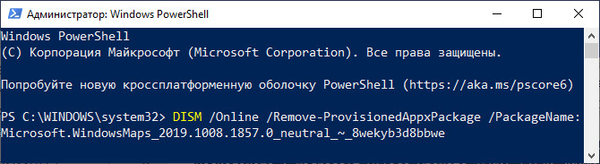
A folyamat befejezése után indítsa újra a számítógépet.
Hogyan lehet eltávolítani a felesleges alkalmazásokat a Windows 10 Debloater alkalmazásból
A Sycnex által létrehozott Windows 10 Debloater elindít egy PowerShell szkriptet, amely eltávolítja a szabványos Windows 10 alkalmazásokat. A szkript három verzióban érhető el: csendes verzió, interaktív verzió és GUI verzió..
A következő alkalmazások eltávolításra kerülnek a Windows 10 rendszerből: 3DBuilder, Appconnector, Bing Finance, Bing News, Bing Sports, Bing Weather, Fresh Paint, Indulás, Microsoft Office Hub, Microsoft Solitaire Collection, Microsoft Sticky Notes, OneNote, OneConnect, People, Skype for Asztali számítógép, Riasztások, Kamera, Térkép, Telefon, SoundRecorder, XboxApp, Zune Zene, Zune Video, Windows kommunikációs alkalmazások, Minecraft, PowerBI, Hálózati sebességteszt, Telefon, Üzenetek, Office Sway, Windows Feedback Hub, Bing Étel és Ital, Bing Travel , Bing Egészség és fitnesz, Windows Olvasási lista, Twitter, Pandora, Flipboard, Shazam, CandyCrush, CandyCrushSoda, King alkalmazások, iHeartRadio, Netflix, DrawboardPDF, PicsArt-PhotoStudio, FarmVille 2 Country Escape, TuneInRadio, Asphalt8, NYT CrosswordSpace , Facebook, Royal Revolt 2, Caesars Slots Ingyenes kaszinó, March of Empires, Phototastic Collage, Autodesk SketchBook, Duolingo, EclipseManager, ActiproSoftware, BioEnrollment, Windo ws Visszajelzés, Xbox Game CallableUI, Xbox Identity Provider és ContactSupport.A legegyszerűbb opciót használjuk egy grafikus felülettel:
- Kövesse a GitHub weboldal linkjét: https://github.com/Sycnex/Windows10Debloater.
- Kattintson a zöld "Klónozás vagy letöltés" gombra.
- Válassza a "Letöltés ZIP" lehetőséget.
- Csomagolja ki az archívumot, lépjen a "Windows10Debloater-master" mappába. A mappa három fájlt tartalmaz a különböző forgatókönyvekhez: "Windows10Debloater.ps1" - interaktív verzió, "Windows10DebloaterGUI.ps1" - grafikus felülettel ellátott verzió, "Windows10SysPrepDebloater.ps1" - csendes verzió, üzenet megjelenítés nélkül. Válasszon egy GUI-módszert: "Windows10DebloaterGUI".
- Kattintson a jobb gombbal a "Windows10DebloaterGUI" fájlra, a helyi menüben kattintson a "Futtatás a PowerShell használatával" elemre..
- A "Windows PowerShell" ablakban nyomja meg az "Y" gombot a szkript végrehajtási házirendjének megváltoztatásához és a szkript futtatásához.
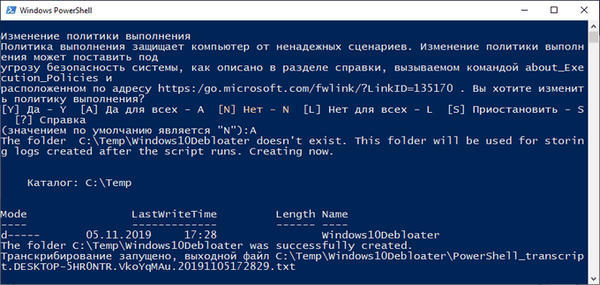
- A Windows PowerShell tetején megnyílik egy Windows10Debloater ablak parancsfájlokkal. A beállításokat három részre osztják: "Debloat Options", "Registry Changes Revert", "Optional Changes / Fixes", amelyek a szükséges műveletek elvégzéséhez szükséges gombokat tartalmazzák..
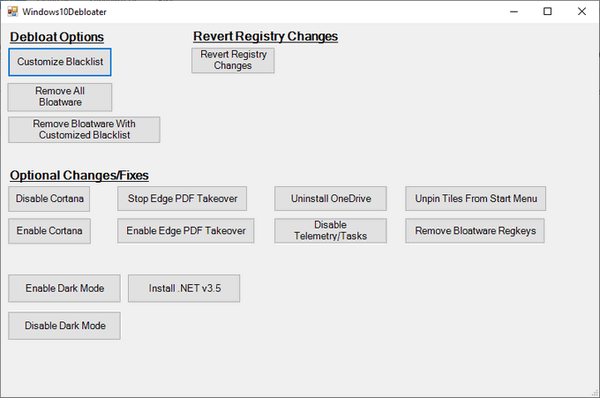
A "Debloat Options" szakaszban vannak gombok a következőkre:
- A feketelisták testreszabása - feketelisták beállítása.
- Az összes Bloatware eltávolítása - távolítsa el az összes redundáns alkalmazást.
- A Bloatware eltávolítása a Feketelista testreszabása segítségével - az előtelepített alkalmazások eltávolítása egy testreszabott feketelistával.
A „Debloat visszaállítása” szakaszban található egy gomb:
- Nyilvántartási változások visszaállítása - a rendszerleíró adatbázis alapértelmezett értékeire történő visszavitele elvetése.
Az "Opcionális változtatások / javítások" szakasz gombokat tartalmaz:
- Cortana letiltása - Cortana letiltása.
- Cortana engedélyezése - a Cortana engedélyezése.
- Állítsa le az Edge PDF átvételét - alapértelmezés szerint tiltsa le az Edge böngészőt a PDF fájlok megnyitásához.
- Engeble Edge PDF Takeover - engedélyezze a PDF fájlok alapértelmezett megnyitását az Edge böngészőben.
- Távolítsa el a OneDrive programot - távolítsa el
- Telemetria / Feladat letiltása - a telemetria és a feladatok letiltása a Feladatütemezőben.
- Csempék leválasztása a Start menüből - húzza ki a csempe a Start menüből.
- Bloatware Regkeys eltávolítása - távolítsa el az alkalmazás regisztrációs kulcsát.
- Engedélyezze a sötét módot - engedélyezze a sötét módot.
- Disable Dark Mode - sötét mód letiltása.
- .NET v3.5 telepítése - Telepítse a Microsoft .NET Framework v3.5.
Ha be kell állítania, hogy mit távolítson el a Windows-ból, kattintson a „Feketelista testreszabása” gombra a törölni kívánt alkalmazások kiválasztásához..
A megnyíló "Fehérlista és feketelisták testreszabása" ablakban jelölje be vagy törölje a jelölést az adott alkalmazás melletti négyzetből, amelyet eltávolítani vagy a számítógépen hagyni szeretne. A kiválasztás után kattintson az „Az egyéni feketelisták és a feketelisták mentése az custom-list.ps1-hez” gombra (Mentsd el a feketelistát és a feketelistát a felhasználói listába).
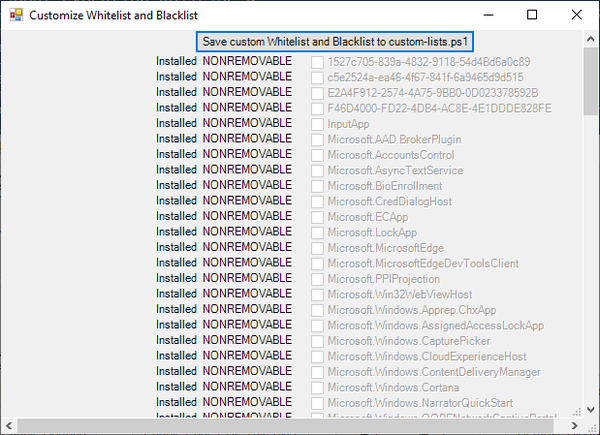
- A kívánságától függően kattintson a két gomb egyikére a „Debloat Options” szakaszban: „All Bloatware eltávolítása” - az összes előre telepített alkalmazás eltávolításához, vagy „Bloatware eltávolítása a feketelista testreszabásával” - a beágyazott alkalmazások eltávolításához a fekete listából.
- A Windows PowerShell ablakban az alkalmazás elkezdi az eltávolítást, várja meg, amíg a művelet befejeződik. Az ablakban a „Minden feladat befejeződött” felirat jelenik meg..

- Opcionálisan további lehetőségeket is választhat, például törölheti a OneDrive alkalmazást vagy letilthatja a telemetriai adatokat.
- Kattintson a "Bloatware Regkeys eltávolítása" gombra a regisztrációs kulcsok távoli szoftverekből történő eltávolításához.
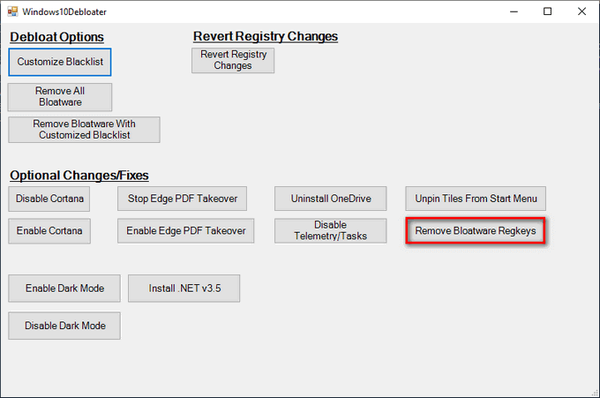
- A regisztrációs kulcsok eltávolításának befejezése után zárja be a "Windows 10 Debloater" ablakot, majd indítsa újra a számítógépet.
Távolítsa el a nem kívánt alkalmazásokat az Eltávolítás a Windows 10 Bloat segítségével
A Matthewjberger felhasználó a ".bat" kiterjesztésű kötegelt fájl GitHub kódjára tette közzé, amely eltávolítja az előre telepített Windows 10 alkalmazásokat, valamint a OneDrive, OneNote, WindowsPhone, 3D Builder és egyéb rendszerösszetevőket..
Hajtsa végre a következő lépéseket:
- Kövesse az oldal hivatkozását: https://gist.github.com/matthewjberger/2f4295887d6cb5738fa34e597f457b7f.
- Kattintson a "ZIP letöltése" gombra.
- Csomagolja ki az archívumot a számítógépén.
- A mappa tartalmazza az "Remove-Windows10-Bloat" fájlt, a "bat" kiterjesztéssel..
- Kattintson a jobb gombbal az "Eltávolítás-Windows10-Bloat.bat" fájlra, válassza a helyi menüben a "Futtatás rendszergazdaként" menüpontot.
- A parancssori ablakban megkezdődik a Windows alkalmazások és összetevők eltávolítása.Várja meg, amíg a művelet befejeződik.
- A parancssori tolmács ablakában megjelenik egy felirat: "A folytatáshoz nyomja meg bármelyik gombot ...".
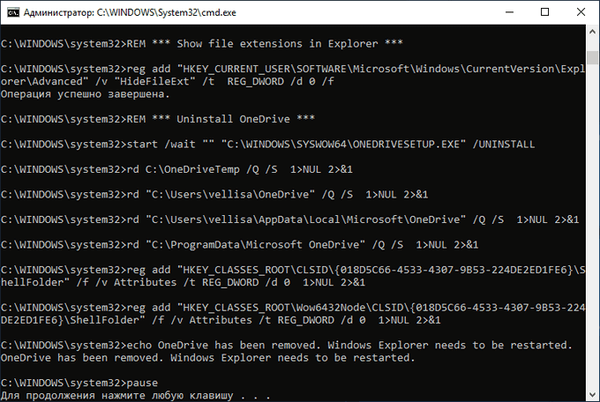
- Nyomja meg a billentyűzet bármelyik gombját, az Explorer újraindul, majd a parancssor bezáródik.
- Indítsa újra a számítógépet.
Távolítsa el a Windows 10 alkalmazásokat a CCleaner alkalmazásból
A CCleaner freeware beépített funkcióval rendelkezik a programok eltávolításához a számítógépről. A hagyományos programok mellett a CCleaner eltávolíthatja a beágyazott Windows 10 alkalmazásokat.
A CCleaner ablakban tegye a következőket:
- Nyissa meg az "Eszközök" részt, majd az "Eltávolítás programok" fület.
- Kattintson a jobb gombbal az alkalmazásra, válassza az "Eltávolítás" lehetőséget. Másik lehetőség: jelölje ki a programot, majd kattintson az "Eltávolítás" gombra.

Beágyazott alkalmazások eltávolítása a Geek Uninstaller alkalmazásból
Az ingyenes, a Geek Uninstaller programban eltávolíthatja a Windows 10 alkalmazásokat, és végezze el a következő lépéseket:
- A Geek Uninstaller program ablakában lépjen a "Nézet" menübe, aktiválja a "Programok a Windows Áruházból" elemet..
- Az alkalmazáslistában jelölje ki a programot, kattintson a jobb egérgombbal, válassza az "Uninstall ...".
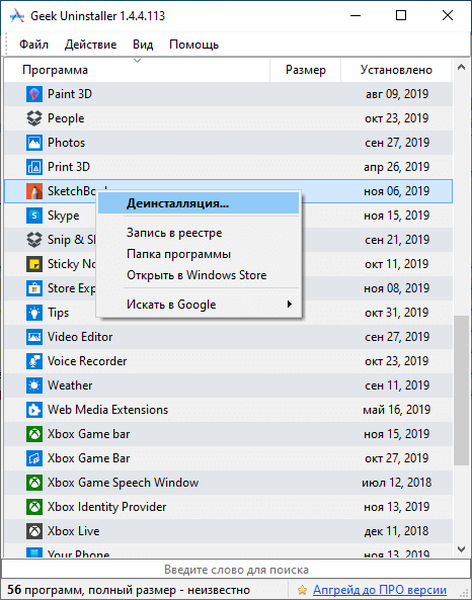
A törölt Windows 10 alkalmazások helyreállítása
A beágyazott Windows 10 alkalmazások számítógépre való visszatéréséhez kövesse az alábbi lépéseket:
- Futtassa a Windows PowerShell-t rendszergazdaként.
- Az Rendszergazda: Windows PowerShell ablakban írja be a parancsot, majd nyomja meg az Enter billentyűt:
Get-AppxPackage -AllUsers | Foreach Add-AppxPackage -DisableDevelopmentMode -Register "$ ($ _. InstallLocation) \ AppXManifest.xml"
- Várja meg, amíg a parancs befejeződik..
- Indítsa újra a számítógépet.
Egy másik lehetőség az egyedi alkalmazások telepítése a Microsoft Áruházból. Jelentkezzen be a Microsoft Store-ba, majd válassza ki a számítógépre telepíteni kívánt alkalmazást.
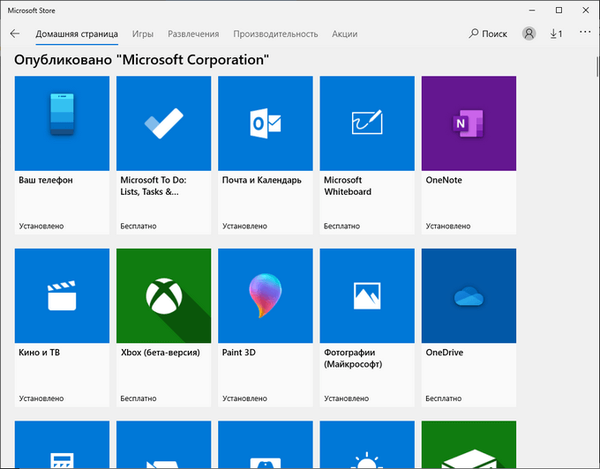
A cikk következtetései
A Windows 10 operációs rendszer előre telepítve van olyan szoftverrel, amelyre a felhasználóknak általában nincs szükségük. A beágyazott alkalmazások feleslegesen használják a rendszer erőforrásait, és ez lelassítja a számítógépet. A felesleges alkalmazások eltávolításához használhatja a DISM rendszer eszközt, a PowerShell parancsfájlt a Windows 10 Debloate programban, futtassa az „Remove-Windows10-Bloat.bat” fájlt, az ingyenes CCleaner és Geek Uninstaller programokat..
Kapcsolódó publikációk:- Hogyan lehet megismerni a Windows rendszerét számítógépen, ISO-képen, USB-meghajtón vagy DVD-n
- A Windows 10 keresősávjának eltávolítása vagy a keresés letiltása
- Az élő lapok eltávolítása vagy letiltása a Windows 10 rendszerben
- A Windows beállításjegyzék-helyreállítása - 3 módszer
- A Windows 10 újratelepítése adatvesztés nélkül











