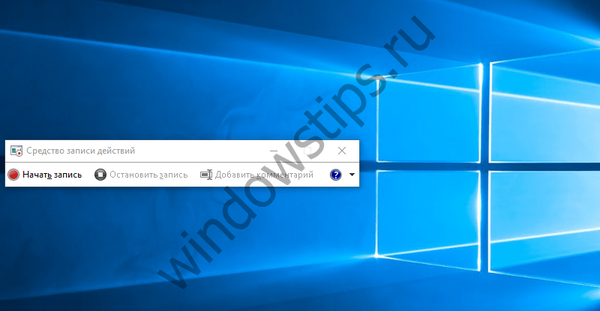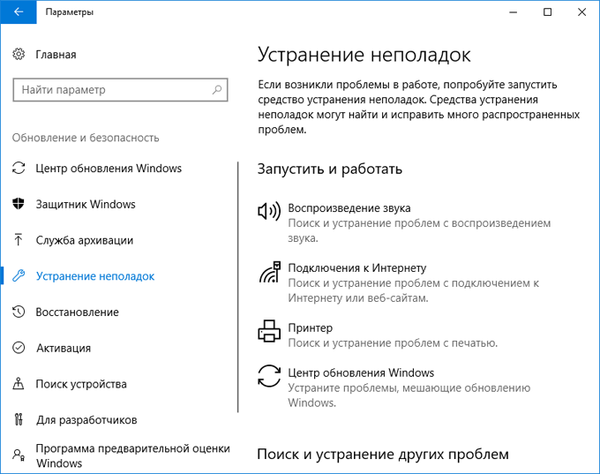Manapság az SSD-ket egyre inkább bevezetik a mindennapi életbe. Ez a cikk ismerteti az SSD-meghajtók konfigurálásának alapvető árnyalatait a Windows optimális működése érdekében. Azok számára, akik úgy gondolják, hogy csak telepíthet egy SSD-t, majd telepíti rá a Windows 8-at, és nem lesz probléma, hasznos tippeket adok a produktív munkához.
Egy kicsit az elmélet röviden. Azok számára, akik nem tudják, mi az SSD a szilárdtestalapú meghajtók, azt javaslom, olvassa el a wikipedia cikket. Az SSD használatával többször is megnövelheti a programok és rendszerek betöltésének és futtatásának sebességét, amikor az SSD ablakokra telepítve van (mint manapság ez általában megtörténik)..
Miért kell konfigurálnom a Windows 8-t az ssd-en?
Az SSD meghajtóknak bizonyos számú információ-újraírási ciklusuk van, amelyek elérésekor a meghajtót a rendszer már nem érzékeli. A fő feladat a felülírások számának a lehető leghatékonyabb csökkentése. És a Windows nagyon szereti folyamatosan írni és átírni valamit a gyorsítótárban és az ideiglenes mappákban.
AHCI SATA mód a Windows 8 rendszerben és a Trim támogatás
A Vágás funkció kifejezetten a Windows 8 ssd meghajtókkal való együttműködésre készült. Ez a funkció a már nem használt adatblokkokat jelöli az ssd-n. Ezeket a blokkokat fokozatosan felülírják, és nem halmozódnak fel, mint a szokásos merevlemezek, és ne várja meg a töredezettségmentesítést.
Ahhoz, hogy az SSD megfelelően működjön a Windows 8 rendszerben, módra van szükség AHCI SATA.
Annak ellenőrzéséhez, hogy az AHCI engedélyezve van-e a SATA vezérlőhöz, az eszközkezelőben meg kell győződnie arról, hogy az IDE ATA / ATAPI vezérlők szakaszban van-e AHCI nevű vezérlő. Ha létezik ilyen vezérlő, akkor a rendszer AHCI módban van. windws 8 ahci vezérlő beállítás
windws 8 ahci vezérlő beállítás
Ez az üzemmód engedélyezve van a BIOS-ban..
Figyelem !!! NE tegye az AHCI vezérlőt telepített operációs rendszerrel rendelkező számítógépre!!!
Akkor csak nem indul el.
Ezután ellenőrizze, hogy a TRIM támogatás aktiválva van-e a Windows 8 rendszeren..
Ezt meg lehet tenni a parancssorból. csapat:
fsutil viselkedési lekérdezés DisableDeleteNotify
DisableDeleteNotify = 0 - a TRIM parancs támogatása engedélyezve van
DisableDeleteNotify = 1 - A TRIM funkció le van tiltva.
A TRIM funkciót a Windows 8 rendszerben engedélyezheti:
Az fsutil viselkedés beállítása DisableDeleteNotify 0
A Windows operációs rendszert úgy tervezték, hogy szinte minden típusú hardvernél optimálisan működjön. Ezért alapértelmezés szerint a Windows 8 mindig számos olyan funkcióval rendelkezik, amelyeket elsősorban az egyszerű merevlemezek számára terveztek. Ez egy lemezes indexelési szolgáltatás és a Windows keresési szolgáltatás. Úgy tervezték, hogy felgyorsítsák a fájlokkal való munkát, de SSD-n a válaszsebesség nagy, és nincs értelme ezeknek a funkcióknak.
A lemezes indexelés letiltása a Windows 8 rendszerben
Ez a funkció a lemez fájlfájának folyamatos figyeléséhez szükséges. Indeksáláskor az index fájlokat folyamatosan hozzák létre, és ezek az adatok felülírási ciklusai az ssd-en.
Az SSD meghajtó indexelési funkciójának letiltásához törölje az „ssd tulajdonságok” jelölőnégyzet jelölését az „Engedélyezze a fájloknak, hogy a fájltulajdonságokon felül indexeljék a tartalmat” jelölőnégyzetből is. letiltja a lemezes indexelést a Windows 8 rendszerben
letiltja a lemezes indexelést a Windows 8 rendszerben
Az ssd meghajtó tulajdonságainak megnyitásához a „Sajátgép” menüben kattintson a jobb gombbal az ssd partícióra (általában C meghajtó), és válassza a „tulajdonságok” lehetőséget..
Kapcsolja ki a Windows 8 keresési szolgáltatást
Ez a szolgáltatás létrehoz egy újabb fájlokat, amelyek a lemezen vannak, a fájlkeresések sebességének növelése érdekében. Ez a fa a merevlemez teljes elfoglalt területének 10% -át teszi ki. Mivel az SSD gyors, le kell tiltania ezt a funkciót. Ezenkívül ezek a felesleges átírási ciklusok egy elmentett fénykép vagy a böngészőben megnyílt új webhely miatt.
A Windows 8 keresési funkció letiltásához:
- Nyissa meg a „szolgáltatáskezelést” (vezérlőpult - adminisztráció - szolgáltatások vagy services.msc a parancssorban).
- Ezután keresse meg a „Windows Search” elemet a listában..
- Kattintson duplán rá.
- Nyomja meg a Stop gombot.
- A „Startup type” elemben válassza a „Disabled” lehetőséget.. tiltsa le a felesleges Windows 8 szolgáltatásokat
tiltsa le a felesleges Windows 8 szolgáltatásokat
Helyesen tiltsa le a swap fájlt
A lapozófájl egy fenntartott Windows lemezterület (a mi esetünkben egy SSD), amely rövid távon helyettesíti a RAM-ot. Általában ez a logikai meghajtó tíz százaléka. A naplók mindig frissülnek az oldalfájlban, és ezek szükségtelen adatátírási ciklusok.
A Windows használata SSD-lemezen a legjobb, ha nagy mennyiségű RAM (4 GB vagy annál több). Nagyobb mennyiségű telepített RAM esetén elvileg nincs szükség a swap fájlra, mivel a fizikai memória a rendszerrel működik. Ezenkívül a RAM gyorsabban reagál, mint a merevlemez.
A Windows 8 oldalfájl letiltása:
- a „Sajátgép” mappában nyissa meg a „rendszertulajdonságok” ablakot
- válassza a „haladó” fület, rajta a „teljesítmény” részben nyomja meg a „paraméterek” gombot
- A megnyíló „teljesítménybeállítások” ablakban válassza a „haladó” fület
- rajta a „virtuális memória” részben kattintson a „változtatás” gombra
- a megnyíló „virtuális memória” ablakban törölje az „automatikusan észleli a kötet ...” négyzetet
- jelölje be a „csere fájl nélkül” jelölőnégyzetet
Első pillantásra sok művelet létezik, de ezt legfeljebb 2 perc alatt lehet megtenni. az oldalfájl letiltása a Windows 8 rendszerben
az oldalfájl letiltása a Windows 8 rendszerben
Hibernációs funkció Úgy tervezték, hogy inaktivitás után gyorsan visszaállítsa a rendszert. Vagyis a Windows 8 elalszik - hibernált állapotba kerül - az összes tartalmat a merevlemezre menti, és az áramellátást lekapcsolja a RAM-ról. Amikor kilép a hibernálásból, az adatok visszatérnek a RAM-ba. Vagyis van egy írásciklus az SSD meghajtóra (a mi esetünkben).
Az SSD Windows 8-ban lévő hibernált állapotból való kilépés nem gyorsabb, mint az operációs rendszer teljes indítása, tehát biztonságosan letilthatja ezt az üzemmódot.
A hibernálás letiltásához a Windows 8 rendszerben:
- parancs végrehajtása powercfg -h ki
Az Prefetch és a Superfetch letiltása a Windows 8 rendszerben
A Windows 8 Prefetch és Superfetch olyan összetevői, amelyeket az adatok és az alkalmazások betöltésének felgyorsítására tervezték. Ezek a szolgáltatások gyorsítótárazzák a gyakran használt programokat és adatokat, ezáltal felgyorsítva a programok indítását. Mivel az SSD meghajtó sokkal gyorsabb, mint egy szokásos merevlemez, az ssd Windows 8 rendszerében nincs szükség Prefetch és Superfetch fájlok használatára. Letiltásával memóriaterületet takaríthatunk meg, és megszabadulunk az SSD felesleges újraírási műveleteitől.
A Windows 8 automatikusan letiltja ezeket a szolgáltatásokat, ha az ssd-en fut. De gyakran ez nem történik meg. Ezért ellenőriznie kell, hogy le vannak-e tiltva.
A Prefetch és a Superfetch funkciók ellenőrzéséhez és / vagy letiltásához a Windows 8 rendszerben a következőkre van szükség:
- nyissa meg a regisztrációs szerkesztőt a paranccsal regedit.exe
- menjen a szakaszba HKEY_LOCAL_MACHINE \ SYSTEM \ CurrentControlSet \ Control \ Session Manager \ Memóriakezelés \ PrefetchParameters
- ellenőrizze a kulcsértékeket: EnableSuperfetch = 0, EnablePrefetcher = 0
- Ha az értékek nincsenek 0-ban, akkor változtassa meg 0-ra, és indítsa újra az Prefetch és a Superfetch letiltása a Windows 8 rendszerben
az Prefetch és a Superfetch letiltása a Windows 8 rendszerben
Definiálja az ssd meghajtót a Windows 8 rendszerben
Windows 8 esetén, ha SSD-t használ, a Windows 7-lel ellentétben nem kell letiltani a töredezettségmentesítést az SSD-hez! Windows 8 esetén a Storage Optimizer (Disk Maintenance Utility) program maga határozza meg a meghajtó típusát. Ha a program meghatározza az SSD-t, akkor a hagyományos töredezettségmentesítést nem hajtja végre.