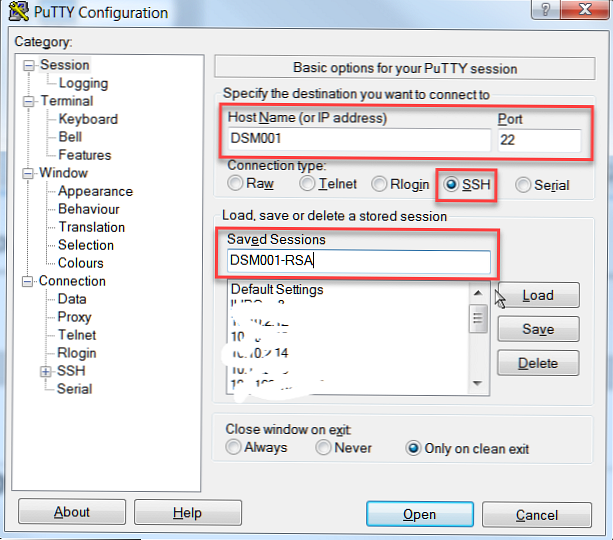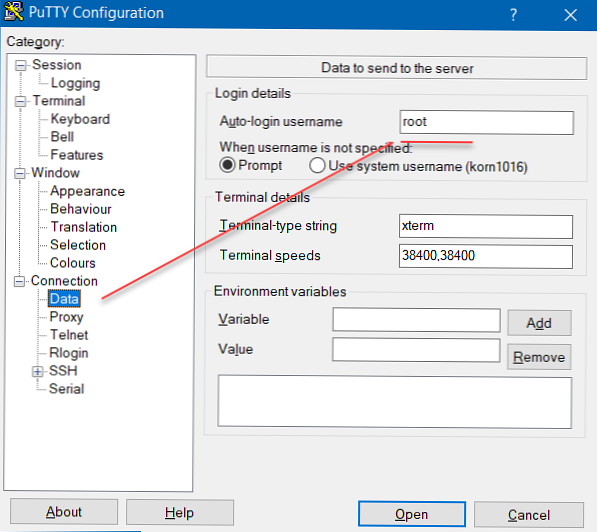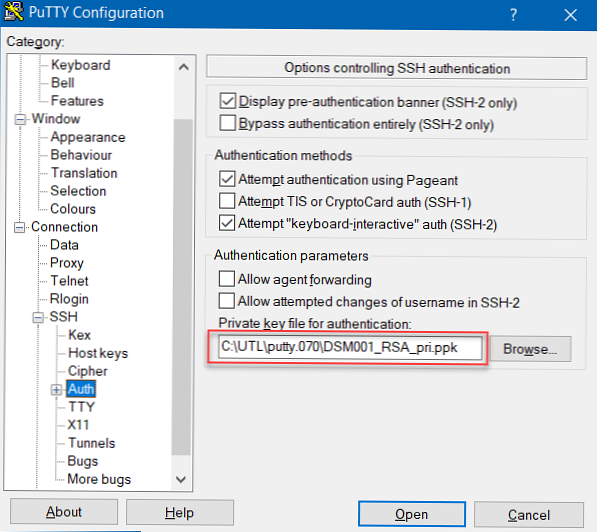A DSM 6-os verziójától kezdve a Synology megtiltotta a root bejelentkezést az SSH használatával. Jól van??
A DSM 6 nem alapvetően különbözik az otthoni NAS és a NAS Enterprise szintjén, tehát a döntés helyes. Azonban otthoni használatra, véleményem szerint, kényelmesebb a root fiók használata. Természetesen feltételezzük, hogy a felhasználó tisztában van minden lehetséges problémával, amely a helytelen műveletek miatt felmerülhet. Ez a módszer azonban bármilyen fiókhoz megfelelő..
- Töltse le a PuTTY-t és a PuTTYgen-t (vagy még jobb, ha az egész telepítőt itt találja: https://www.chiark.greenend.org.uk/~sgtatham/putty/latest.html).
- Generáljon kulcspárt (magán / nyilvános) a PuTTYgen használatával (Paraméterek: DSA vagy RSA, kulcshossz 2048 bit).
- Mentse a Privát kulcsot, például „DSM001_RSA_pri.ppk” névvel..
- Másolja a nyilvános kulcsot a vágólapra. Például így néz ki:

ssh-rsa AAAAB3NzaC1yc2EAAAABJQAAAQEAw2T9sbaJM4qf6VwVgTtC6HH + QmpDxcpaIzzoT / v6H2BBziOpIiG4VJwkBk0X2pvVzWZBXI93CEXXdfDZEWCyOjSX2C7VqPh + 648XdvpdDfI / q99AAJZ0Gm0Q6138kSJiCaWcALUk + e1TUkgv3xh / sP5UfWOO / ee981AYJtG + rK3XDaneuguSW9V2pp4RkwdbndbjPv07wgNbii + 5e0lTRIBQEXlwlplnzr19EdhX1jJy2 / IjID / dSYf / NnepzA / g6HEC7ZvPeM2XjLIlpeqkjxaX1OGUnTCIrkZxIkwMgWXLmrmdj0FxmcvXOtZ6lcjBi6NLQF3feK1HcyNY / 3cskQ == RSA-kulcs-20.180.602
- Csatlakozzon a NAS-hoz a PuTTY használatával:
[diszkállomás]: 22 - Bejelentkezés root felhasználóként admin (sajnos a root felhasználó bejelentkezése már nem működik a DSM 6 rendszeren ... ezért használjon adminisztrátori fiókot, például beépített, admin).
- Emelje fel felhasználói jogait a gyökér felhasználói szintre):
sudo -iírja be a jelszót admin és nyomja meg az ENTER-t.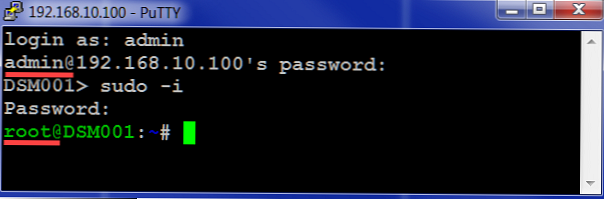 Az alábbiakban megadhatja a Midnight Commander programot, amely sokkal egyszerűbb..
Az alábbiakban megadhatja a Midnight Commander programot, amely sokkal egyszerűbb..Feltételezzük, hogy már telepítette a Midnight Commander programot a Synology Community Depozitóriumból
sudo -Iírja be a jelszót admin és nyomja meg az ENTER-t
mc - Szerkessze az SSH-konfigurációt a következővel (itt a sudo nem szükséges, ha az előző lépésben már megnövelte jogosultságait a gyökérgyökérhez):
sudo vi / etc / ssh / sshd_config - Root Login engedélyezése:
Keresse meg a sort:PermitRootLogin Nem
És váltson a következőre:PermitRootLogin Igen - A következő sorokat találjuk a konfigurációban:
#RSAHitelesítés igen
#PubkeyAuthentication igen
#AuthorizedKeysFile .ssh / Author_keys - Távolítsa el a „#” megjegyzés ikont a sor elején, az alább látható módon:
#RSAHitelesítés igen
PubkeyHitelesítés igen
EngedélyezettKeysFile .ssh / engedélyezett_kulcsok - Lépjen a / gyökér mappába (vagy a / var / services / homes / USER_LOGON mappába, ha ezt nem a root felhasználó számára teszi meg), és hozza létre a .ssh mappát (ha a .ssh mappa már létezik, akkor közvetlenül lépjen a 13. lépésre):
CD / gyökér
mkdir .ssh - A kulcsfájl szerkesztése: Minden esetre beírjuk
érintse meg a /root/.ssh/authorized_keys elemet- ez létrehoz egy fájlt, ha nem volt ottvi /root/.ssh/authorized_keys - Nyomja meg az „i” gombot a vágólapra mentett nyilvános kulcs beillesztéséhez a 4. lépésben és a fájl mentéséhez (nyomja meg az ESC billentyűt, írja be: wq, nyomja meg az ENTER billentyűt)
ssh-rsa AAAAB3NzaC1yc2EAAAABJQAAAIEAzP4MR3lkCD2pa7nwT3NMjjDBMmEuJ4exW4GKBBP + okArZ / IrjbLIpdh8ahpfgjh8kM // OVUGeRa1GigzcCuGzIa2YfS7L4Q9cbUUWFwIu2hGV3ZpJ2xDZExaaLH90Vw + ZBaozD2OI4FZ1Dqh8Bj29SQqIIbmxf / ASyTmXHZCbQk = RSA-kulcs-20.130.414
- Állítsa be a mappának és a fájlnak a megfelelő engedélyeket
chmod 700 / gyökér /.ssh
chmod 644 /root/.ssh/authorized_keys - lekapcsolást
kijárat(vagy nyomja meg kétszer a Ctrl-D billentyűt) - Nyissa meg a Putty-t, és végezze el a munkamenet következő beállításait:
- Gazdagép vagy IP cím
- Port: 22
- Csatlakozás típusa: SSH
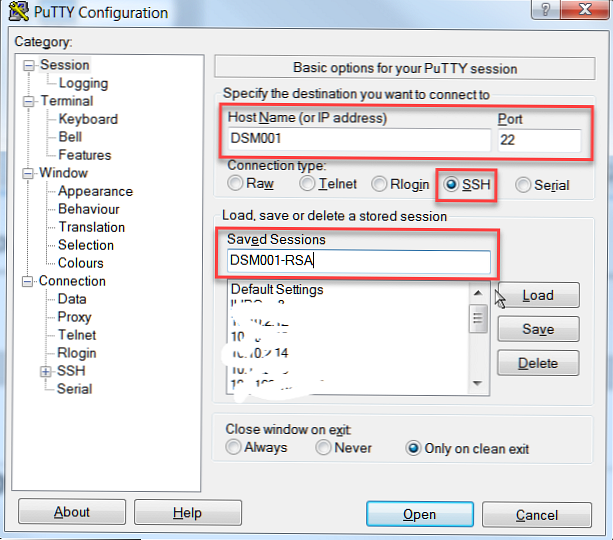
A csatlakozási beállításokban (kapcsolat):
- Adatok-> Automatikus bejelentkezés felhasználóneve: gyökér
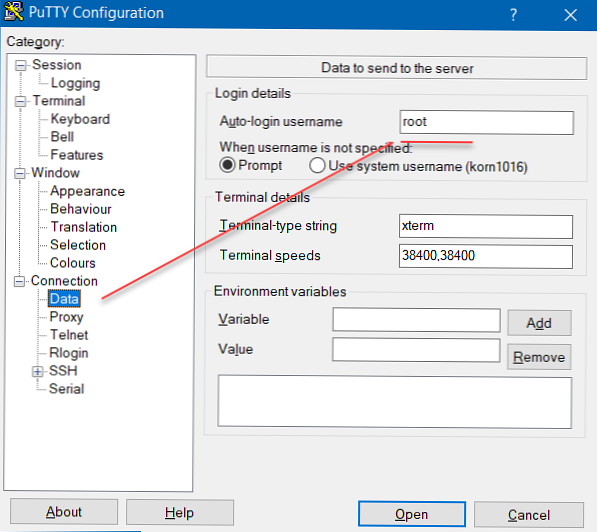
- SSH-> Auth-> Privát kulcs: A privát kulcs teljes elérési útja és fájlneve
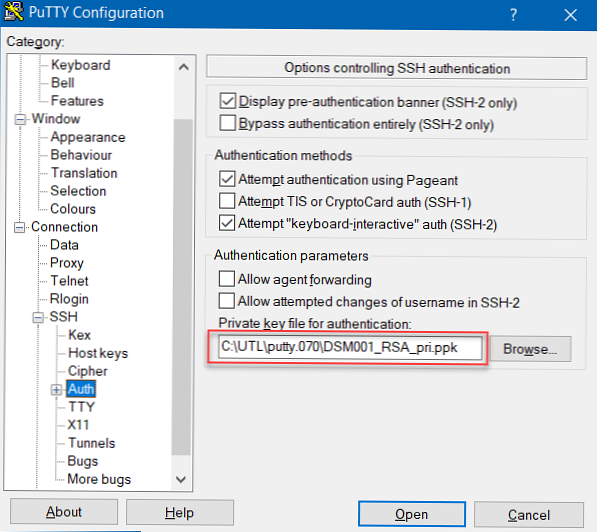
- És mentse el a munkamenetet valamilyen névvel. Például a DSM001-RSA.
- Ezután csatlakozzon a Synology DSM parancshoz:
putty.exe -load DSM001-RSA
Konfigurálhatja a Synology DSM-hez való kapcsolatot kulcsokkal és WinSCP használatával:
- Indítsa el a WinSCP-t
- Új webhely hozzáadása
- Válassza az SCP protokollt
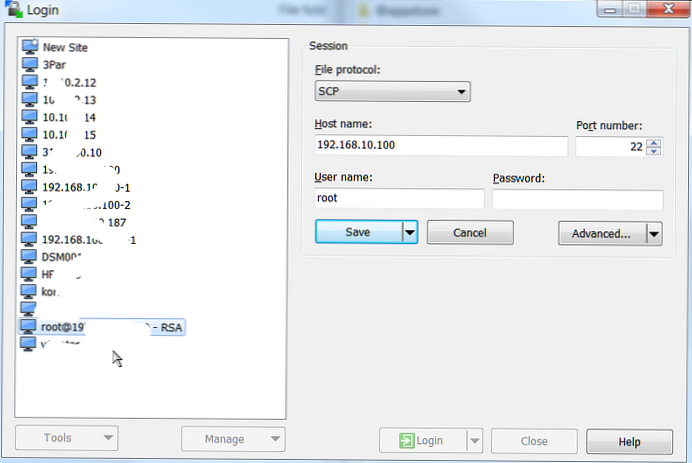
- Írja be a gazdagép nevét (vagy IP) és az SSH portot
- Felhasználó "gyökér"
- Az Advanced> SSH> Auth> Auth paraméterek között: válassza ki és írja be ugyanazon SSH kulcs nevét, mint a 17. bekezdésben
- Jelölje be a négyzeteket az ábra szerint.
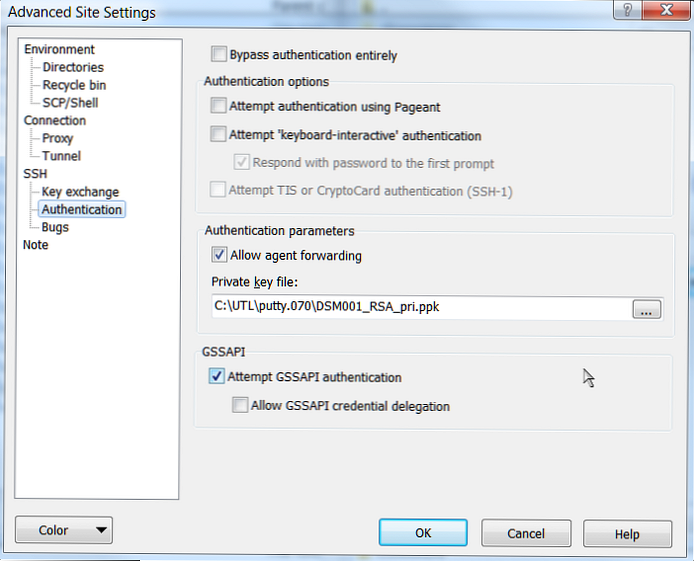
- Mentse az új munkamenetet és csatlakozzon




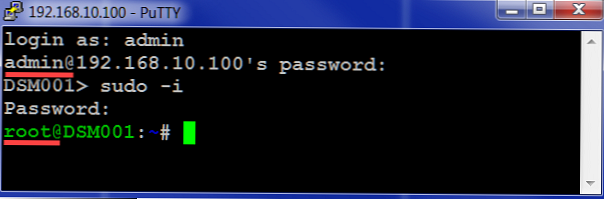 Az alábbiakban megadhatja a Midnight Commander programot, amely sokkal egyszerűbb..
Az alábbiakban megadhatja a Midnight Commander programot, amely sokkal egyszerűbb..