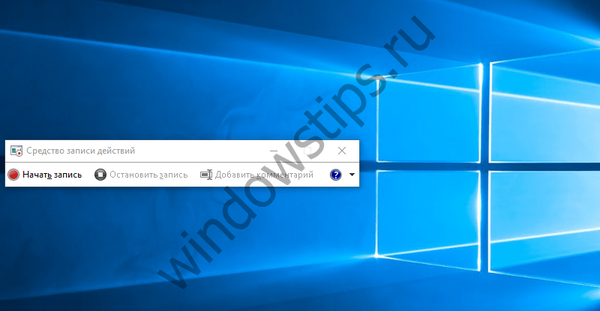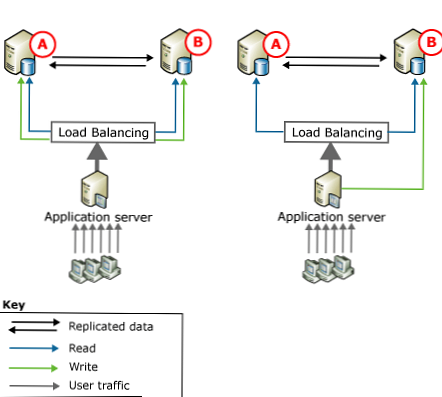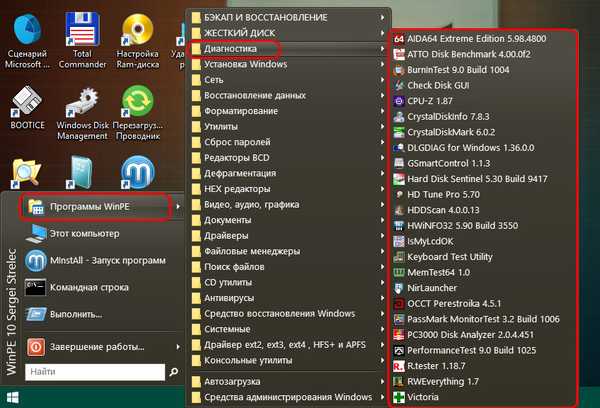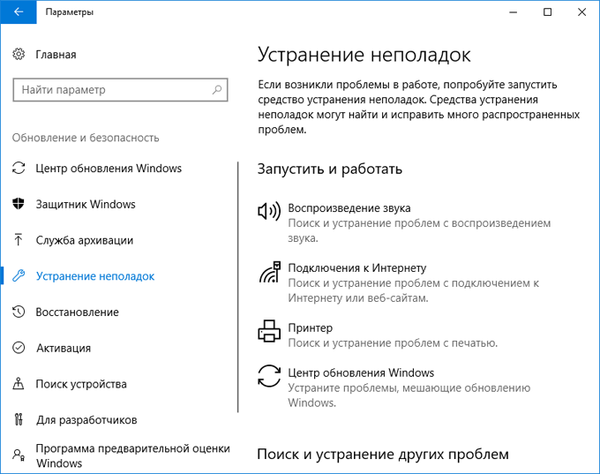
A Windows 10 hibaelhárítóját az operációs rendszerrel kapcsolatos problémák megoldására tervezték, a beépített eszközt pedig a közös problémák megoldására használják. A Windows 10 olyan eszközökkel rendelkezik, amelyek problémák esetén automatikusan elhárítják a Windows rendszert.
A Windows hibaelhárítása elősegíti a számítógép számos olyan problémájának megoldását, amelyek előbb vagy utóbb megtörténnek, például a számítógépnek problémái vannak a hanggal, az internethez való kapcsolódással, vannak problémák más eszközökkel.
Tartalom:- A Windows 10 hibaelhárítása az operációs rendszer beállításai között
- A Windows hibaelhárítása a Vezérlőpulton
- Windows 10 hibaelhárítási példa
- A cikk következtetései
A Windows hibaelhárító eszközének használata a legtöbb esetben a leggyakoribb problémák megoldására szolgál az operációs rendszer használatával..
A Windows 10 hibaelhárítása az operációs rendszer beállításai között
A Windows hibaelhárítója a PC-felhasználók számára elérhetővé válik a Beállítások megadása után, miután a Windows 10-et frissítette a Windows 10 1703-as verziójára (Windows 10 Creators Update).
A Hibaelhárítás bekapcsolásához Windows 10 rendszeren hajtsa végre az alábbi lépéseket:
- Lépjen a Start menübe.
- Kattintson a Beállítások ikonra (fogaskerék kép).
- Válassza a Frissítés és biztonság szakaszt..
- Lépjen be a hibaelhárítási szakaszba.
Itt találhatók a megfelelő kategóriában a Windows 10 hibaelhárítását futtató eszközök. Ez egyfajta Windows hibaelhárító.
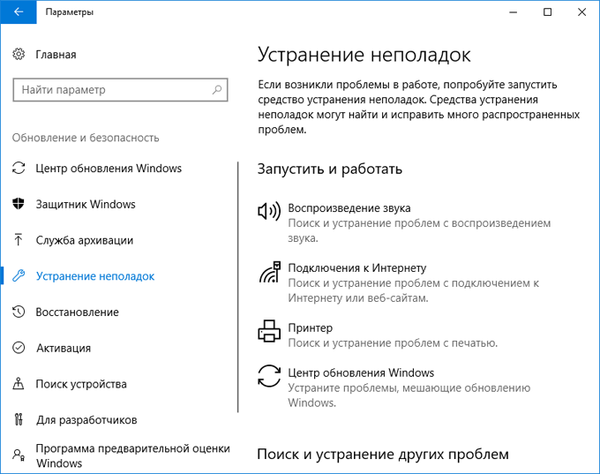
Előfordulhat, hogy bármilyen számítógép működésében problémák merülnek fel, és egy szabványos rendszer eszköz segítségével a problémákat automatikusan meg lehet oldani.
Az operációs rendszer vagy a hardver működésével kapcsolatos lehetséges problémákra vonatkozó konkrét megoldások két irányba vannak csoportosítva: "Futtatás és futtatás" és "Hibaelhárítás".
A Futtatás és futtatás szakaszban a következő problémákat oldhatja meg:
- Hanglejátszás - A hanglejátszással kapcsolatos problémák elhárítása.
- Internetkapcsolatok - Az internethez vagy webhelyekhez való kapcsolódás problémáinak elhárítása.
- Nyomtató - nyomtatási problémák elhárítása.
- Windows frissítés - javítsa a Windows frissítését megakadályozó problémákat (itt olvashat arról, hogy a probléma hogyan javítható a Windows szolgáltatás segítségével).
A Hibaelhárítás szakasz a hibaelhárításért felelős:
- Bluetooth - hibaelhárítás a Bluetooth eszközök számára.
- Video lejátszás - A film, TV és video lejátszással kapcsolatos problémák elhárítása.
- Bejövő kapcsolatok - A bejövő kapcsolatok és a Windows tűzfal hibaelhárítása.
- Hangjellemzők - a mikrofon nincs készen.
- Homegroup - a számítógépek és az otthoni csoport megosztott fájljainak megtekintésével kapcsolatos problémák elhárítása.
- Hangfelvétel - A hangfelvétel problémáinak elhárítása.
- Billentyűzet - hibaelhárítás a számítógép billentyűzetén.
- Hardver és eszköz - hardver és eszköz problémák elhárítása.
- Megosztott mappák - Mappákhoz való hozzáférés problémáinak elhárítása más eszközökön.
- Tápellátás - keresse meg és javítsa meg a számítógép energiabeállítási problémáit az energiatakarékosság és az akkumulátor élettartamának növelése érdekében.
- Keresés és indexelés - A Windows Search Services hibaelhárítása.
- Windows Store alkalmazások - elháríthatja azokat a problémákat, amelyek zavarhatják a Windows Store alkalmazások megfelelő működését.
- Hálózati adapter - Vezeték nélküli és egyéb hálózati adapterek hibaelhárítása.
- Kék képernyő - a Windows leállítását vagy újraindítását okozó hibák megoldása.
- Kompatibilitási problémák elhárítása - a régebbi programok indításával kapcsolatos problémák elhárítása a Windows ezen verzióján.
Mint látható a Windows 10 rendszerben, számos eszköz áll rendelkezésre az operációs rendszer lehetséges problémáinak megoldására, valamint a számítógépes hardver hibás működésével kapcsolatos kérdések megoldására..
A Windows hibaelhárítása a Vezérlőpulton
Alternatív megoldásként a hibaelhárítót a Vezérlőpulton is futtathatja. Ez a módszer továbbra is elérhető a Windows 10 rendszerben, de a jövőben el fogja hagyni a Vezérlőpult használatát. A Vezérlőpult összes beállítása átkerül az "Opciók".
A Vezérlőpult megnyitása után az "Összes Vezérlőpult elem" ablakban válassza a "Hibaelhárítás" lehetőséget..
Az "Hibaelhárítás" ablakban válasszon egy feladatot a következő kategóriákból: "Programok", "Berendezés és hang", "Hálózat és Internet", "Rendszer és biztonság".
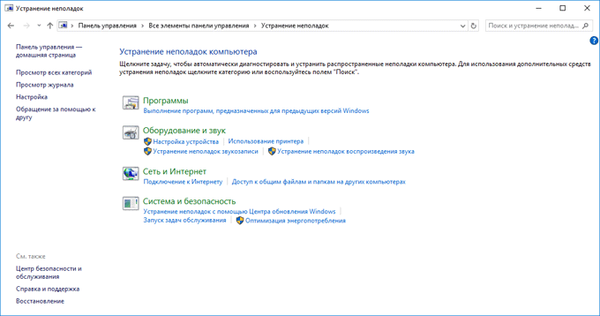
Az összes elérhető kategória megnyitásához kattintson a "Összes kategória megtekintése" linkre.
Ön is érdekli:- Új indítás - Windows 10 automatikus tisztítás telepítése
- Telepítse újra a Windows 10-t lemez, flash meghajtó és BIOS nélkül
Windows 10 hibaelhárítási példa
Először válassza ki a problémakategóriát. Ebben a példában egy hálózati adaptert választottam ki.
Jelöljön ki egy kategóriát, majd megjelenik a "A hibaelhárító futtatása" gomb. Kattintson a gombra a rendszer eszköz elindításához..
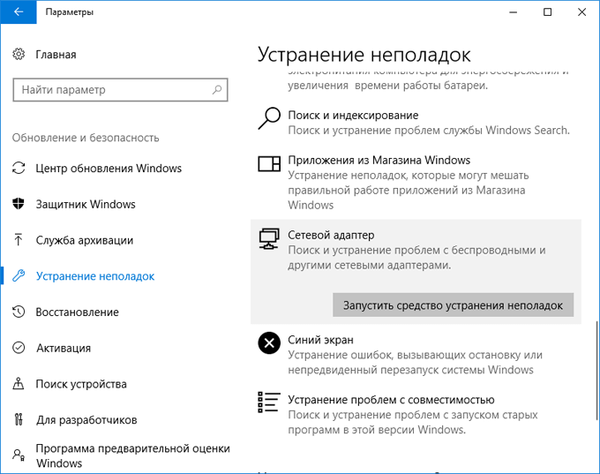
A következő ablak felszólítja a diagnosztikai eszköz kiválasztására. A diagnosztika és a hibaelhárítás automatikusan megtörténik.
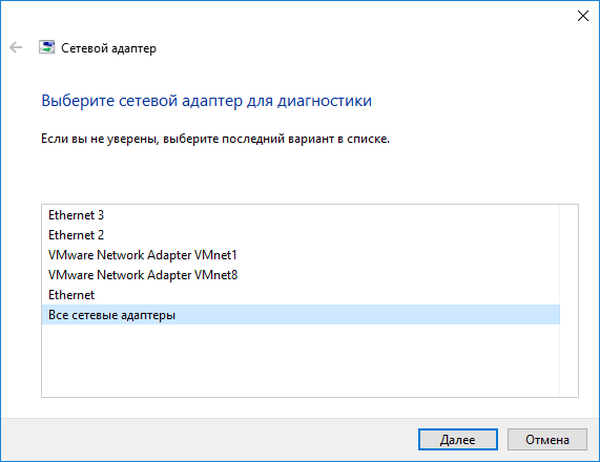
A diagnózis befejezése után a hibaelhárító lehetőséget kínál a talált problémák megoldására..
Ha a hibaelhárítási modul problémát észlel, fogadja el a javasolt megoldást. Ha szükséges, végezzen egy további hibaelhárítási ellenőrzést. Talán a probléma megoldódik a probléma megoldása után..
Saját esetemben a rendszer eszköz nem tárt fel problémákat (nem voltak problémák).
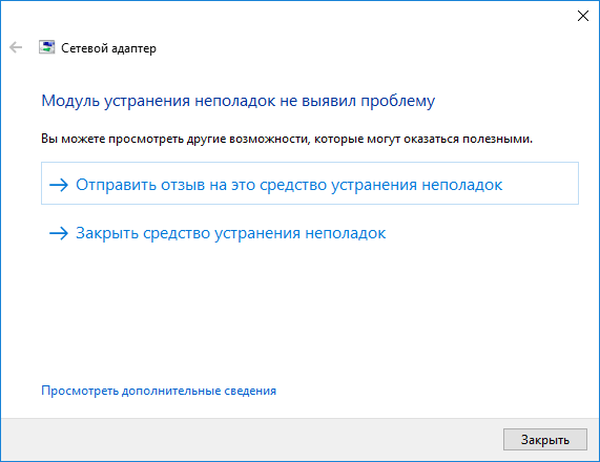
Végül zárja be a Windows hibaelhárító eszközét..
A hivatalos webhelyről letölthet egy alkalmazást, amely hasonló funkciókat hajt végre.
A cikk következtetései
A Windows 10 hibaelhárítója segíti az operációs rendszer azonosítását és hibaelhárítását, valamint a számítógép hardverének hibás működésének kijavítását. A Windows integrált hibaelhárítója automatikusan működik.
Kapcsolódó publikációk:- Hogyan szerezhet be rendszerinformációkat a Windows rendszerben
- Az ideiglenes fájlok törlése a Windows 10 rendszerben
- Microsoft Easy Fix - Windows hibaelhárító
- Defragmentálás a Windows 10 rendszerben
- A Windows 10 eredeti állapotának visszaállítása