
Windows 7 automatizált telepítési disztribúció létrehozása (64 bit)
Helló barátaim! Ez a kérdés egy kissé bonyolult kezdőknek, de Ro8 becenévvel rendelkező webhelyünk felhasználója úgy gondolja, hogy ez nem így van, és vállalta, hogy néhány részletes cikket ír nekünk..
Miért kell létrehoznia egy speciális terjesztési készletet a Windows 7 (64 bites) felügyelet nélküli telepítéséhez? A válasz. A Windows 7 kifejezetten az igényeinkhez szabott egyedi összeállításának elkészítéséhez ehhez a programhoz és illesztőprogramokhoz lesz szükségünk, és amikor egy számítógépre telepítjük, akkor még a merevlemezt is automatikusan particionáljuk (ez a válaszfájl felelős). A trükkös rendszergazdák ezt a módszert használják, ha egyszerre több számítógépen egyszerre kell telepíteniük a Windows 7 rendszert egy szervezetben, ez sok időt takarít meg. Készítjük a Windows 7 összeszerelését számítógépünkhöz vagy laptopunkhoz.
A Windows 7 automatikus telepítéséhez szükséges disztribúciós készlet létrehozásakor nem sértjük senkinek a jogait, mivel magának a Microsoftnak az eszközét használjuk, nevezetesen a Windows® automatizált telepítőkészletét (AIK) a Windows® 7 számára. A Windows® automatizált telepítőkészlet (AIK) a Windows® 7 számára szolgál. a Microsoft Windows® 7 és a Windows Server® 2008 R2 családhoz tartozó operációs rendszerek telepítéséhez, konfigurálásához és telepítéséhez. Ezzel hozza létre a Windows 7 (64 bites) automatikus telepítésének terjesztését. Más szóval, a Windows AIK egy eszközkészlet a rendszergazdák számára, amely segít a Windows 7 terjesztésének a saját telepített programjaival, illesztőprogramjaival és a Windows nagyszámú számítógépre telepítésével történő konfigurálásával. A Windows AIK segítségével konfigurálhatja és módosíthatja a Windows képeket, amire szüksége van.
Mi az a válaszfájl?. A válaszfájl egy parancsfájl a teljes Windows telepítési folyamathoz. A válaszfájl automatizálja az operációs rendszer telepítésének minden szakaszát. Például a válaszfájl tartalma szerint a Windows telepítőprogram particionálja a merevlemezt és telepíti az alkalmazásokat. A válaszfájl létrehozása segít nekünk Windows System Image Manager.
Friends! Annak érdekében, hogy jobban megértse ennek a jóságnak a felhasználását, először hozzunk létre egy egyszerű telepítési elosztást a Windows 7 (64 bites) felügyelet nélküli telepítéséhez, és telepítsük a számítógépre. A cikk elolvasása után azonnal olvassa el annak folytatását: Windows 7 telepítőlemez (64 bites) létrehozása előtelepített szoftverrel..
A Windows 7 (64 bites) felügyelet nélküli telepítőcsomag készítésének minden fázisa 1) Töltse le a Windows AIK automatikus telepítőcsomagját a Windows 7 számára a hivatalos Microsoft webhelyen. Kövesse a linket, és válassza ki az orosz nyelvet.



































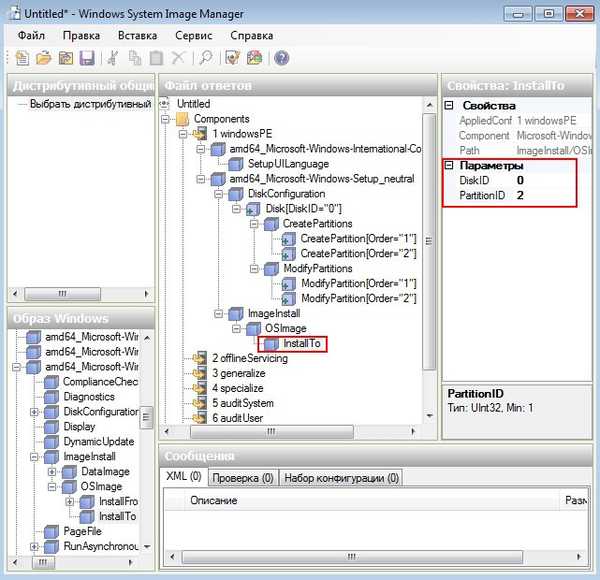














A Windows 7 telepítése 45) A telepítést az USB flash meghajtóról indítjuk, ha nem tudom, hogyan kell csinálni, olvassa el a cikkünket Hogyan indítsunk el bootolható USB flash meghajtót a Windows 7 rendszerben. Szinte azonnal a Windows 7 telepítési folyamata automatikusan elindul.






Ez nem minden barát
Mint fentebb már említettük, a telepítés után a rendszer audit módba kerül, vagyis azt a Sysprep segédprogrammal kell felkészíteni a végfelhasználóra, amelynek ablaka automatikusan megnyílik. A következő paramétereket állítottuk be:
A rendszer OOBE módba állítása.
újraindítás.

Az újraindítás után megjelenik a Windows 7 telepítésének utolsó szakaszának ablaka..

Írja be a felhasználónevet és a számítógép nevét



Elfogadjuk a licenc feltételeit

Helyezze hatályon kívül a döntést

további

Közösségi hálózat


Cikkek a témában:
- Hogyan hozhatunk létre Windows 7-elosztást integrált operációs rendszer-frissítésekkel
- Készítse el saját testreszabott Windows 10 disztribúcióját, amely a haladó felhasználók számára is megfelelő
- Készítse el saját testreszabott Windows 10-disztribúcióját, vagy pedig a Windows SSD-re való portolásának tökéletes módját. Egyszerű mód a kezdő felhasználók számára
Cikkcímkék: A Windows Windows 7 saját összeszerelése Telepítse a Windowsot











