

A számítógépen dolgozó, fáradt felnőtt test kb. 4 óra eltelte után fárad, míg egy tinédzser testének elegendő ahhoz, hogy PC-jével vagy laptopjával csak 2,5-3 órán keresztül dolgozzon. Ennek ellenére valószínűtlen, hogy a számítógépes játékok iránt érdeklődő vagy a közösségi hálózatokon kívüli gyermekek nem hallják testjeiket. A számítógép megjelenésével a szülők gyermekeik számára még egy ellenőrzési zónát alakítottak ki - virtuális helyet. Szerencsére van elég szoftver eszköz a szülői felügyelet végrehajtásához. Ezek speciális szűrők, amelyek védelmet nyújtanak a gyermekek pszichéjére veszélyes weboldalak ellen, ezek korlátozott időtartamú számítógépen töltött időzítők, ezek a tanúsítványok és jelentések a gyermek által meglátogatott webhelyeken, az interneten keresett információk, valamint a szülők távollétében az általa végzett egyéb műveletek..
Ma közelebbről megvizsgáljuk a Windowsba beépített szülői felügyeleti funkciót..
Családbiztonság a Windows 8.1 rendszeren
A Windows 8.1 rendszerben a szülői felügyeleti funkció kissé kibővült a rendszer korábbi verzióival összehasonlítva, és családbiztonságnak hívják..
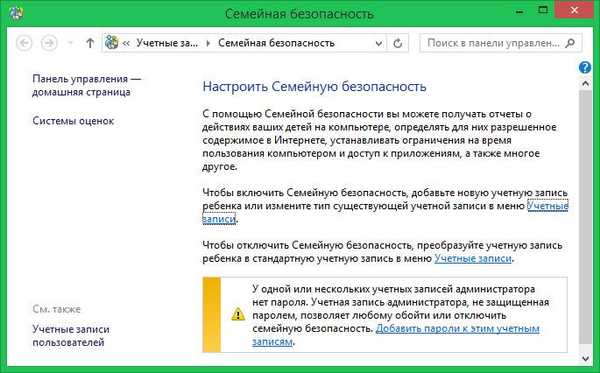
Ez a funkció lehetővé teszi a számítógép idejének korlátozását, az Internet webhelyek látogatásának megtiltását, bizonyos programok és játékok indításának megakadályozását. A családi biztonság engedélyezhető a normál felhasználói fiókhoz, de gyermekfiók létrehozásakor ez a funkció kezdetben aktív. A családi biztonság konfigurálásához a felhasználónak rendszergazdai jogokkal kell rendelkeznie.
Hozzon létre gyermekfiókot
Különálló gyermekfiók létrehozásához a Windows 8.1 rendszerben a szokásos Metro-alkalmazást "Paraméterek" fogjuk használni. A Metro interfész megjelenő lehetőségeinek szalagján, amikor megérinti a képernyő jobb szélét, válassza a „Beállítások”, majd - „A számítógép beállításainak módosítása” lehetőséget..
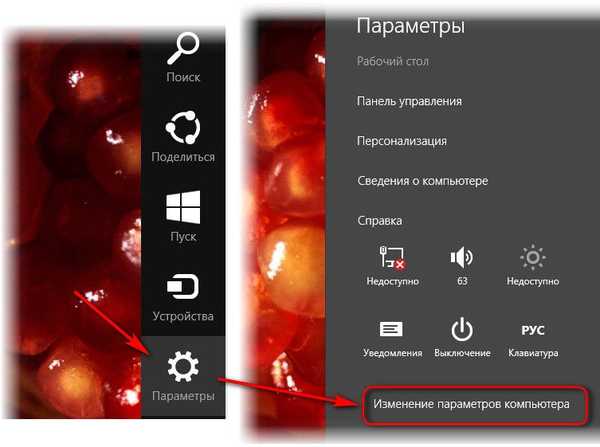
Ezután lépjen a "Fiókok" oldalra.
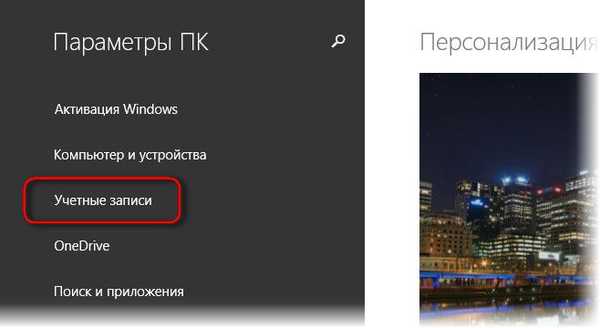
Új fiókok hozzáadására a Windows 8.1 rendszerben a megfelelő opció "Egyéb fiókok" szakaszában kerül sor.
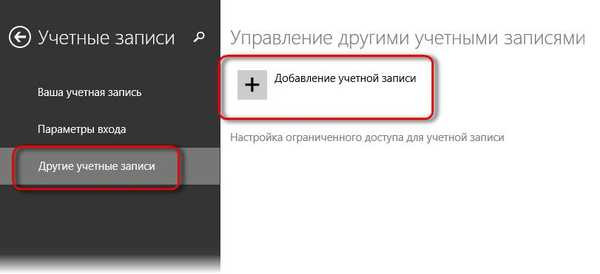
A megjelenő menüben a bejelentkezés beállításai gyermekfiók hozzáadását választják.
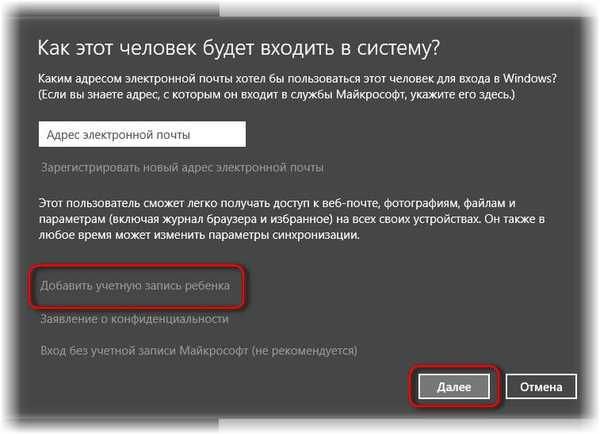
Sokkal jobb, ha a következő lépésben megadja a kért e-mail címet, hogy a jövőben a gyermeknek ne legyen problémája az alkalmazások letöltésével a Windows áruházból. Ennek nem feltétlenül kell érvényes gyermek postafiókot lennie, erre a célra külön e-mailt hozhat létre. Ha nem kell modern alkalmazásokkal dolgozni, akkor a gyermekfiók pusztán a rendszer asztali részével történő munkavégzés céljából hozható létre. Esetünkben nem írjuk be az e-mail címet, és létrehozunk egy helyi fiókot.
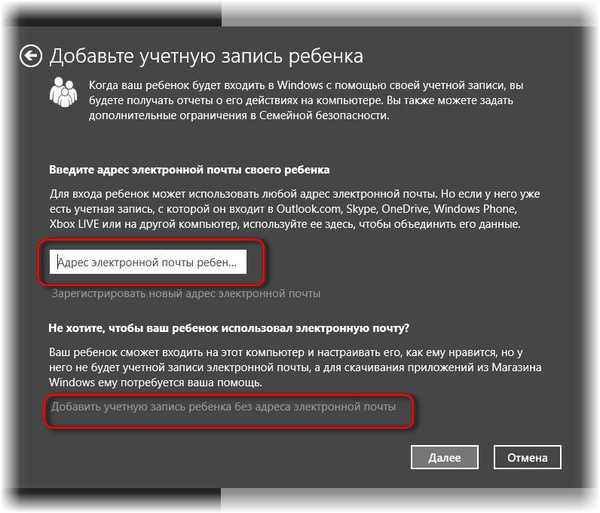
Ezután megjelenik egy név és jelszó beírására szolgáló űrlap. A felhasználónevet meg kell adni, de ha a jelszó nem különösebben szükséges, akkor elutasíthatja. A jelszó oszlopok esetünkben üresek.
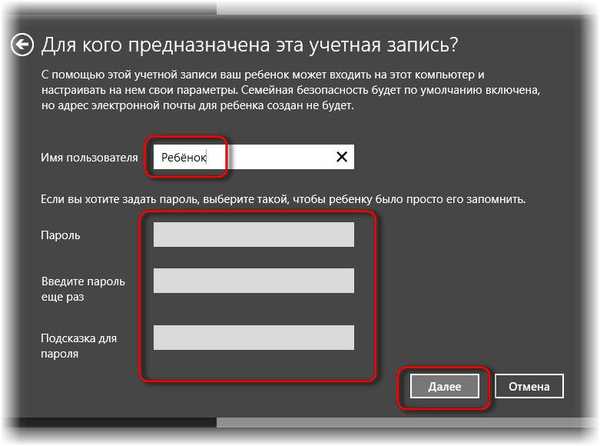
Minden - a gyermek fiókja létrehozva, kattintson a "Befejezés".
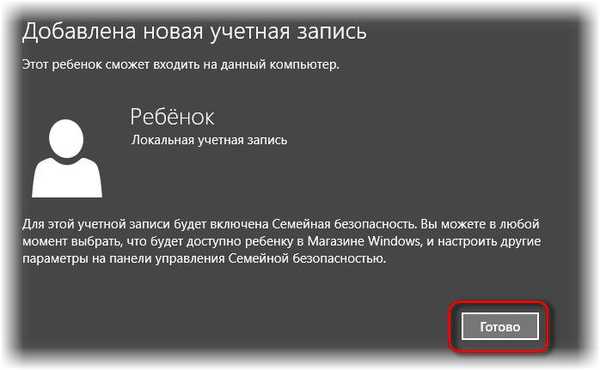
Most már látható lesz a többi számítógépes fiók listájában, és bármikor törölheti, vagy megváltoztathatja azt egy rendes felnőtt felhasználói fiók típusának vagy akár adminisztrátornak való hozzárendelésével..
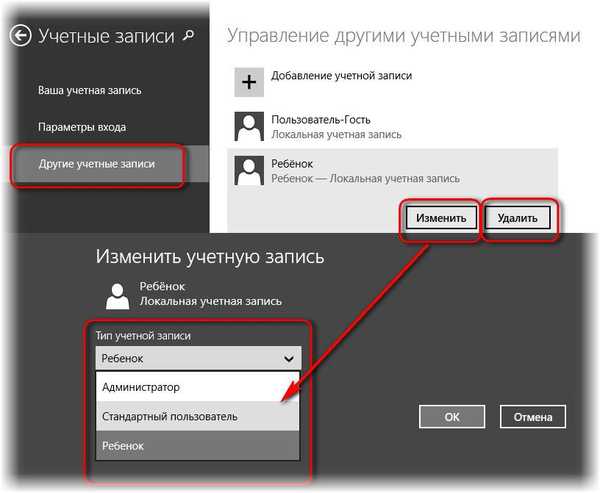
Most ki kell jelentkeznie, és be kell jelentkeznie gyermeke fiókjába.
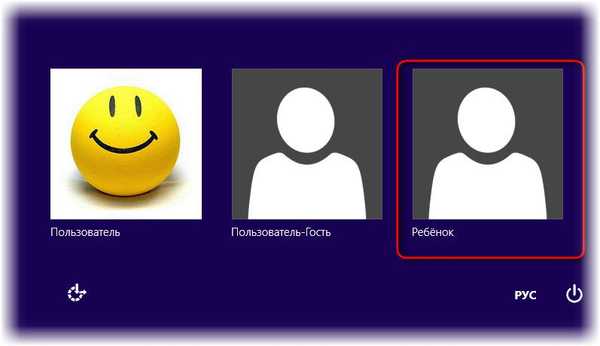
A Windows 8.1 telepítéséhez hasonlóan a rendszer előkészíti az alkalmazásokat, majd az új felhasználó számára előkészített tiszta asztalra fogunk kerülni. Már gyermeke fiókjában bármikor csatlakoztathatja Microsoft-fiókját, amikor Microsoft-fiókot kell használnia.
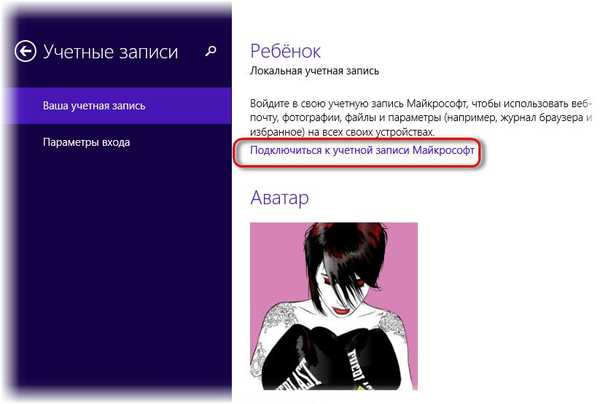
Normál felhasználói fióktípus konvertálása alfiókra
Rendszergazdai jogokkal legalább minden nap a szokásos felhasználók fiókjait gyermekek számláira fordíthatja, és fordítva anélkül, hogy bárki engedélyt kérne. Természetesen ez tisztán a technikai képességekről szól, nem pedig a családi kapcsolatok pszichológiájáról.
Ezt a funkciót kell használni, ha egy általános felhasználói fiók jött létre a gyermek számára, és már sikerült benne „letelepednie”, telepítve programokat, játékait, rendszer interfész beállításait stb..
Az előzőhöz hasonlóan a szokásos „Beállítások” alkalmazást használjuk, lépjünk a „Fiókok” szakaszba, és válasszuk az „Egyéb fiókok” fület. A kiválasztott fiókban kattintson a "Change" gombra, majd válassza ki a fiók típusát - "Child". Kattintson az OK gombra.
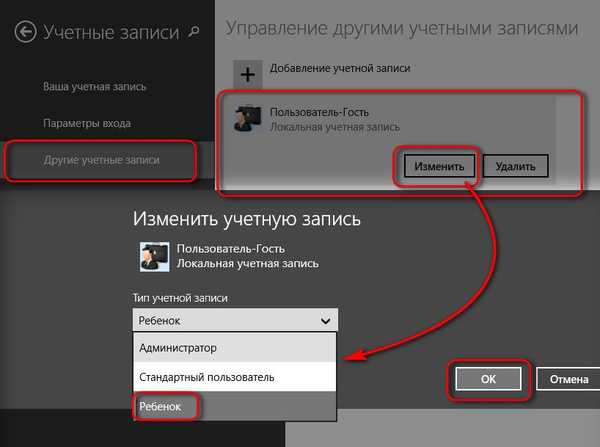
Nos, a gyermekek számára létrehozott fiókok létrehozásával most folytassuk a családi biztonsági beállításokkal.
Állítsa be a családi biztonságot a gyermekfiókhoz
A Windows 8.1 családbiztonsági beállításait a vezérlőpult megfelelő részében kell elvégezni. A belépéshez használja a "Start" gomb helyi menüjét.
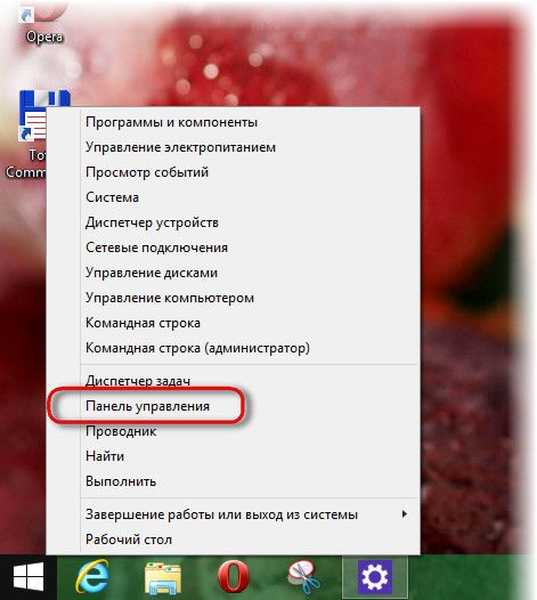
A kezelőpanel főablakában azonnal rákattinthatunk az átmeneti opcióra a család biztonsági beállításainak megadásához.
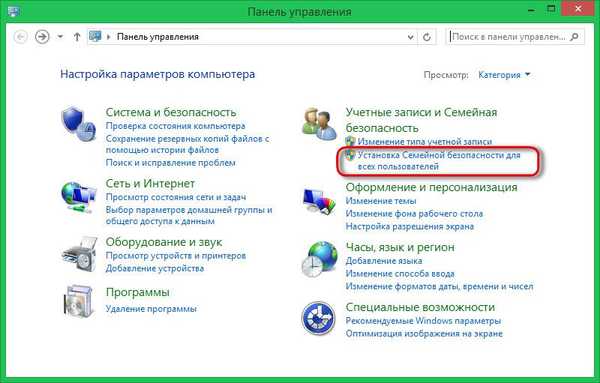
Válasszon gyermekfiókot.
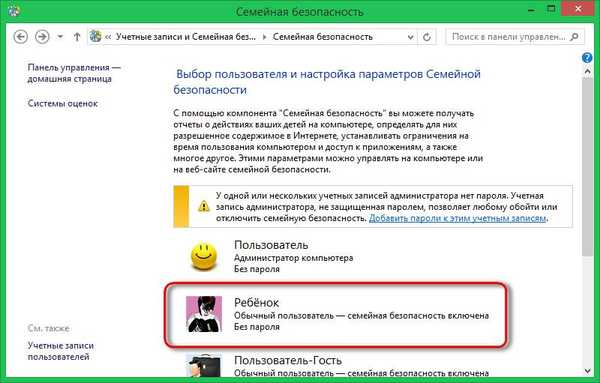
Alapértelmezés szerint a család biztonsága nem ír elő szigorú tilalmakat. Mindez a funkció előre definiált paraméterekkel jár, és tájékoztatja a szülőket arról, hogy a gyermek milyen műveleteket hajt végre a számítógépen.
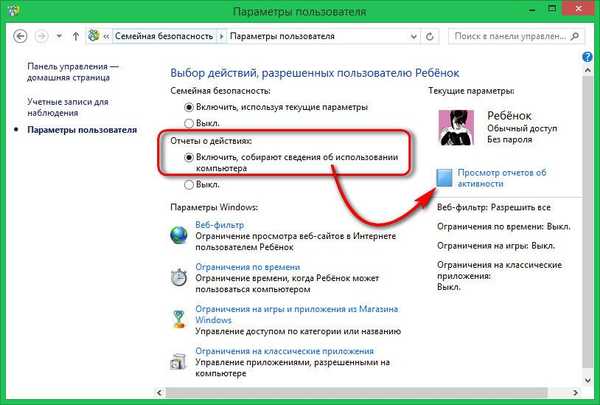
A tevékenységi jelentések megtekintésére kattintva megjelenik a felkeresett webhelyek, a számítógép használatának ideje, az internetről letöltött fájlok, programok és játékok listája, amelyeket a gyermek futtatott a számítógépen.
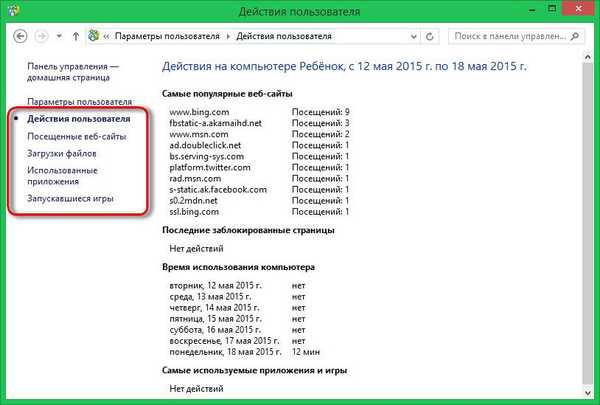
Tiltások és korlátozások, amelyeket a szülőknek maguknak kell létrehozniuk. Vizsgáljuk meg külön az egyes Windows beállításokat, amelyek célja a gyermekek számítógéphez való hozzáférésének korlátozása.
Webhelyszűrés
Kezdjük az első paraméterrel - ez egy webszűrő. Alapértelmezés szerint a gyermek hozzáférhet bármilyen webhelyhez. Ennek megváltoztatásához ellenőriznie kell azt a lehetőséget, amely lehetővé teszi a gyermekek számára csak a szüleik által engedélyezett webhelyek megtekintését. Ezután kattintson a lehetőségre a webszűrő szintjének beállításához..
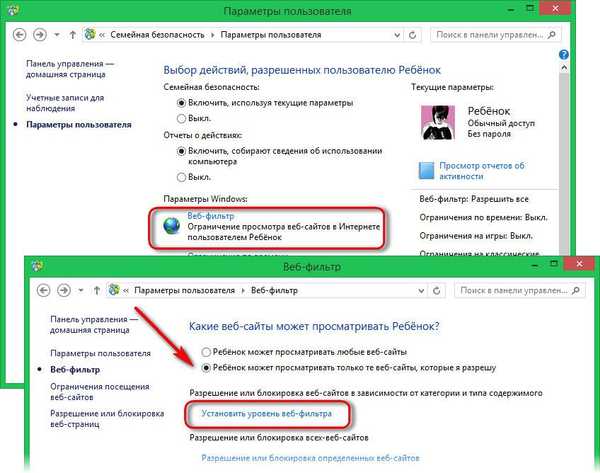
Az első lehetőség szerint a gyermekek számára elérhető webhelyek listáját a szülők önállóan készítik. Ezen webhelyek címeit fel kell venni az engedélyek listájába, míg az összes többi internetes erőforrás meglátogatása tilos.
A második lehetőség lehetővé teszi a webszűrő konfigurálását a rendszer által javasolt korlátozások közül. A böngészőablakban szereplő ezekkel a beállításokkal a gyermek hozzáférhet minden, a gyermekeknek szánt webhelyhez, valamint a szülők által az engedélyek listájához bevitt webhelyekhez. A felnőtt webhelyek blokkolva vannak.
A harmadik lehetőség a tartalom, valamint az engedélyek listáján szereplő webhelyek megmutatására szolgál a gyermek számára, míg csak a felnőtteknek szánt webhelyek lesznek blokkolva.
A negyedik lehetőség szabályozza a közösségi webes erőforrások és az e-mailek használatát a gyermekek számára..
Az ötödik lehetőség az őszinte gyermekek számára. A gyermeknek önállóan el kell utasítania a weboldal tartalmának megtekintését, ha a rendszer figyelmeztet, hogy ez egy felnőtt webhely.
A webszűrő opcióinak alján található egy lehetőség a fájlok letöltésének a hálózatról való letiltására. Ez egyébként nem csak óvintézkedés a gyermek megvédésére obszcén képek és videók letöltésétől, hanem egy lépés a rosszindulatú programok bejutásának megakadályozására is..
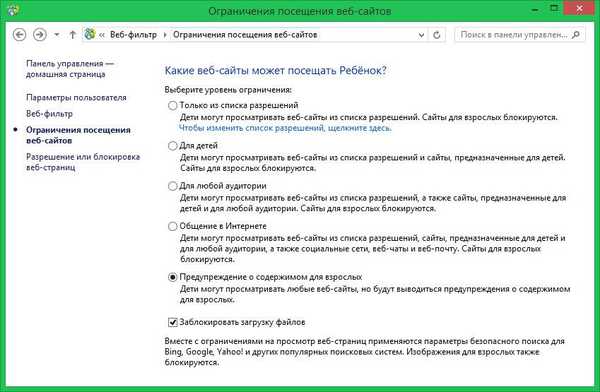
Az engedélyezett és tiltott webhelyek listájának létrehozása a legegyszerűbb eljárás. Az ablak bal oldalán található hivatkozás segítségével átváltunk az engedélyek vagy a weboldalak blokkolása szakaszra. Lát egy mezőt a webhelyek címeinek megadására. A címeket egyenként kell beírni ebbe a mezőbe, és kattintson az egyik gombra - "Engedélyezés" vagy "Blokkolás". Az összes engedélyezett és blokkolt webhely látható lesz az alábbi ablakokban. Ezen helyek sorsa a jövőben megváltozhat, például a gyermek viselkedésétől függően. Bármely korábban bevitt webhelyet meghagyhatunk a megfelelő listában, vagy törölhetjük onnan.
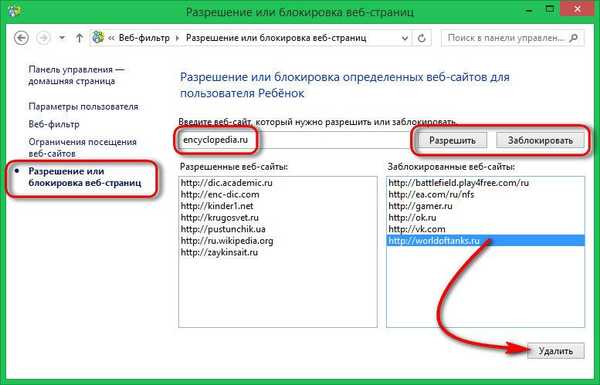
Időkorlát
A Windows család biztonságának második lehetősége lehetővé teszi, hogy korlátozza gyermekének a számítógépnél töltött idejét. Itt két lehetőség közül választhat a számítógéphez való hozzáférés korlátozására - korlátozott és tiltott idő. A határértéket egy olyan rendszer alapján állítják be, amelyben beállíthatja azt az időszakot (hétköznap külön-külön, hétvégén külön-külön), amikor a gyermek hozzáférhet a számítógéphez. Amint a gyermek felhasználja az időkorlátot, a számítógép kikapcsol.
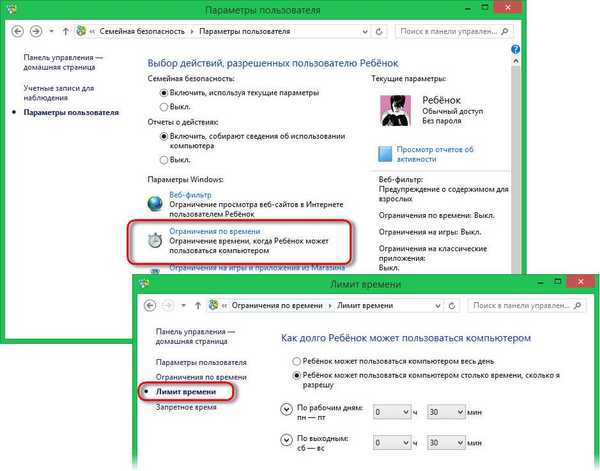
A tiltott időt a táblázat tartalmazza. A jelöléssel a szülők beállíthatnak bizonyos órákat a nap folyamán, amikor a gyermek időt tölthet a számítógépnél.
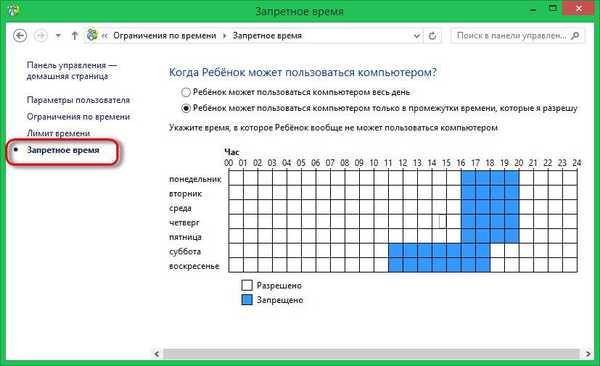
A Windows Store alkalmazás indítási korlátozása
A családi biztonság harmadik paramétere lehetővé teszi annak korlátozását, hogy a gyermek metro-alkalmazásokat indítson. Itt engedélyt adhat az alkalmazáskategóriák elindítására csak egy adott életkorra az orosz korosztályozási rendszer szerint.
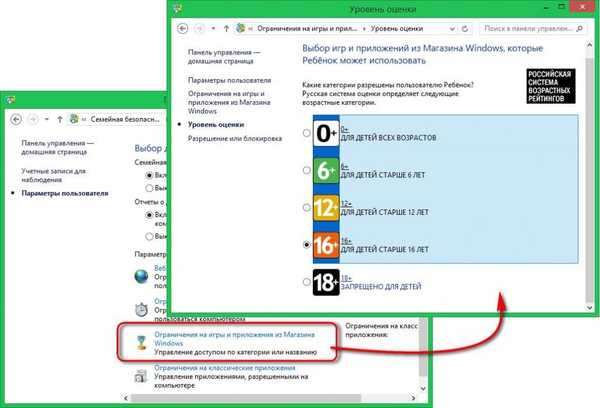
Szükség esetén az egyedi alkalmazások - például a közösségi média ügyfelei vagy a játékok - blokkolhatók.
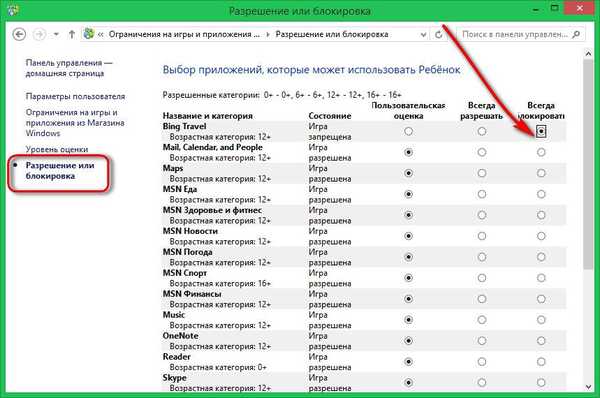
Korlátozza a programok és játékok indítását
A klasszikus alkalmazások elindításának korlátozására szolgáló beállítás valószínűleg sok szülő számára népszerűbb, mint a modern alkalmazások blokkolása. A klasszikus alkalmazások - elsősorban asztali játékok - elnyelik a gyermekek figyelmét, elvonják őket a házi feladatoktól és akadályozzák a valós életben a társakkal folytatott kommunikációt..
Az asztali programok és játékok indításának korlátozása a használatra engedélyezett kiosztás elvén alapul. A tiltott programok és játékok futtatását jelölőnégyzeteket el kell távolítani.
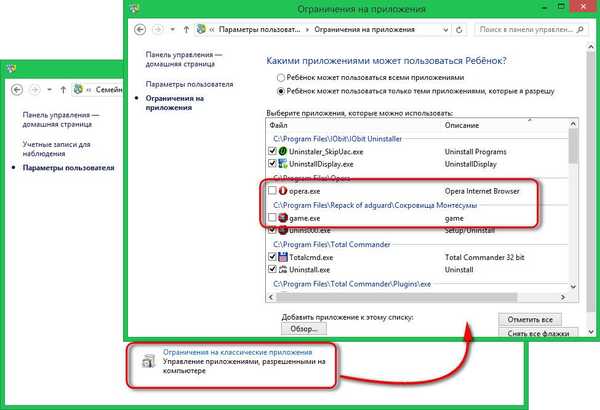
Összefoglalva ...
Minden kötelező formában történő tilalom nem a legjobb módja annak, hogy közös nyelvet találjanak gyermekével. Ha blokkolja a számítógépre telepített játékok indítását, megtiltja a játékszabályok, közösségi hálózatok és egyéb internetes források látogatását, ne felejtsük el a számítógépnek a gyermek számára hasznos tartalommal való feltöltését. Ideális megoldás a problémára, ha oktatási játékokat vagy programokat választanak és telepítenek gyermekével együtt. És egy izgalmas könyveket tartalmazó elektronikus könyvtár elengedhetetlen a mai gyermekek számára, akik a technológiai fejlődés korában élnek.
Remek napot!











