

Ez az utasításcikk részletesen leírja a Windows 10 helyreállítási lemezének kialakulását. Fontos továbbá egy példa az ilyen adathordozók működésére, amelyek visszaállítják a "tízeket" működő állapotba olyan hiba esetén, amikor az operációs rendszer még biztonságos módban is megtagadja a rendszerindítást..
tartalom- Általános fogalmak
- Hozzon létre helyreállítási adathordozót a Windows 10 rendszerhez a Vezérlőpulton keresztül
- Példa a rendszerindító helyreállítási adathordozó használatára a Windows 10 rendszerben
Általános fogalmak
Már a meghajtó nevéből egyértelművé válik, hogy ezt az adathordozót az operációs rendszer újraélesztésére vagy a Windows 10 alatt nem végrehajtható műveletek elvégzésére tervezték (teljes visszaállítás, visszaállítás az előző állapotba, ha a számítógép nem kapcsol be, vagy visszaállítja a „tízeket”) előre létrehozott biztonsági mentés).
Azok az emberek, akik úgy döntenek, hogy egy új operációs rendszerre váltanak, gyakran állítják fel a helyreállítási lemez fogalmát, de nem mindenhol van információ arról, hogy mi az. A probléma megoldására, valamint a felhasználók megtanítására, hogyan kell meghajtókat létrehozni a Windows újraélesztésére, ez a cikk készült. Az anyagot úgy állítják elő, hogy a kezdő felhasználónak ne legyen kérdése a „tíz” újraélesztő lemez létrehozásáról és annak gyakorlati felhasználásáról..
A lemez flash meghajtó, az utóbbi relevanciája miatt, az elavult név ellenére.
Hozzon létre helyreállítási adathordozót a Windows 10 rendszerhez a Vezérlőpulton keresztül
A Microsoft elengedhetetlen lehetőséget adott az USB flash meghajtó létrehozására a Windows 10 helyreállításához, miután kissé optimalizálta ezt a mechanizmust, amelyet a Windows 7 ismer. Azóta az elv változatlan marad: néhány kattintás és néhány perc várakozás, valamint a másik számítógépen létrehozott adathordozó szintén alkalmas a probléma megoldására, de ha ugyanazon a bitmélységgel rendelkező Windows 10 képet és OS-verziót használ.
1. Látogasson el a vezérlőpultra.
Sokféle módon létezik: a „control” parancs végrehajtása a keresősáv segítségével, Win → X menü, parancsikon egy kényelmes helyen.
2. A "Nézet" mező értékét "Nagy ikonok" -nak kell kiválasztani, ha az eltérő.
3. Hívja a "Helyreállítás" kisalkalmazást.
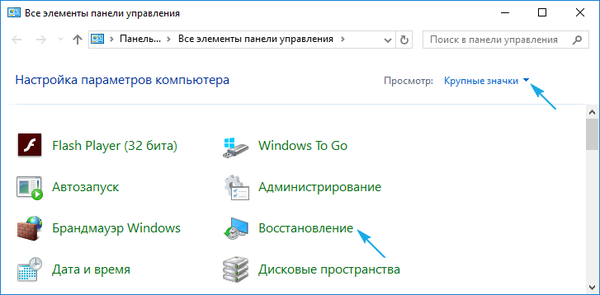
A következő műveletek valamelyikének (például a következő) végrehajtásához rendszergazdai jogosultságok vagy ilyen fiók alatt végzett munka szükséges.
4. Kattintson a "Helyreállítási lemez létrehozása" linkre..
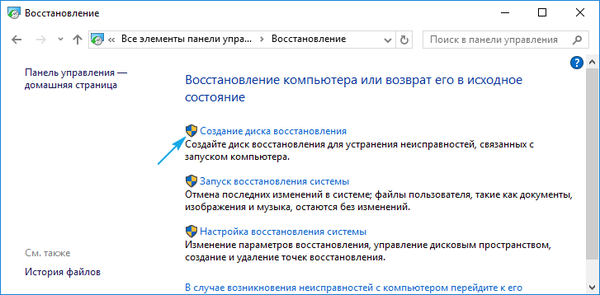
5. Megállapítottuk, hogy aktiválni kell-e a lehetőséget a rendszerfájlok USB-meghajtón történő fenntartására..
Ha az opció aktiválva van, a folyamat hosszabb ideig tart, mivel sokkal több információt másol a médiára, de ezzel együtt a Windows helyreállítási eljárása sokkal egyszerűbb lesz. Még akkor is, ha a rendszer helyreállítási képe hiányzik vagy nem működik (elvégre az összes szükséges fájl megtalálható a meghajtón).
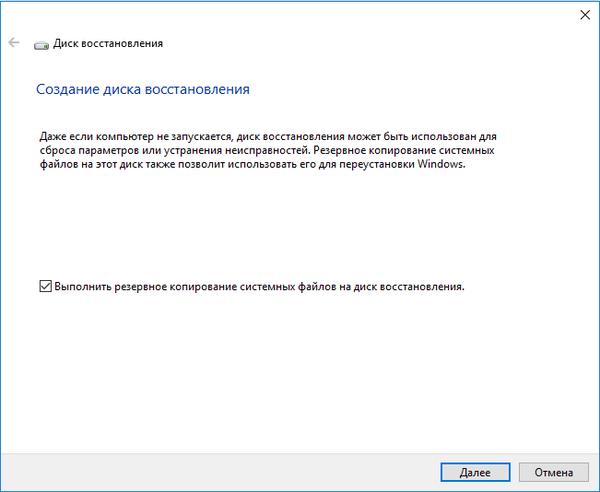
6. Csatlakoztassa a cserélhető USB-meghajtót a megfelelő porthoz, ha még nincs csatlakoztatva.
Ne feledje, hogy formázva lesz, és az információ felülíródik, ezért vigyázzon, ha szükséges, készítsen egy másolatot.
7. Válassza ki a flash meghajtót, majd kattintson a "Tovább".
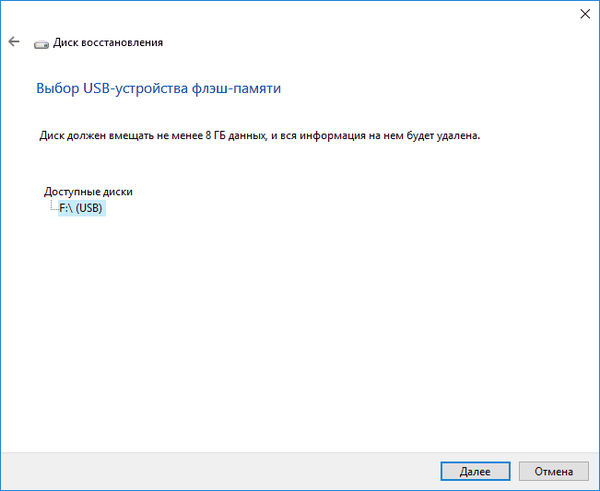
8. Várjuk a másolási folyamat befejezését..
A következő ablak megjelenése jelzi a fájlok másolásának befejezését.
9. Kattintson a Befejezés gombra.
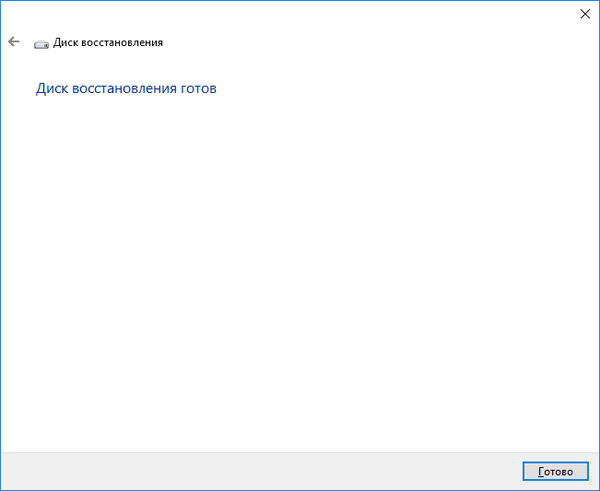
Ennyi, a Windows 10 helyreállító lemez készen áll a használatra.
A kész meghajtóról való indítás után, a Boot menü használatával vagy a rendszerindító eszközök prioritása megváltoztatásával meglátogathatja a helyreállítási környezetet, és megszerezheti az ehhez szükséges összes funkciót..
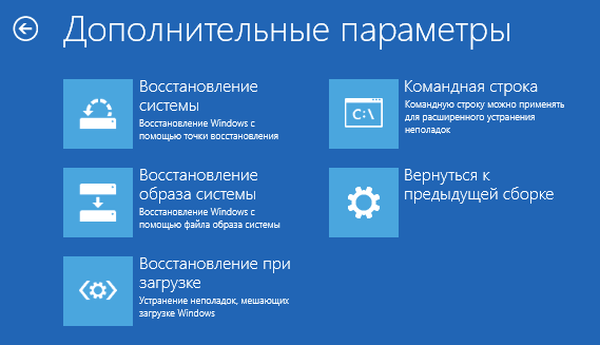
Megjegyzés: az operációs rendszer újraélesztésére szolgáló meghajtó szokásos USB flash meghajtóként használható, ha van szabad hely rajta. Annak érdekében, hogy ne érintse meg a rá helyezett fájlokat és könyvtárakat, meg kell változtatni az attribútumaikat "Rejtett" -re a célobjektumok tulajdonságai révén, vagy létre kell hoznia egy könyvtárat a saját fájljainak.
Példa a rendszerindító helyreállítási adathordozó használatára a Windows 10 rendszerben
A létrehozott adathordozó használata - a rendszermegújító lemeztől eltérően - a Windows 10 bármely verziójával rendelkező számítógépen elfogadható, függetlenül a telepített frissítésektől és a licenc státusától. De egy ilyen flash meghajtó fontosabb jellemzője, hogy nincs szükség a terjesztési készlet ISO fájlként történő letöltésére az internetről.
Megyünk a "tíz" helyreállítási környezetbe.
1. A számítógép indítómenüjével (Boot Menu) válassza az USB-kulcsot az elsődleges rendszerindító eszközként.
2. Adja meg a Windows 10 nyelvét (természetesen oroszul).
3. A "Telepítés" gombbal kattintson a "Rendszer-visszaállítás" linkre.
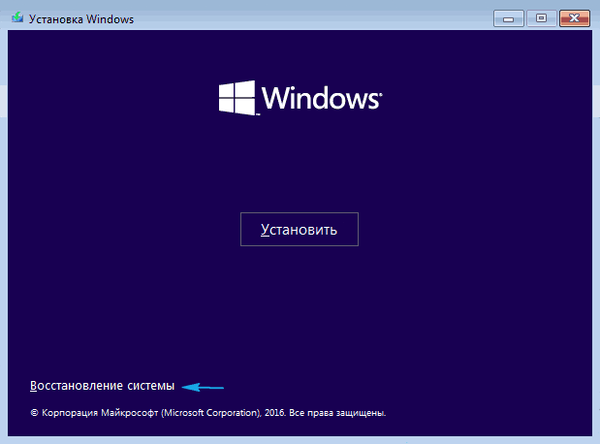
Ennek eredményeként a Windows 10 újraélesztési környezetében találja magát, amely lehetővé teszi az operációs rendszer működő állapotba való visszatérését a javasolt módszerek egyikének felhasználásával: visszatekerési pont használatával, a teljes rendszer alaphelyzetbe állításával, a rendszerleíró adatbázis helyreállításával és a rendszerfájlok állapotának ellenőrzésével. Ezenkívül a felhasználónak teljesen működőképes parancssori lesz.











