
Az ingyenes VirtualBox program segítségével létrehozhat virtuális gépet a számítógépén egy másik vendég operációs rendszerrel. A VirtualBox virtualizációs program virtuális gépeket hoz létre, amelyekbe különféle operációs rendszereket telepíthet: Windows, Linux, Mac OS X stb..
A Virtuális fiókban a számítógépéhez egy (vagy más) operációs rendszerrel telepített virtuális számítógép lesz, amely nem befolyásolja a számítógépre telepített fő operációs rendszert. Ezzel a programmal egyszerre két különböző operációs rendszerben is működhet, például a Windows és a Linux Mint, vagy a Windows 10 és a Windows 8.1.
Tartalom:- Virtuális gép létrehozása a VirtualBoxban
- Virtuálisgép beállításai a VirtualBoxban
- Virtuális gép eltávolítása a VirtualBox-ban
- A cikk következtetései
Egy ilyen virtuális operációs rendszerben különféle műveleteket lehet végrehajtani: megtanulhat dolgozni az új operációs rendszerben, tesztelheti a Windows új verzióit, kipróbálhat egy ismeretlen programokat, futtathat elavult alkalmazásokat, amelyek már nem működnek a rendszeren, stb. Megteheti egy virtuális ( vendég) operációs rendszer bármit, a fő rendszerrel szembeni kockázat nélkül.
Ehhez nem kell új partíciókat létrehoznia a merevlemezen, és telepítenie kell ott egy másik operációs rendszert. A VirtualBox megteszi a virtuális gép létrehozásához szükséges összes információt.
További információ a VirtualBox és a kiegészítő csomag telepítéséről itt. Ezután megvizsgáljuk a virtuális gép létrehozásának folyamatát és annak konfigurációját. A VirtualBox program teljes mértékben elrövidült.
Virtuális gép létrehozása a VirtualBoxban
A virtuális gép létrehozásának megkezdéséhez a VirtualBox program főablakában kattintson a "Létrehozás" gombra.
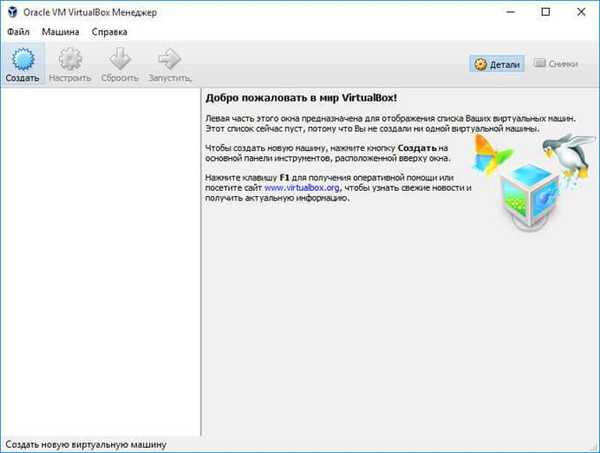
A "Adja meg az operációs rendszer nevét és típusát" ablakban be kell írnia az új virtuális gép nevét, majd ki kell választania az operációs rendszer típusát és verzióját. A létrehozott virtuális gépet ez a név fogja azonosítani, ezért ajánlom barátságos nevek létrehozását.
Ebben az esetben a Windows 10 telepítve van az igazi számítógépre, és szeretném a Windows 7-et egy virtuális gépen telepíteni. A verziók közötti zavar elkerülése érdekében (lehetséges lesz több azonos rendszerű, különféle kiadások telepítése is) a vendég rendszernek részletes barátságos nevet adtam..
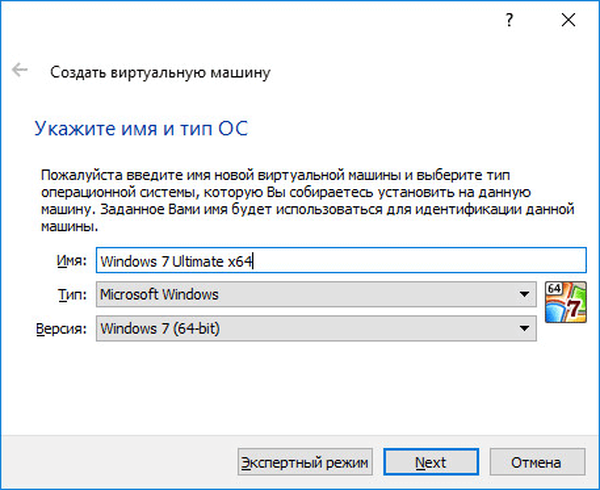
Lehetőség van a virtuális gép telepítésére szakértői módban (az összes beállítás több ablakban lesz csoportosítva), vagy a részletes módban, amelyet most megvizsgálunk.
A VirtualBox minimális mennyiségű RAM-ot javasol erre a virtuális gépre. Kiválaszthatja a szükséges memóriamennyiséget. Itt tartsa be a következő ajánlást: nem haladhatja meg a kiosztott memória méretét, amelyet a skálán zöld jelöléssel lát el, hogy ennek eredményeként ne legyen probléma a létrehozott virtuális gép munkájával..
A virtuális memória a számítógép fizikai memóriajának része, amelyet a virtuális gépen használnak. A virtuális memóriát a fő (gazda) operációs rendszer rendelkezésére bocsátásával osztják el a vendég operációs rendszer számára, hogy a virtuális gépen működhessen. A kiosztott RAM csak akkor lesz felhasználva, ha ez a virtuális gép fut..
A számítógép 8 GB RAM-mal rendelkezik, így a virtuális gép mennyiségének felét - 4 GB-ot tudom elosztani. A RAM méretét úgy választhatja meg, hogy a kurzort a skálán mozgatja, vagy megadhatja a memória méretét digitális értékben, MB-ban. A jövőben szükség esetén módosíthatja a kiosztott RAM mennyiségét a virtuális gép beállításain.
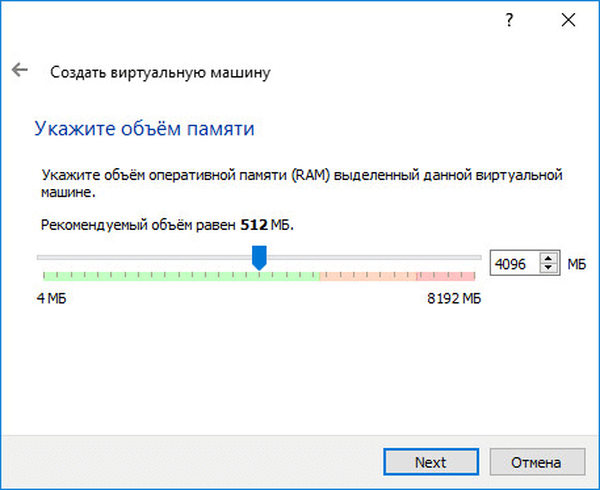
A következő szakaszban létre kell hozni egy virtuális merevlemezt, mivel a virtuális gép nem működik ilyen merevlemez nélkül. A virtuális merevlemez egy speciális fájltípus, amelyet a számítógép operációs rendszerének fájlrendszerében tárolnak.
Három lehetőség van az ablak kiválasztására:
- Ne csatlakoztasson virtuális merevlemezt - virtuális merevlemez csatlakoztatható a virtuális gép létrehozása után.
- Hozzon létre új merevlemezt - új virtuális merevlemez kerül létrehozásra.
- Használjon egy meglévő virtuális merevlemezt - az előzőleg létrehozott virtuális merevlemez csatlakozik a virtuális géphez.
Maga a VirtualBox javasolja a merevlemez méretét egy adott operációs rendszer számára.
Új virtuális lemez létrehozásához kattintson a "Létrehozás" gombra.
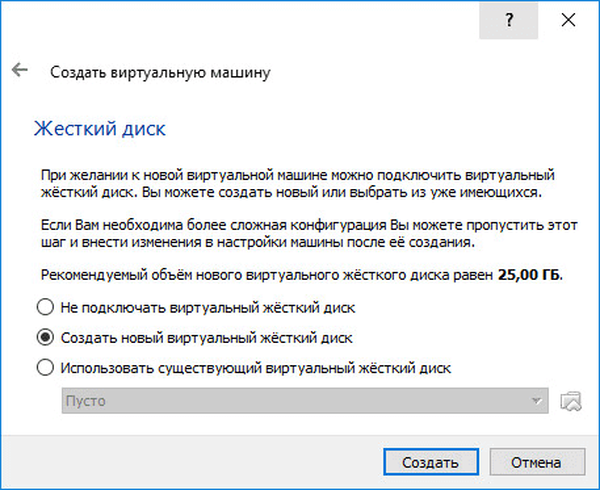
A következő ablakban ki kell választania a virtuális merevlemez típusát. A következő lemezformátumokat (virtuális tárolókat) választhatja ki:
- VDI (VirtualBox lemezkép) - VirtualBox lemez formátum.
- VMDK (virtuális gép lemez) - VMware lemez formátum.
- VHD (virtuális merevlemez) - Microsoft lemezformátum.
- HDD (párhuzamos merevlemez) - párhuzamos lemez formátum.
- QED (QEMU továbbfejlesztett lemez) - formátum a QEMU / KVM számára.
- QCOW (QEMU másolás-on-írás) - formátum a QEMU-hoz (qcow2).
Ha csak a VirtualBox programot használja virtuális gépek létrehozására és futtatására, akkor hagyhatja az alapértelmezett választást: VDI formátumot. Az ilyen formátumú lemezek megnyílnak a Virtuális Boksz programban.
A VMDK formátum akkor megfelelő, ha a VMware Player virtuális gépet vagy a VMware Workstation-t használja. Miután létrehozott egy virtuális gépet a VirtualBoxban, és kiválasztotta a virtuális lemez típusát, a VMDK-t, később futtathatja ezt a virtuális gépet a telepített operációs rendszerrel, nem csak a VirtualBox-ban, hanem egy másik VMware-előállító programban is.
A lemeztípus kiválasztása után kattintson a "Next" gombra.
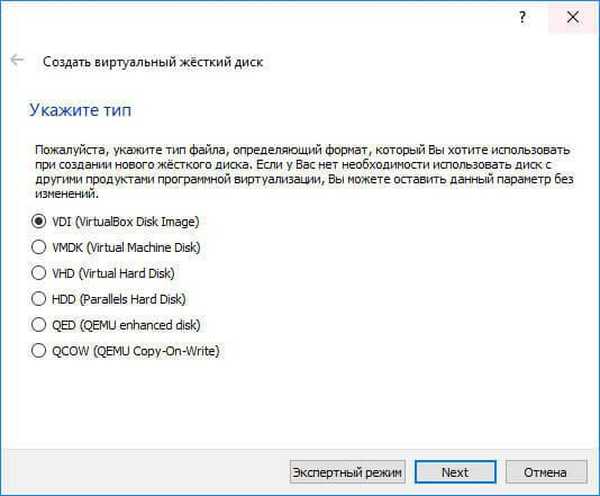
Ezután ki kell választania a tárolási formátumot: dinamikus vagy rögzített.
A dinamikus merevlemez-fájl kevés helyet foglal el a számítógép fizikai merevlemezén. Amint az adatok kitöltésre kerülnek, méretük a maximális mennyiségre növekszik.
A rögzített merevlemez-fájl azonnal elfoglalja a teljes virtuális merevlemezt.
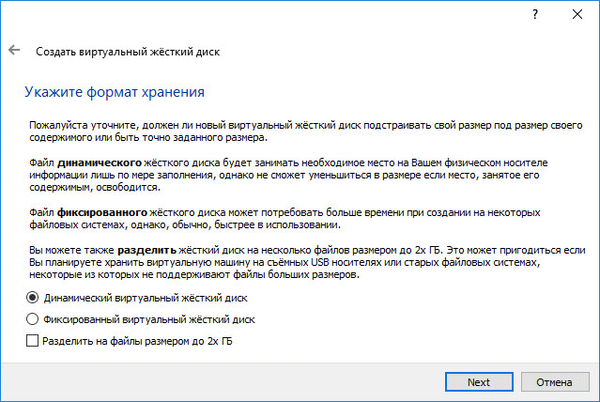
Egy új ablakban meg kell adnia a virtuális merevlemez nevét és fájlméretet.
A név mezőjébe be kell írnia a virtuális merevlemez nevét. Mindig megértek a virtuális gépek neveit, hogy könnyen meg lehessen különböztetni a virtuális tároló fájlokat egymástól.
Alapértelmezés szerint az összes virtuális gép fájlt a valódi számítógép "C" meghajtóján lévő felhasználói profilba menti. Azt javaslom, hogy másképp tegyék meg: hozzon létre egy speciális mappát (nekem nevezzük virtuális gépeknek) a számítógép lemezének egy másik (nem rendszer) partíciójában, amelybe virtuális gép fájlokat tárolhatunk..
Ha a virtuális gép fájljait a felhasználói meghajtón tárolják a rendszermeghajtón, akkor az operációs rendszer újratelepítése esetén a korábban létrehozott virtuális gépek elvesznek. Újra létre kell hoznia a virtuális gépet, majd telepítenie kell az operációs rendszert.
A merevlemez másik partíciójára, vagy egy másik merevlemezre mentett fájlok a rendszer újratelepítése esetén el lesznek mentve. A virtualizációs programok telepítését követően a számítógépre (VirtualBox vagy VMware) csak a korábban létrehozott virtuális gépeket kell csatlakoztatnia és futtatnia az operációs rendszerekkel.
A virtuális gépek tárolómappájának kiválasztásához használja a ikont a mappa gombbal. Az Intéző ablakban válassza ki a meghajtót és a mappát a virtuális gép adatainak tárolására.
Ezután a skálán adja meg a virtuális merevlemez méretét megabájtban. Ehhez húzza a csúszkát a kívánt helyre az Ön igényei szerint. A beállítások kiválasztása után kattintson a "Létrehozás" gombra.
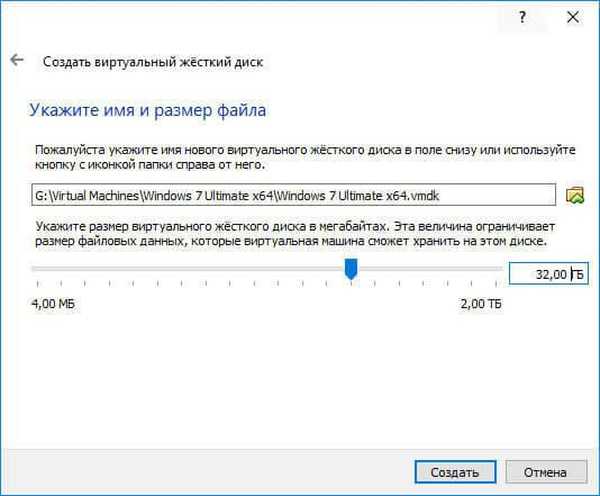
A virtuális gép létrehozva. Ezután megnyílik az "Oracle VM VirtualBox Manager" főablak az újonnan létrehozott virtuális gépen. Az ablak jobb oldalán láthatja a virtuális gép néhány paraméterét.

Most az operációs rendszer virtuális gépen történő telepítése előtt további beállításokat kell elvégeznie.
Virtuálisgép beállításai a VirtualBoxban
A VirtualBox főablakában válassza ki a virtuális gépet (ha több ilyen van), majd kattintson a "Konfigurálás" gombra az adott virtuális gép beállításainak megadásához..
Az "Általános" szakaszban, az "Speciális" lapon ki kell választania egy tárolómappát a rendszer pillanatképeiről (nagyon hasznos szolgáltatás). Alapértelmezés szerint a rendszer pillanatképeit a „C” rendszermeghajtó felhasználói profiljának „Snapshost” mappájába menti. Ezzel a névvel létrehozhat egy mappát azon a helyen, ahol a virtuális gép fájljait tárolja, hogy ne veszítsen el képet a rendszer újratelepítésekor.
Szükség van egy közös vágólap kiválasztására is annak érdekében, hogy adatot cseréljenek a fő valós operációs rendszer és a vendég virtuális operációs rendszer között. Számos lehetőség közül választhat:
- Ki - alapértelmezett beállítás.
- A fő és a vendég operációs rendszer között - információkat vihet át a fő rendszerről a virtuális operációs rendszerre.
- A vendégtől a fő operációs rendszerig - adatokat vihet át egy virtuális operációs rendszerről a fő rendszerre.
- Kétirányú - az adatok cserélhetők mindkét irányban.
Érdemes választani egy kétirányú megosztott vágólapot a lehető legkényelmesebb munka közben.
Ezután engedélyezze a Drag'n'Drop funkciót, hogy az egér segítségével adatot húzzon az egyik rendszer ablaktól a másik ablakjáig. Sokkal jobb lesz egy kétirányú opciót választani..
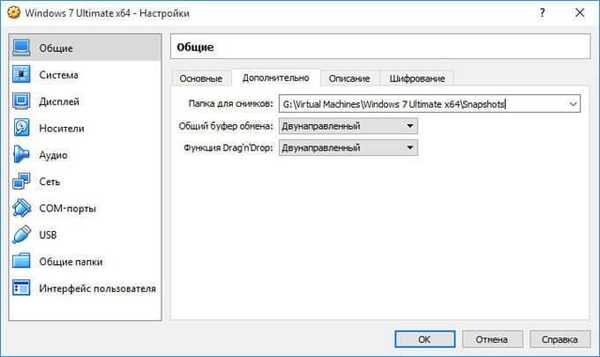
A "Rendszer" szakasz "Alaplap" lapján konfigurálhatja a virtuális gép indítási sorrendjét. A fel és le nyilakkal válassza ki a virtuális gép indítási sorrendjét. Az első rendszerindító eszközt érdemes optikai lemezzé tenni, így a floppy lemezt teljesen meg lehet szüntetni ennek a módszernek a irrelevánssága miatt..
Ön is érdekli:- Telepítse a VirtualBox és az Extension Pack szoftvert
- Telepítse a Windows-ot egy VirtualBox virtuális gépen
Ha az optikai lemezt választja az első indító eszközként, akkor a rendszer betöltése megtörténhet a számítógép valódi meghajtójáról, ahova beillesztésre kerül az operációs rendszerrel indítható DVD, és például a lemezképből, például ISO formátumban, amely fizikailag a lemezen valahol található. a számítógépére.
Az új beállítások bevezetése után ne felejtse el kattintani az "OK" gombra.
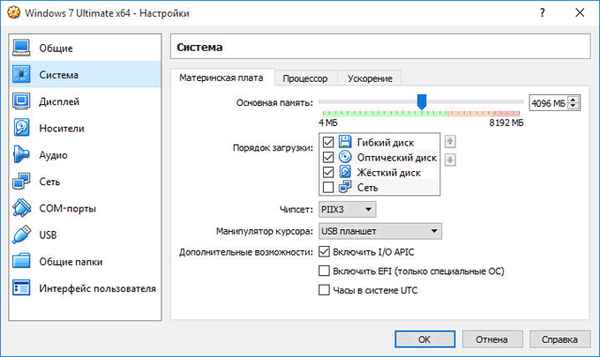
A "Processor" lapon további magokat engedélyezhet, ha a számítógép processzora többmagos.
A „Megjelenítés” szakasz „Megjelenítés” lapján kiválaszthatja a virtuális gép által felhasznált vidememória mennyiségét. Itt engedélyezheti a 2D (kötelező) és a 3D (opcionális) gyorsítást.
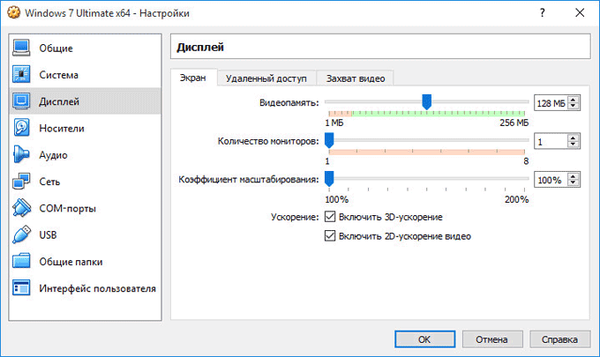
A „Videofelvétel” lapon engedélyezheti a videorögzítési funkciót a virtuális gépen.
A „Média” szakaszban ki kell választania egy virtuális meghajtót. A virtuális lemezfájl már megjelenik itt, de szinte üres, mivel az operációs rendszert még nem telepítették. Ezért a rendszer telepítéséhez ki kell választania az ISO képfájlt az operációs rendszerrel.
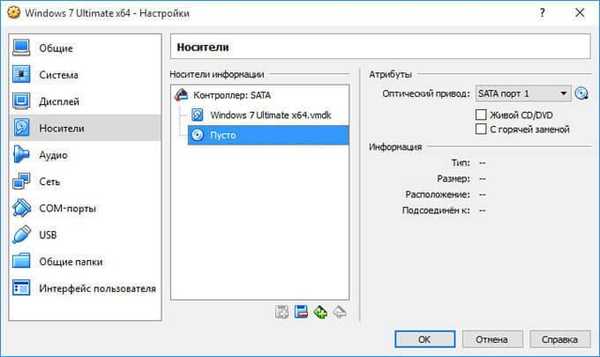
Kattintson az "Üres" elemre, az ablak jobb oldalán, az "Optikai meghajtó" elemmel szemben, kattintson a gombra a lemezképével, majd válassza a helyi menüben az "Az optikai lemez képe kiválasztása ..." lehetőséget. Az Explorer segítségével keresse meg a számítógépen a kívánt operációs rendszer képet.
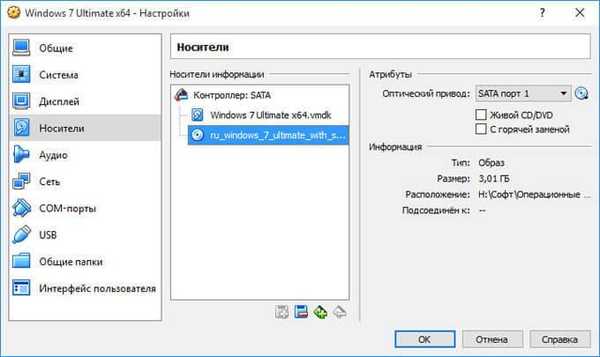
Az "Audio", "Hálózat", "COM-portok", "USB" szakaszokban hagyhatja az alapértelmezett beállításokat, sok tekintetben ezek a beállítások a számítógép hardverétől függenek..
A "Nyilvános mappák" szakaszban még nincs semmi, mivel a vendégrendszert még nem telepítették. A megosztott mappák működéséhez telepítenie kell a vendég operációs rendszer kiegészítőit (VirtualBox Guest Additions). További információ a rendszer virtuális gépen történő telepítéséről és a kiegészítők telepítéséről itt található..
Ha szükséges, megváltoztathatja egy adott virtuális gép beállításait másoknak. Minden virtuális gépen minden beállítás egyedi..
Ezután elindíthatja az operációs rendszer telepítését a VirtualBox virtuális gépen..
Virtuális gép eltávolítása a VirtualBox-ban
Virtuális gép eltávolításához a Virtuális Boxing főablakában be kell lépnie a "Machine" menübe, majd válassza a "Delete" helyi menüpontot..
Ezután egy ablak nyílik meg egy kérdéssel. Törölheti a virtuális gép összes fájlját, vagy eltávolíthatja a virtuális gépet a VirtualBox virtuális gépek listájából.
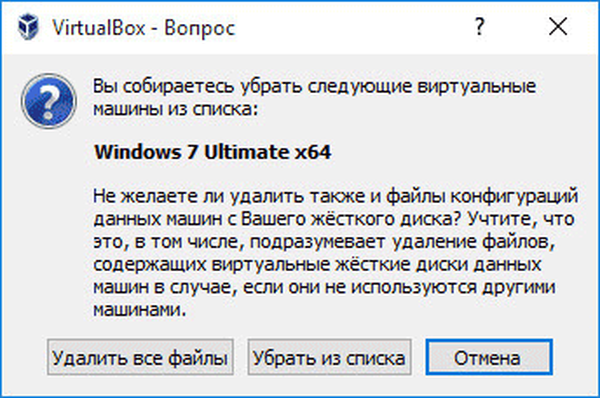
A törlés után a virtuális gép összes fájlja és adata törlődik a számítógépről.
A cikk következtetései
Az ingyenes VirtualBox programban létrehozhat egy újat, vagy csatlakoztathat kész virtuális gépet, elvégezheti a szükséges beállításokat a virtuális gép kényelmesebb használatához..
Kapcsolódó publikációk:- Virtuális gép operációs rendszerek telepítéséhez
- Indító flash meghajtó létrehozása a Rufus-ban
- VMware munkaállomás virtuális gép
- Unlocker az eltávolíthatatlan fájlok törléséhez
- Rejtett WinMend mappa - mappák elrejtése a számítógépen











