

Ugyanezen a napon a Windows 10 többször frissítésre került, majd másnap is, ennek eredményeként az operációs rendszer verziója 1607 lett (OS Build 14393.321)..

Kérdést szeretnék feltenni erről. Hogyan tudom integrálja a frissítéseket a Windows 10 disztribúcióba, úgy, hogy az operációs rendszer a telepítés után már tartalmazza a nap összes frissítését?
A frissítések integrálása a Windows 10 disztribúcióba
Szerző Vladimir! Helló barátaim! Ha gyakran telepítenie kell a Windows 10 rendszert különféle számítógépekre, akkor integrálhatja az operációs rendszer terjesztési készletébe (ISO-kép) az összes frissítést, amely 2016. augusztus 2. óta jelent meg. Ezt megteheti a Dism segédprogrammal. Először nézzük meg laptopunk "Lemezkezelése" -t, telepítve a Windows 10. A Windows 10 telepítve van a meghajtóra (C :). Az új kötet (F :) egy hordozható USB merevlemez.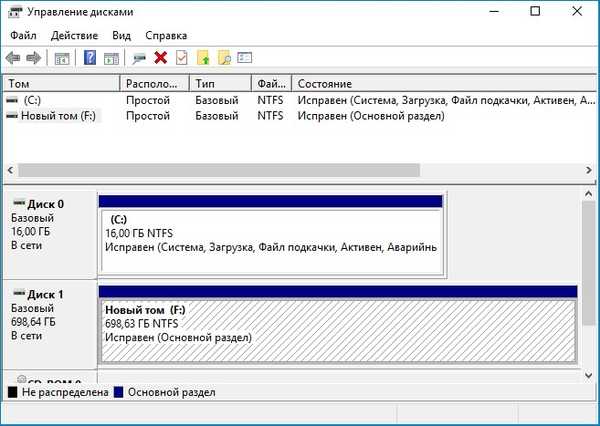
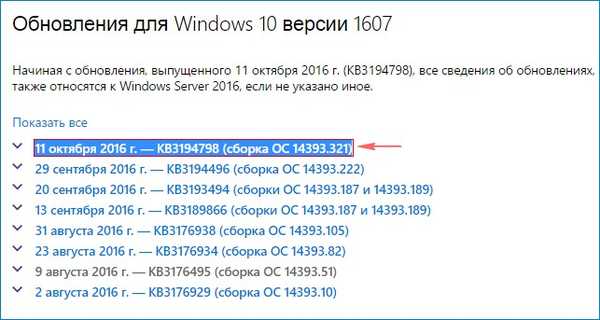



Hozzon létre egy virtuális lemezt VHD
A Lemezkezelésben válassza a "Művelet" -> "Virtuális merevlemez létrehozása" lehetőséget.

Jelölje be a "Dinamikusan bővíthető" elemet.
A virtuális merevlemez mérete 20 GB.
Kattintson a "Tallózás" gombra.
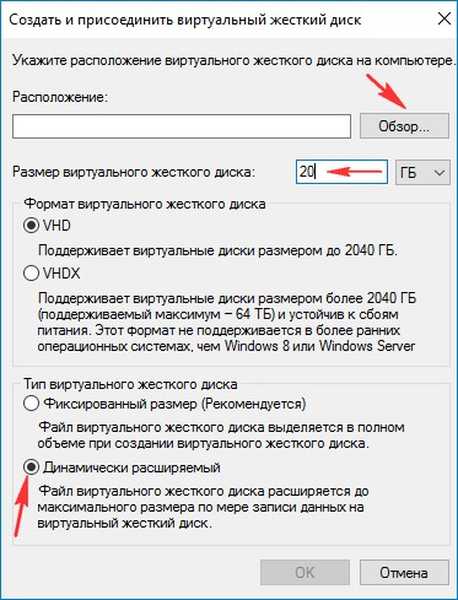
Az explorerben válassza ki a virtuális merevlemez mentésének helyét. Kiválasztom a meghajtót (F :).
Nevet adok a virtuális lemezhez - "Win10", és megnyomom a "Mentés" gombot.
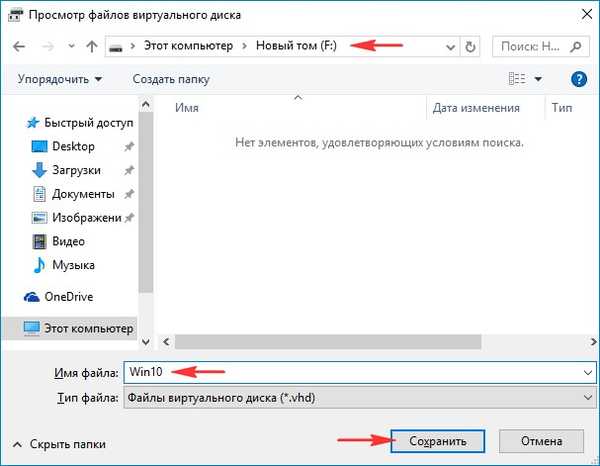
"OK"
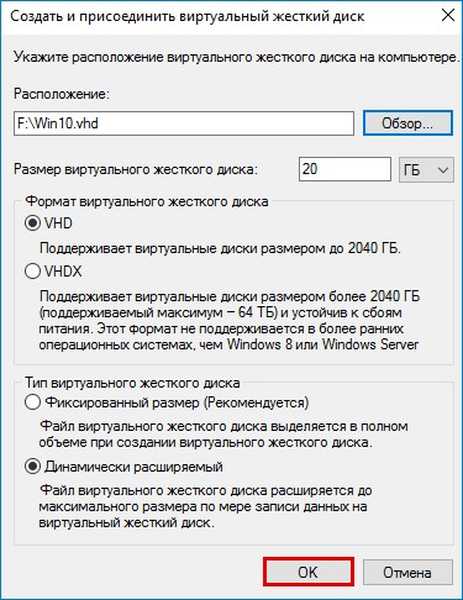
A Lemezkezelésben létrehozott virtuális lemez 20 GB méretű, fel nem osztott terület (2. lemez) van.
Kattintson a jobb egérgombbal az 1. lemezen, és válassza az „Lemez inicializálása” lehetőséget.

Megjelölem az "MBR fő indító rekord" elemet, és kattints az "OK" gombra.
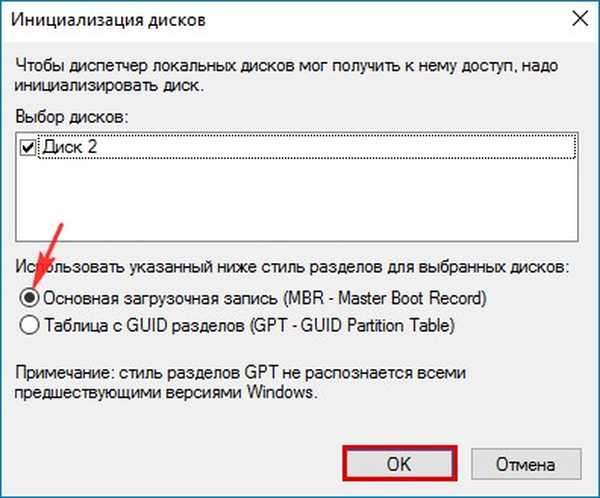
A lemez inicializálása után hozzon létre egy egyszerű kötetet az el nem osztott helyre.
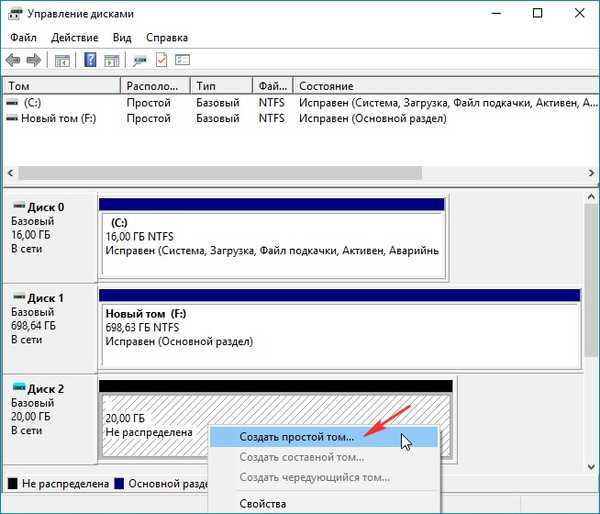
Új kötet (G :) Létrehozva.
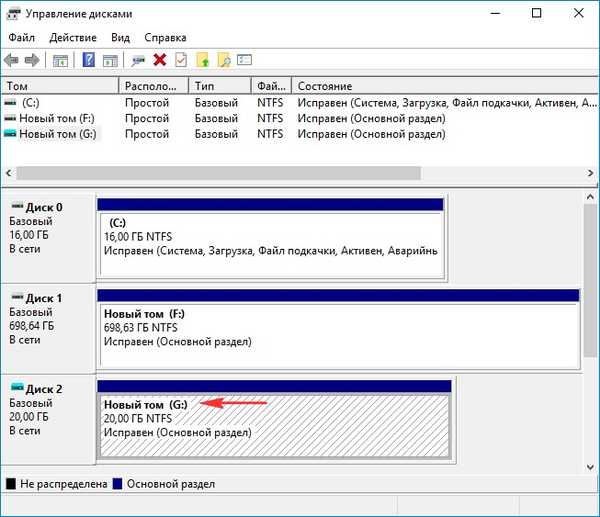
Töltse le a legújabb Windows 10 disztribúciót a hivatalos Microsoft webhelyről az Új köteten (F :)
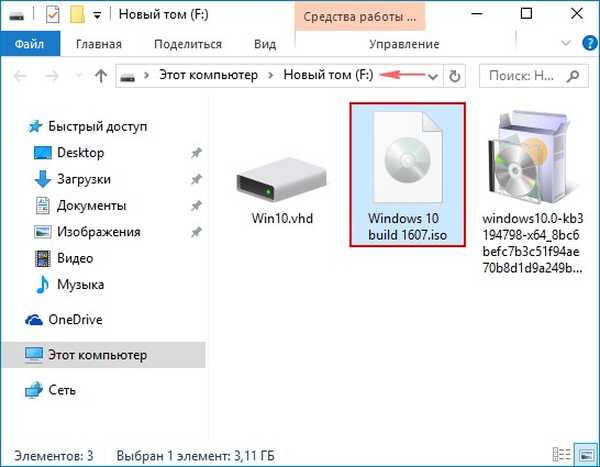

Megyünk a virtuális meghajtóra (E :), és másoljuk az összes Windows 10 fájlt.
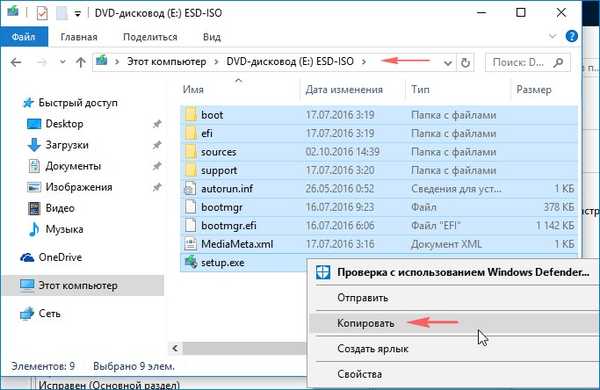
Nyissa meg az Új kötetet (F :), hozzon létre egy mappát rajta, Win10 néven hívja fel, ugorjon erre a mappára, és illessze be az összes Windows 10 fájlt.
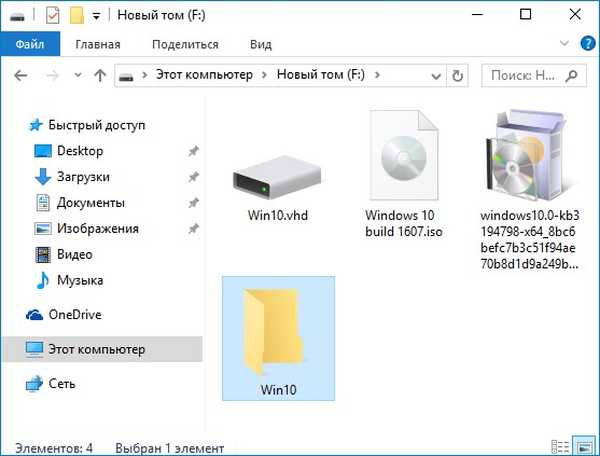

A mappában végzett további munkához szükségünk lesz egy Windows 10 képfájlra (fájl - install.esd), amely a "források" mappában található
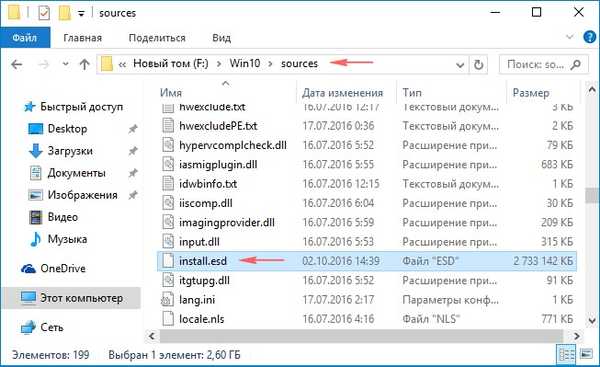
A Windows 10 disztribúció az operációs rendszer számos kiadását tartalmazza. Megtaláljuk az összes kiadás indexeit. Írjuk be a parancsot:
Dism / Get-WimInfo /WimFile:F:\Win10\sources\install.esd
Egy nyelvhez szükségünk van a Windows 10 Home rendszerre, mint láthatja, annak indexe 3.
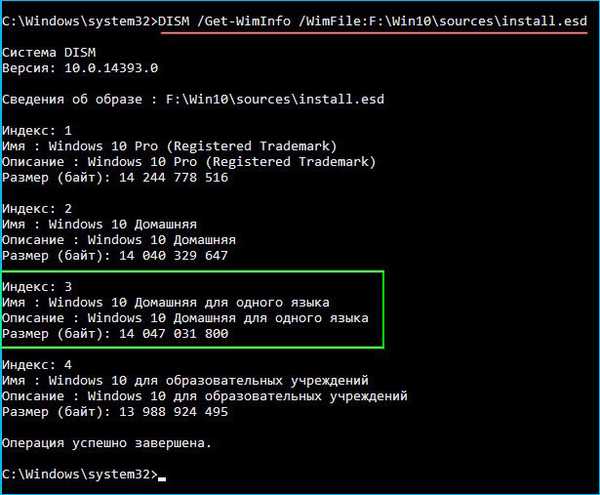
A következő paranccsal telepítem az install.esd fájlt a VHD virtuális lemezre (G szakasz: :).
A Windows 10 telepítve van a lemezen (G :).
Dism / apply-image / imafile:F:\Win10\sources\install.esd / index: 3 / ApplyDir: G: \
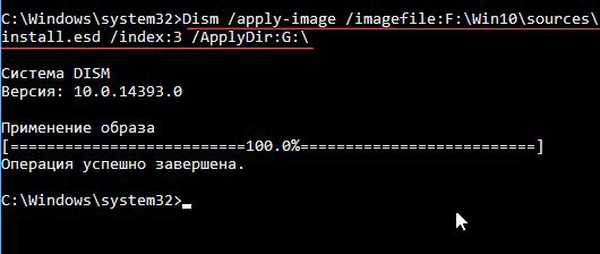
A következő parancs exportálja a frissítéseket a "Kumulatív frissítőcsomag KB3194798-ból" a lemezen (F :) a VHD virtuális lemez csatolt partíciójába (G :) (Windows 10)..
Dism / kép: G: / add-csomag / csomagút: F: \
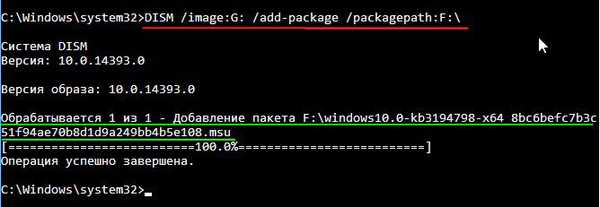
A frissítések exportálása után lépjen a meghajtóra (F :), és törölje az install.esd fájlt, amely a következő helyen található: F: \ Win10 \ sources \ install.esd
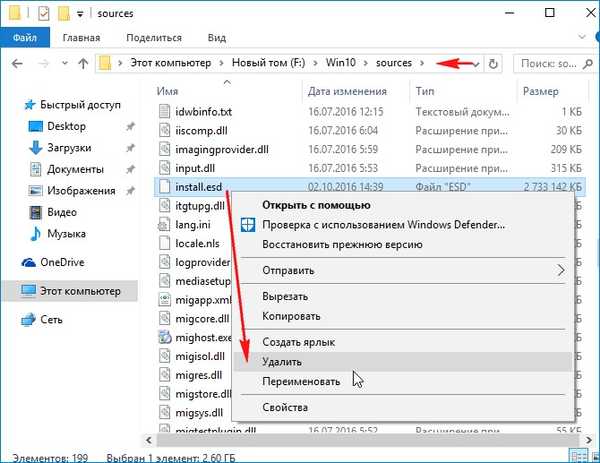
Most archiváljuk a Windows 10-et a lemezen (G :) az install.wim fájlba a paranccsal
Dism / capture-image / imafile:F:\Win10\sources\install.wim / capturedir: G: / név: windows
(ezzel a paranccsal a Windows 10 lemezt (G :)) archiváljuk az install.wim fájlhoz, amely a következő helyen található: F: \ Win10 \ sources \ install.wim

Az install.wim fájlt létrehozta, és a következő címen található: F: \ Win10 \ sources \ install.wim.
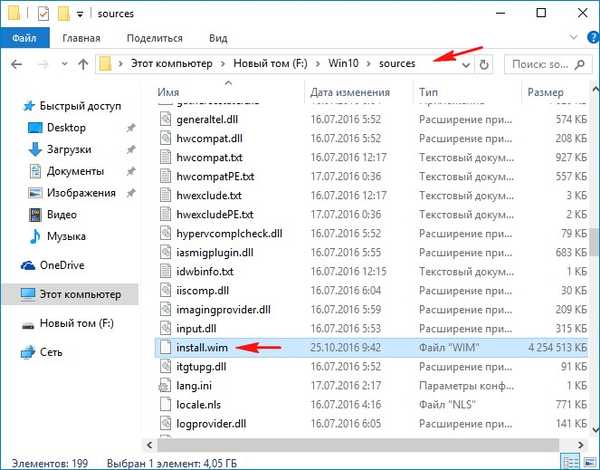
Barátaim, most a Windows 10 disztribúciót kell felépítenünk a Windows ADK telepítéséhez és kiértékeléséhez használt eszközkészlettel, de az ISO-kép az operációs rendszerrel 4,5 GB-ot fog megmérni. Ha azt akarja, hogy a Windows 10 ISO kép kevesebb, mint 3 GB súlyú legyen, akkor tömörítse (tömörítse) helyreállítást az install.wim fájlra (konvertálja az install.esd fájlba).
Írja be a parancsot:
Dism / Export-Image /SourceImageFile:F:\Win10\sources\install.wim / SourceIndex: 1 /DestinationImageFile:F:\Win10\sources\install.esd / Compress: recovery
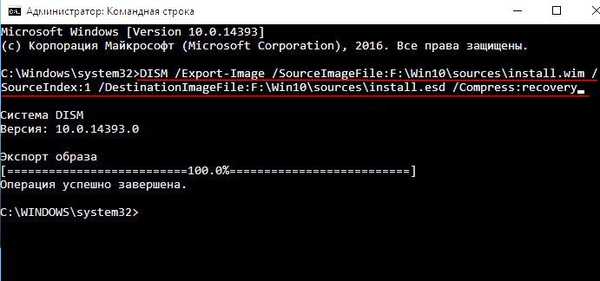
Ennek eredményeként új install.esd képfájl jelent meg az F: \ Win10 \ Source \ mappában található mappában. Most törölje az install.wim fájlt, és hagyja el az install.esd fájlt, és ennek alapján készítse el a Windows 10 terjesztést.
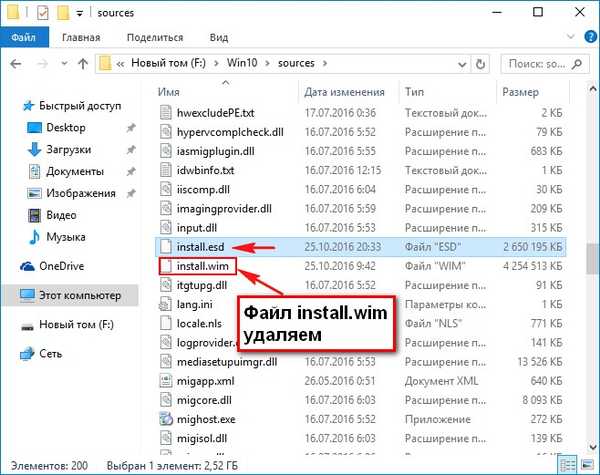
Függetlenül attól, hogy az install.wim fájlt tömörítette-e az install.esd fájlba, le kell töltenie és telepítenie kell a Windows ADK for Windows 10 1607 verziójának telepítési és kiértékelési eszközkészletét, és ehhez kell létrehoznia egy Windows 10 ISO képet integrált frissítésekkel.
Link a Windows ADK letöltéséhez
https://developer.microsoft.com/ru-ru/windows/hardware/windows-assessment-deployment-kit

A telepítés után nyissa meg a telepítési környezetet, és dolgozzon képekkel,
írja be a parancsot:
Oscdimg / u2 / m / bootdata: 2 # p0, e, bF: \ Win10 \ boot \ Etfsboot.com # pef, e, bF: \ Win10 \ efi \ microsoft \ boot \ Efisys.bin F: \ Win10 F: \ Windows.iso
ahol: u2 az UDF fájlrendszer, és m a képméret korlátozás nélkül. b - írja az etfsboot.com rendszerindító szektort, az etfsboot.com fájl elérési útját b-vel (indítóval) bF: \ Win10 \ boot \ etfsboot.com szóköz nélkül írja. bF: - ahol F: a meghajtó betűje. F: \ Win10 - hozzon létre egy ISO képet az F: F: \ Windows.iso partíción található fájlokból és mappákból - helyezze a létrehozott képet az F: partícióra a kép elnevezéséhez - Windows.iso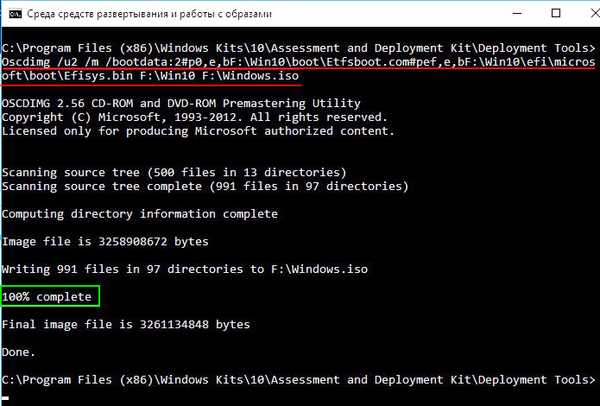
A Windows 10 disztribúció a legújabb integrált frissítésekkel és a Windows.iso név található a lemezen (F :), és csak 3 GB súlyú..

Ha az operációs rendszert ezzel telepíti, akkor a telepítés után a Windows 10 1607 verziója lesz (OS Build 14393.321)..

A frissítések integrálása a Windows 10 összes főbb kiadását tartalmazó disztribúciós csomagba (Windows 10 PRO, Windows 10 Home, Windows 10 Home egy nyelvre, Windows 10 oktatási intézmények számára)
Barátaim, a legfrissebb frissítésekkel készített Windows 10 disztribúció csak egy Win 10 verziót tartalmaz (Home egy nyelvre), mert ha emlékszel, a cikk elején az install.esd fájlt telepítettük a VHD virtuális lemezre (G szakasz :) a csapat
(Dism / application-image / imafile:F:\Win10\sources\install.esd / index: 3 / ApplyDir: G: \), és ebben a parancsban megadtuk az indexet: 3 (Win 10 (otthon egy nyelv számára).
Ha el szeretne hozni egy disztribúciót a Windows 10 négy fő kiadásával, akkor az install.wim archívum létrehozásakor hozzá kell adnia a leíró paramétert. Nézzük részletesen ezt a kérdést ugyanazon cikk példáján.
Töltse le a hivatalos Microsoft webhelyről az Új kötetben (F :) a Windows 10 friss disztribúcióját, és csatolja a virtuális meghajtóra (az én esetemben (E :).
Megyünk a virtuális meghajtóra (E :), és másoljuk az összes Windows 10 fájlt.
Nyissa meg az Új kötetet (F :), hozzon létre egy mappát rajta, hívja "Win10" -re, ugorjon erre a mappára, és helyezze be az összes Windows 10 fájlt, majd törölje belőle az install.esd fájlt..
A következő paranccsal telepítem az install.esd fájlt a VHD virtuális lemezre (G partíció). A Windows 10PRO telepítve van a lemezen (G :).
Dism / apply-image /imagefile:E:\sources\install.esd / index: 1 / ApplyDir: G
(ahol index: 1 a Windows 10 PRO
A következő parancs frissítéseket exportál a meghajtón (F :) található összesített frissítési csomag KB3194798-ból a VHD virtuális lemez csatolt partíciójába (G :) (Windows 10 PRO)..
Dism / kép: G: / add-csomag / csomagút: F: \
Most archiváljuk a Windows 10-et a lemezen (G :) az install.wim fájlba a paranccsal
Dism / elfog kép / képfájl: F:\Win10\sources\install.wim / capturedir: G: / név: PRO / leírás: PRO
(ezzel a paranccsal archiváljuk a Windows 10 PRO-t a meghajtón (G :) az install.wim fájlba, amely az F: \ Win10 \ Source \ install.wim fájlban található, majd formázjuk a G: partíciót és használjuk a parancsot
Dism / apply-image /imagefile:E:\sources\install.esd / index: 2 / ApplyDir: G telepítjük a Windows 10 Home (Home) alkalmazást.
A következő parancs exportálja a frissítéseket a meghajtón (F :) található összesített frissítési csomag KB3194798-ból a VHD virtuális lemez csatolt partíciójába (G :) (Windows 10 Home)..
Dism / kép: G: / add-csomag / csomagút: F: \
Most archiváljuk a Windows 10 háztartást a lemezen (G :), az archívum hozzáadásával az install.wim fájlhoz, amelyben a WIN pro már található
Dism / Függelék-kép / képfájl: F:\Win10\sources\install.wim / capturedir: G: / név: Houm / leírás: Houm
utána formázza újra a G részt: és a paranccsal
Dism / apply-image /imagefile:E:\sources\install.esd / index: 3 / ApplyDir: G
A Windows 10Singl telepítésre kerül
frissítse az integrációt, és adja hozzá az install.wim fájlhoz
Dism / Függelék-kép / képfájl: F:\Win10\sources\install.wim / capturedir: G: / név: Singl / leírás: singl
Cikkek a témában:
- Készítse el saját testreszabott Windows 10-disztribúcióját, vagy pedig a Windows SSD-re való portolásának tökéletes módját. Egyszerű mód a kezdő felhasználók számára
- Készítse el saját testreszabott Windows 10 disztribúcióját, amely a haladó felhasználók számára is megfelelő
Cikkcímkék: A Windows Dism frissíti a Windows Windows 10 saját összeállítását











