
Az USB 3.0 illesztőprogramok integrálása a Windows 7 terjesztésébe a Dism segítségével
Írta: admin!Személy szerint úgy gondolom, hogy erre nincs szükség, mivel egyrészt Vlagyimir által javasolt módszer 100% -ban működőképes és eredeti, másrészt a jelenleg forgalmazott laptopok nem kompatibilisek a Windows 7-rel a lapkakészlet szintjén. Ez azt jelenti, hogy a kibővíthető USB 3.0 gazdavezérlő illesztőprogramjait (valamint a hálózati adapter, a Wi-Fi, a hang stb. Illesztőprogramjait) a Windows 7 rendszerhez nem fogja megtalálni ezeknél a laptopoknál, és a meglévő összeszerelésben nincs illesztőprogramok, különösen az új laptop gyártójának hivatalos webhelyén. Önnek csak időt vesz igénybe az illesztőprogramok integrálása a Windows 7 terjesztési csomagba, de a hét változatot még mindig nem telepítheti új laptopra, a Windows telepítésének kezdetén kék képernyő jelenik meg.. Vlagyimir jó módja az, hogy a Windows 8.1 disztribúció segít a Windows 7 sikeres telepítésében, majd megpróbáljuk az illesztőprogramokat egy működő rendszerbe telepíteni, különféle illesztőprogram-csomagok és más meghajtók segítségével.Természetesen nincs egy módja az USB 3.0 illesztőprogramok integrálásának a Windows 7 disztribúcióba, például vannak nLite 1.4, EZ Installer, Win7USB3 programok, nem mondok semmi rosszat a szoftverről, de nem mindig tetszett nekik néhány alkalmazás eredménye. arra a következtetésre jutott, hogy az integrációhoz szükség van az operációs rendszerbe beépített Dism eszköz használatára (Deployment Image Servicing and Management System).
USB 3.0 illesztőprogram-integráció fájlként kell előállítani install.wim, mint ez a boot.wim-ben.
Az USB 3.0 illesztőprogramok rendezhetők (64 bitesre és 32 bitesre osztva), de a mai cikkben ezt nem tettem, mivel ezt sem tudod rendezni, az összes illesztőprogram gyorsan integrálódik, nem vesznek sok helyet a Win 7 disztribúcióban.
Menjünk. Töltse le a Windows 7 ISO képet a hivatalos Microsoft webhelyről, csatlakoztassa egy virtuális meghajtóhoz, és másolja a kép tartalmát egy Win7 nevű mappába, az esetemben a mappa a lemezen lesz (F :).
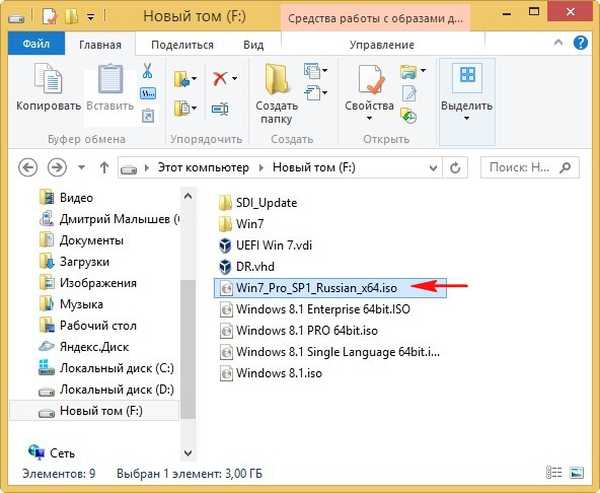
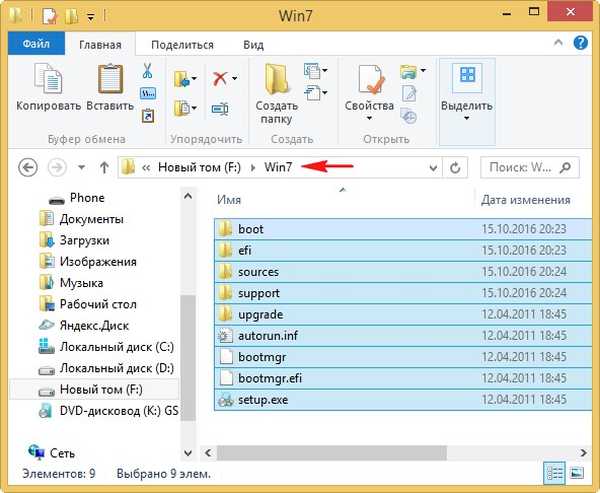
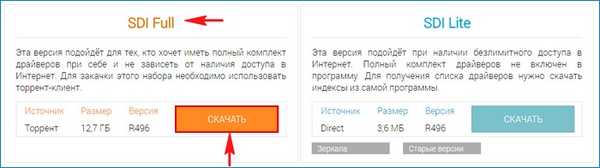
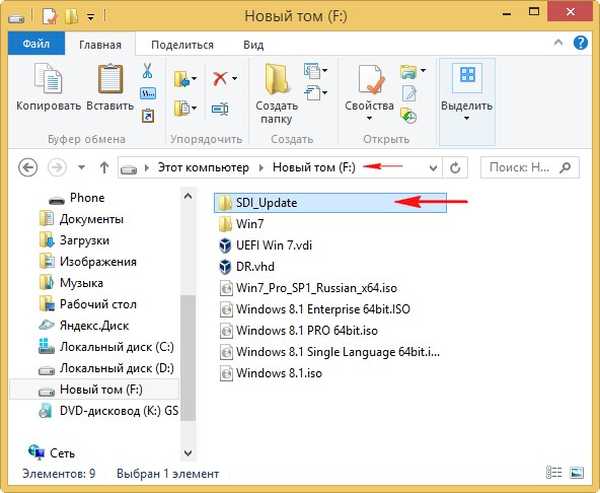
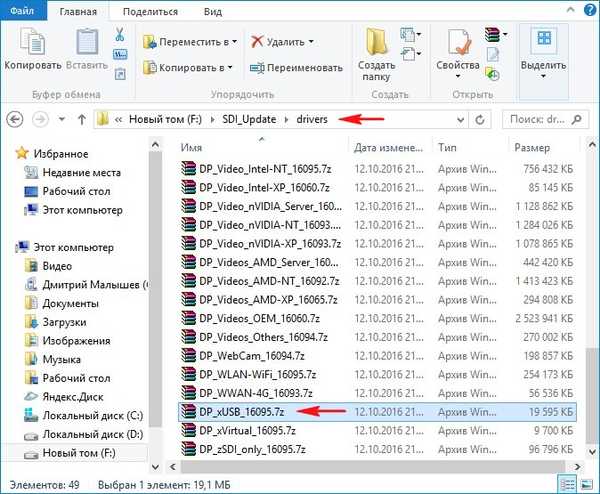
kattintson a jobb gombbal, és válassza a "Fájlok kibontása" lehetőséget.,
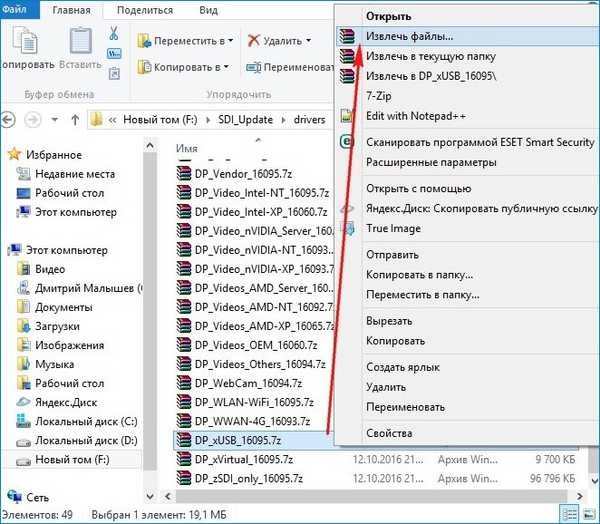

Az USB vezérlők illesztőprogramjai a lemezen található "illesztőprogramok" mappába kerülnek (F :).

Kész.
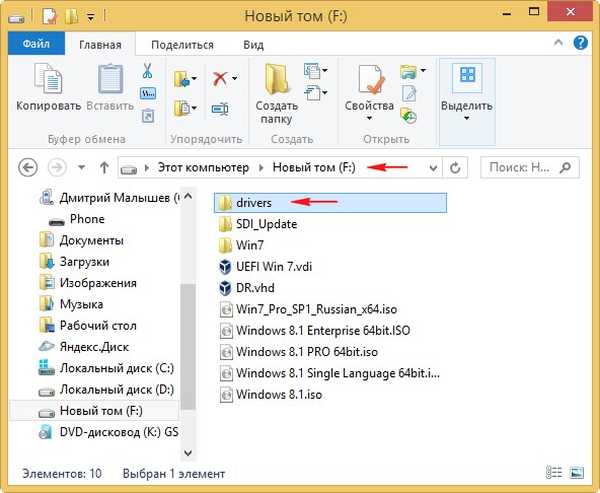
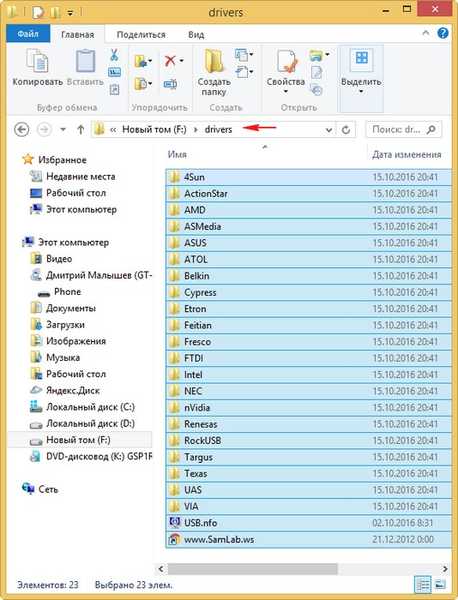
Összességében a meghajtón vannak mappák (F :):
Win7 - Windows 7 fájlokkal.
illesztőprogramok - USB vezérlők illesztőprogramjaival.
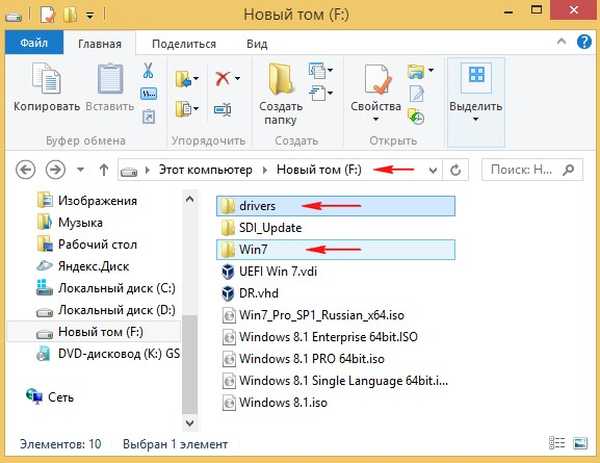
Nyissa meg a parancssort rendszergazdaként, és írja be a parancsot:
Dism / Get-WimInfo /WimFile:F:\Win7\sources\install.wim (láthatjuk, hogy az install.wim képfájlban, amely az F: \ Win7 \ sources \ mappában található, a kiadási kép indexe a Windows 7 Professional - 3.
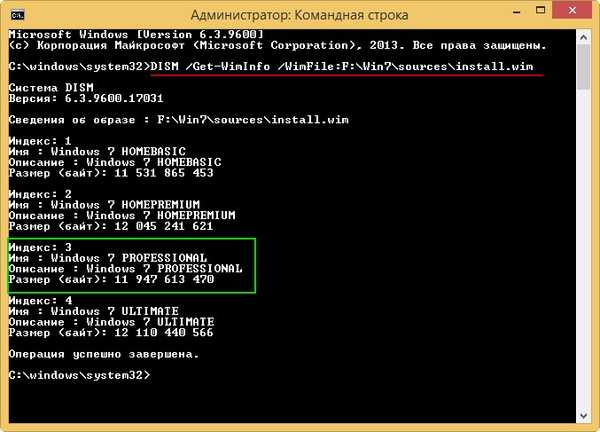
Hozzon létre egy mappát a lemezen (F :) az "1" névvel.
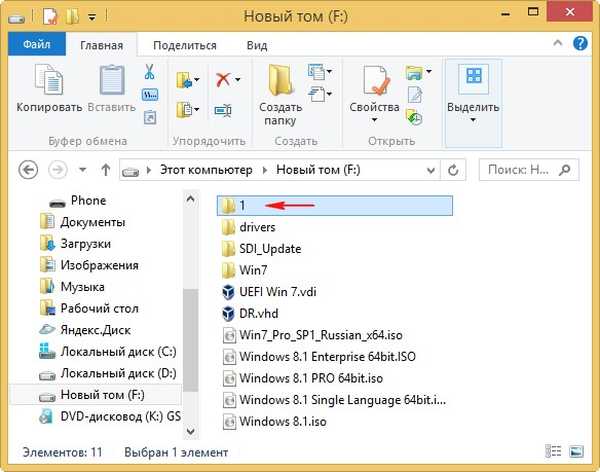
A képszolgáltató rendszer (Dism) használatával az install.wim kép tartalmát összekapcsoljuk a lemez „1” mappájával (F :), majd hozzáadjuk az USB 3.0 illesztőprogram képét a kép tartalmához..
A parancsot a rendszergazda parancssorába írjuk be:
Dism / Mount-Wim / index: 3 /WimFile:F:\Win7\sources\install.wim / MountDir: F: \ 1
Mount kép
[========================== 100,0% ===================== =====]
A művelet sikeresen befejeződött.
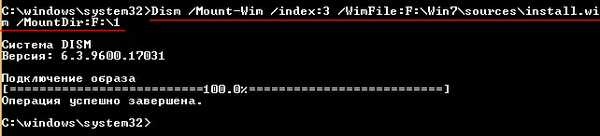
A Windows 7 Professional kép a lemez "1" mappájába van beillesztve (F :).
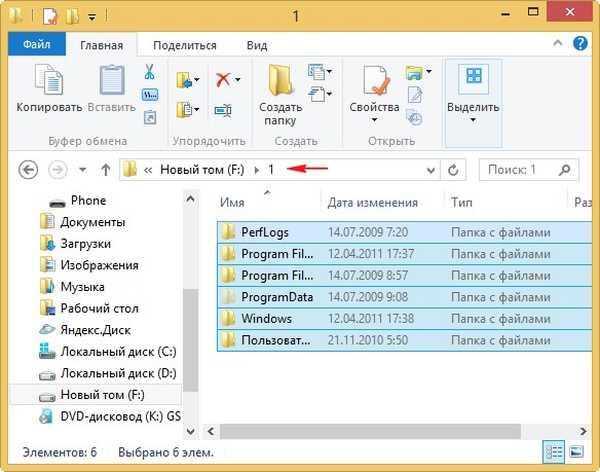
A parancsot a rendszergazda parancssorába írjuk be:
Dism / kép: F: \ 1 / Add-Driver / driver: F: \ drivers / recurse / ForceUnsigned
Az illesztőprogramok mappájából származó illesztőprogramok beépülnek az install.wim kép tartalmába, amely a lemezen található "1" mappához kapcsolódik (F :).
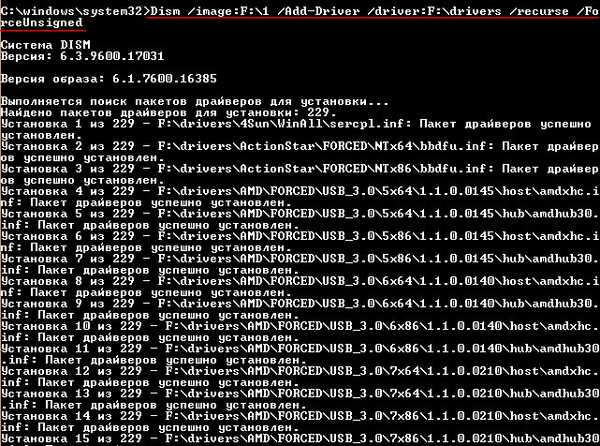

Zárja be az "1" mappát. ha nyitva lenne.
Aztán a parancssorba írjuk be a parancsot:
Dism / Unmount-Wim / MountDir: F: \ 1 / Commit (ez a parancs leválasztja az install.wim képet az "1" mappából).
Képfájl: F: \ Win7 \ Source \ install.wim
Képindex: 3
Kép mentése
[========================== 100,0% ===================== =====]
Kép letiltása
[========================== 100,0% ===================== =====]
A művelet sikeresen befejeződött.
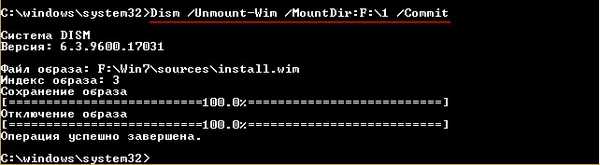
Pontosan ugyanúgy integráljuk az USB 3.0 illesztőprogramokat a boot.wim képfájlba. Annak érdekében, hogy a Windows 7 telepítésének első szakaszában a kék USB 3.0 porthoz csatlakoztatott USB flash meghajtóról a "Az optikai meghajtóhoz szükséges illesztőprogram nem található ..." hibaüzenet jelenik meg, a boot.wim fájlt integrált USB 3.0 illesztőprogramokkal kell használni. A boot.wim fájl a Windows 7 terjesztésének forrásmappájában található, és az illesztőprogramok integrálásához ugyanazt kell tennie, mint az előző esetben, csak a boot.wim esetében a 2. indexet kell megadnia, magyarázatot adok erre. A boot.wim fájlban két mappa található: 1. és 2..
Az 1. mappában vannak a Windows 7 közvetlenül a futó operációs rendszerbe történő telepítéséért felelős fájlok.
A 2. mappában találhatóak a Windows PE környezet legfontosabb indító fájljai, erre a mappára van szükségünk.
Nyissa meg a parancssort rendszergazdaként, és írja be a parancsot:
Dism / Get-WimInfo /WimFile:F:\Win7\sources\boot.wim
látjuk, hogy az F: \ Win7 \ Source \ mappában található boot.wim képfájlban a Windows 7 telepítőjének indexe a 2. indexű..
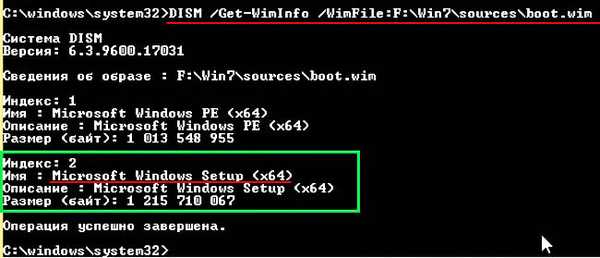
A parancsot a rendszergazda parancssorába írjuk be:
Dism / Mount-Wim / index: 2 /WimFile:F:\Win7\sources\boot.wim / MountDir: F: \ 1
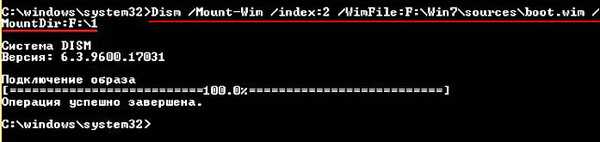
A boot.wim kép a lemez "1" mappájába van beillesztve (F :).
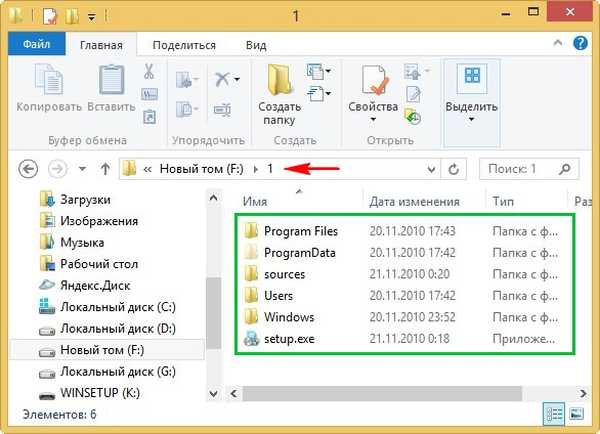
Dism / kép: F: \ 1 / Add-Driver / driver: F: \ drivers / recurse / ForceUnsigned
Az illesztőprogramok mappájában található illesztőprogramok be vannak építve a boot.wim kép tartalmába, amely a lemezen található "1" mappához kapcsolódik (F :).
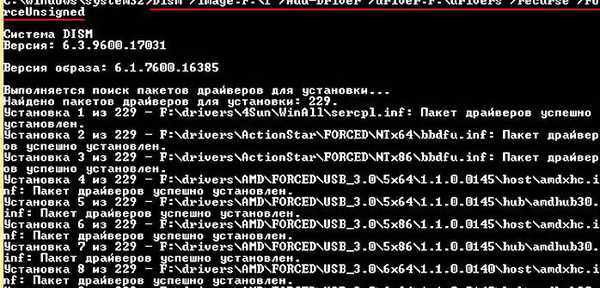

Zárja be az "1" mappát. ha nyitva lenne.
Ezután írja be a parancsot:
Dism / Unmount-Wim / MountDir: F: \ 1 / Commit (ez a parancs leválasztja az install.wim képet az "1" mappából).
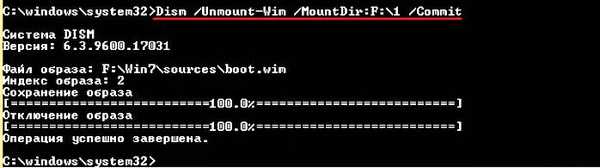
Barátok, ez szinte minden, csak a Windows 7 ISO-képének gyűjtése marad, most USB 3.0 illesztőprogramokat tartalmaz!
Ha mindent megtesz a Windows 10 rendszerben, akkor töltse le és telepítse a Windows ADK for Windows 10 1607-es verziójának telepítési és értékelési eszközkészletét.
https://developer.microsoft.com/ru-ru/windows/hardware/windows-assessment-deployment-kit
Ha van Windows 8.1, akkor a link
https://www.microsoft.com/ru-ru/download/details.aspx?id=39982
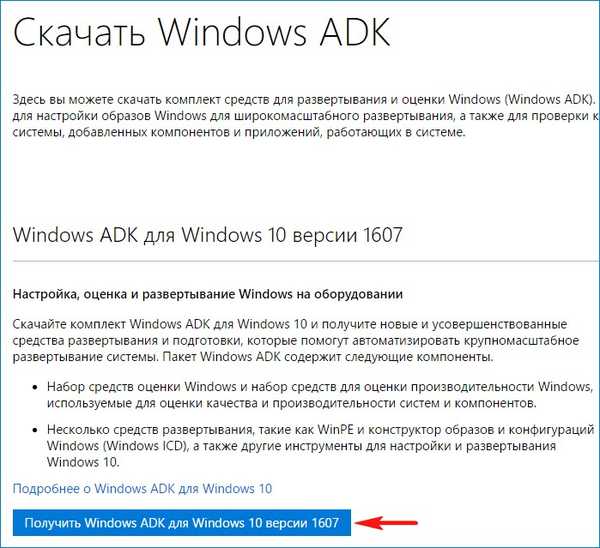
Ezután nyissa meg a telepítési környezetet, és dolgozzon képekkel, írja be a következő parancsot:
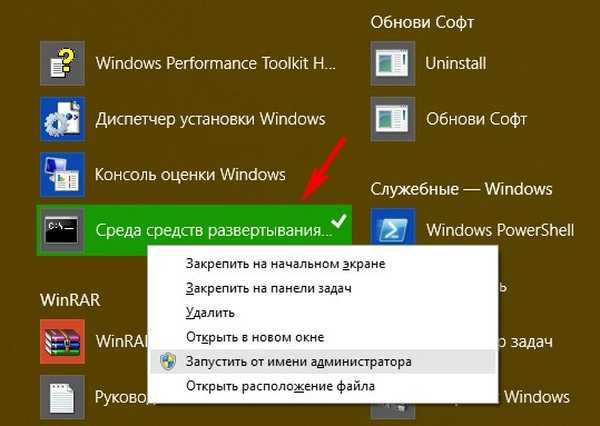
Oscdimg / u2 / m /bF:\Win7\boot\Etfsboot.com F: \ Win7 F: \ Win7.iso
Ennek eredményeként létrejön egy Windows 7 ISO kép a lemezen (F :) Win7.iso
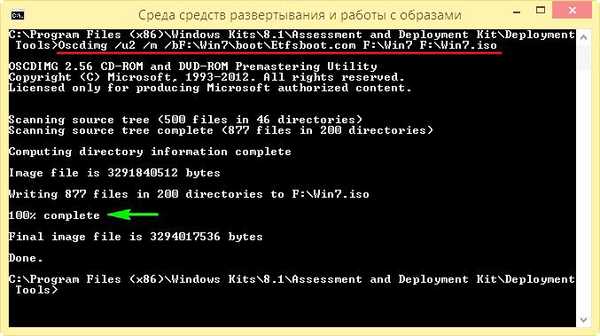
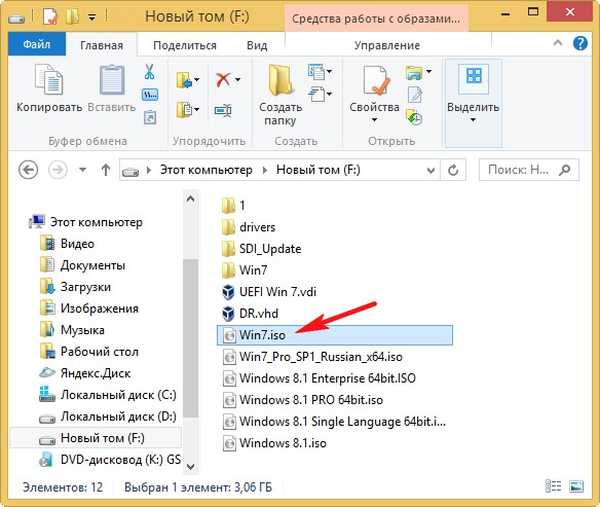
Hozzon létre egy indítható USB flash meghajtót az ISO-képről és telepítse a Windows 7-et.
A cikkhez tartozó videó letölthető a következő linkről: https://yadi.sk/i/Icv9jxlvwrchv
Cikkek a témában:
- Az USB 3.0-3.1 illesztőprogramok integrálása a Windows 7 terjesztésbe a Win7USB3 használatával
- Hogyan tudhatjuk meg, hogy az USB 3.0 illesztőprogramok beépültek-e egy meglévő Windows 7 disztribúcióba
Cikkcímkék: Dism-illesztőprogramok az egyéni Windows Build











