
Ebben a cikkben bemutatjuk, hogyan adhatjuk hozzá a szükséges eszközillesztőket közvetlenül a Windows telepítőképéhez. A szükséges illesztőprogramok integrálása az offline Windows képbe akkor használatos, ha nagy számú munkaállomást és szervert kell telepíteni ugyanarra a hardverre. A konkrét illesztőprogramok (beleértve az AHCI / RAID / NVMe fájlokat) kézi telepítésével minden számítógépre jelentősen egyszerűsítheti és felgyorsíthatja az operációs rendszer telepítési folyamatát azáltal, hogy az illesztőprogramokat közvetlenül a Windows telepítőképének illesztőprogramtárába integrálja az ISO / WIM fájlba vagy egy VHD / VHDX fájlban az operációs rendszerrel. A kép telepítésekor a Plug and Play (PnP) szolgáltatás automatikusan telepíti az észlelt készülékekhez szükséges illesztőprogramokat..
Ez az utasítás az illesztőprogramok Windows képbe történő integrálására egyaránt használható a Windows 10, a Windows 8.1 asztali verzióin és a Windows 2016, 2012 R2 kiszolgálói platformon..
A Windows modern kiadásaiban kétféle módon adhat hozzá illesztőprogramokat a telepítő ISO-képhez:
- segédprogrammal DISM;
- segítségével PowerShell.
Valójában mindkét technika ugyanazt a műveletet hajtja végre: további illesztőprogramokat integrálhat egy offline Windows képbe. Használata a rendszergazda személyes preferenciáinak kérdése. Elemezzük részletesebben mindkét módszert az illesztőprogramoknak a Windows 10 telepítőképébe történő integrálásának példájával..
megjegyzés. A Windows Server 2008 R2 és a Windows 7 rendszerben illesztőprogramot adhat a Windows telepítőképéhez az imagex parancssori segédprogrammal (a WAIK tartozékával), de a Windows Server 2012 támogatása megszűnt.Tartalom:
- Az illesztőprogramok integrálása a Windows 10 képbe a PowerShell használatával
- Az illesztőprogramok integrálása a Windows Server képbe a DISM használatával
Az illesztőprogramok integrálása a Windows 10 képbe a PowerShell használatával
Mindenekelőtt le kell töltenie és el kell helyeznie az összes szükséges eszközillesztőt egy könyvtárba (minden illesztőprogramhoz külön mappát kell létrehoznia). Felhívjuk figyelmét, hogy sok gyártó (köztük a Dell, a HP) az illesztőprogramjait önkicsomagoló exe fájlok vagy zip-archívumok formájában szállítja. Az ilyen archívumokat ki kell tömöríteni a lemezre úgy, hogy az inf, cat és sys fájlok megtalálhatók legyenek az illesztőprogramok könyvtárában.
Mielőtt elkezdené, hozza létre a következő könyvtárstruktúrát:
- telefonkönyv Drivers - tárolja a Windows 10 kiadásának kicsomagolt illesztőprogram-fájljait (amelyeket állítólag be kell építeni a disztribúciós csomagba); A szükséges illesztőprogramfájlokat kézzel is letöltheti és csomagolhatja, vagy exportálhat minden harmadik féltől származó illesztőprogramot egy referencia-számítógépről, amelyre az összes szükséges illesztőprogram már telepítve van az Export-WindowsDriver parancsmag segítségével.
- telefonkönyv ISO - a Windows 10 kicsomagolt iso képét a könyvtár tárolja, csak az Source.wim fájlra van szükség a Sources könyvtárból; Ha a Windows 10 ISO képe csak a c: \ sources \ install.esd fájlt tartalmazza, konvertálhatja az ESD fájlt WIM-re a DISM segédprogrammal:
dism / export-image /SourceImageFile:"C:\WinWork\ISO\install.esd "/ SourceIndex: 4 /DestinationImageFile:C:\WinWork\ISO\install.wim / Compress: max / CheckIntegrity
- telefonkönyv állvány - egy üres könyvtár, amelybe a Windows Wim képe a jövőben beillesztésre kerül.
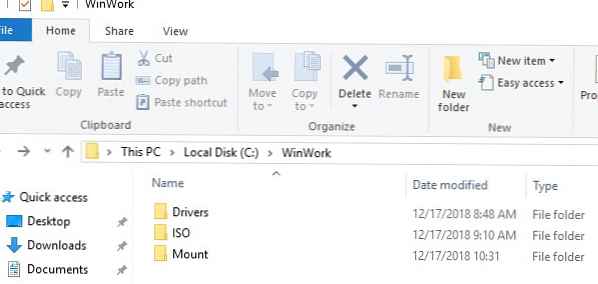
A PowerShell-parancsmag segítségével sorolja fel az összes Windows verziót, amely az Install.wim fájlban található kap-WindowsImage. Ez szükséges annak a Widows-kiadásnak a jelöléséhez, amelybe a további illesztőprogramokat tervezik integrálni.
Get-WindowsImage -ImagePath C: \ WinWork \ ISO \ install.wim
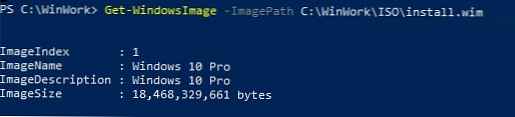
Példánkban a WIM fájl csak a Windows 10 Pro 1 verziójának 1. indexét tartalmazza (ImageIndex: 1).
Ezután be kell helyeznie a kiválasztott Windows verzió képét a Mount könyvtárba. A beszerezni kívánt Windows kiadás indexét, amelyet fent szereztek be, meg kell adni az Index indokolásához:
Mount-WindowsImage-C út: \ WinWork \ Mount \ -ImagePath C: \ WinWork \ ISO \ install.wim -Index 1

A kép beillesztése után indítsa el az illesztőprogramok hozzáadásának folyamatát, amelyeket az Illesztőprogramok mappában tárolnak (a -Recurse paraméter feltételezi az almappák rekurzív áthaladását és az összes megtalált inf fájl illesztőprogramjának hozzáadását).
Add-WindowsDriver -C út: \ WinWork \ Mount \ -Driver C: \ WinWork \ Illesztőprogramok -Fizetés
parancsmaggal Add-WindowsDriver végezzen rekurzív keresést az összes .inf fájl megadott könyvtárában, az illesztőprogramok leírásával. Az inf fájlban leírtak szerint a parancs függő INF, DLL, CAT, PNF stb. fájlokat a Windows képére.
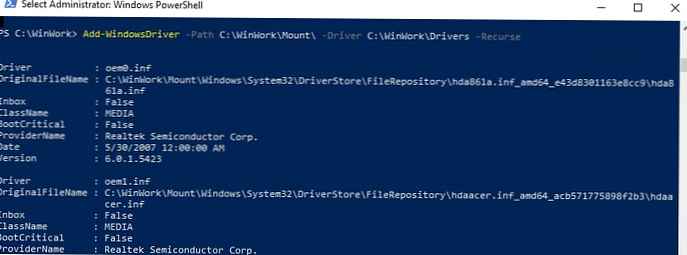
Tehát az illesztőprogramok lemásolódnak, és az aktuális kép leszerelhető, megőrizve a benne lévő változásokat.
Szerelje le a WindowsImage-C elérési utat: \ WinWork \ Mount \ -Save
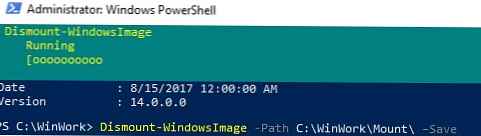
Ebben a példában illesztőprogramokat adtunk az Install.wim képhez, ez a Windows kép lesz telepítve a lemezre. Ha illesztőprogramokat kell hozzáadnia a Windows rendszerindító lemezképéhez (ahonnan csak a Windows telepítése történik), akkor illesztőprogramokat kell hozzáadnia a fájlhoz boot.wim. Ez általában akkor szükséges, ha a Windows számítógépre telepítése nem érzékeli a helyi meghajtókat, vagy nem fér hozzá a hálózathoz. Általában csak a vezérlő, a lemez vagy a hálózati adapter illesztőprogramjait kell integrálni a boot.wim képbe.
Felhívjuk figyelmét, hogy az idő múlásával az illesztőprogram-tároló könyvtár (DriverStore\ FileRepository) jelentősen növekedhet, mivel időről időre megtisztíthatók az illesztőprogramok régebbi verzióitól.A Windows telepítési képet tartalmazó integrált illesztőprogramokkal rendelkező install.wim fájlt konvertálhatja az install.esd formátumba a tömörítéssel:
DISM / Export-Image /SourceImageFile:C:\WinWork\ISO\install.wim / SourceIndex: 1 /DestinationImageFile:C:\WinWork\ISO\install.esd / Compress: recovery
Létre kell hoznia egy iso fájlt, és azt a Dism ++ vagy az oscdimg paranccsal kell írni egy lemezre vagy a flash meghajtóra:
oscdimg -n -m -bc: \ ISO \ boot \ etfsboot.com C: \ ISO C: \ new_win10pro_image.iso
Az illesztőprogramok integrálása a Windows Server képbe a DISM használatával
Most mutassunk meg egy példát az illesztőprogramok integrálására a Windows Server 2012 R2 telepítőképébe. Ha a képet összeszerelik a Windows 8.1 rendszeren, akkor a DISM legújabb verziójával történő további munkához le kell töltenie és telepítenie kell a Windows 8 ADK-t (http://www.microsoft.com/en-us/download/details.aspx?id=30652 ). Telepítenie kell az összetevőt Telepítési eszközök.
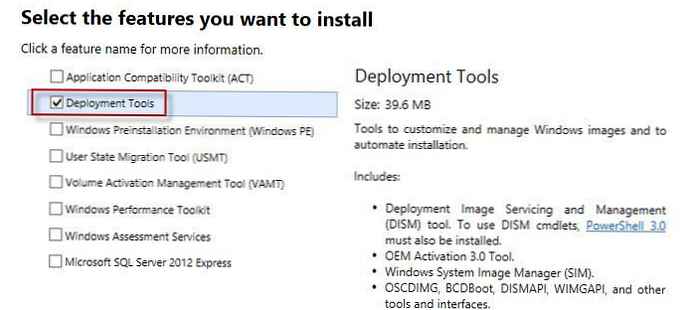
A könyvtárstruktúra, amellyel együtt dolgozunk, azonos lehet: Illesztőprogramok (illesztőprogramok és * .inf fájlok tárolva vannak), ISO (a Windows Server 2012 R2 kicsomagolt képe), Mount (képbeillesztő könyvtár). Feltételezzük, hogy az install.wim fájlban érdekli a Windows Server 2012 R2 Datacenter 3-as indexű változata..
Szerelje fel az install.wim telepítési képet:
dism / Mount-Wim /WimFile:c:\iso\sources\install.wim / Index: 3 / MountDir: c: \ mount
Indítson rekurzív keresést, és integrálja az új illesztőprogramokat a Windows Server 2012 R2 képösszetevő összetevő tárolójába:
dism / image: c: \ mount / Add-Driver "/ driver: c: \ drivers \" / recurse
Mentse el a kép módosításait:
dism / unmount-wim / mountdir: d: \ mount / sitout
Ha illesztőprogramokat kell hozzáadnia a wim-fájlban szereplő összes Windows Server-képhez, ezeket a műveleteket a parancs által visszaküldött összes operációs rendszer-verzió indexére kell végrehajtani:
dism / get-wiminfo /wimfile:d:\install.wim
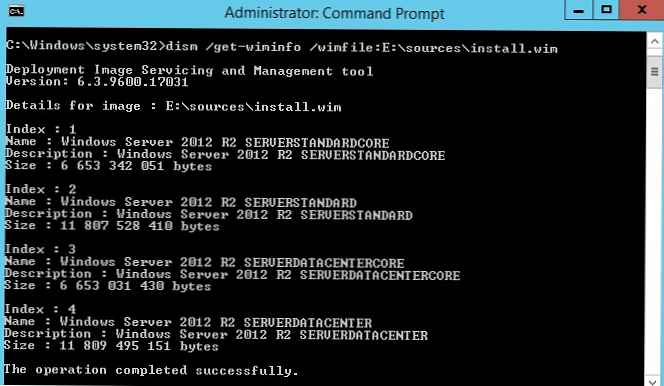
Az illesztőprogramok integrációja mellett általában szükséges a biztonsági frissítések hozzáadása a telepített Windows képhez (Hogyan lehet a frissítéseket a Windows telepítőképébe integrálni), ez közvetlenül a telepítés után növeli az operációs rendszer biztonsági szintjét. A kapott telepítési képet még be kell írni egy indítólemezre vagy USB flash meghajtóra, vagy konvertálni az ISO formátumra.











