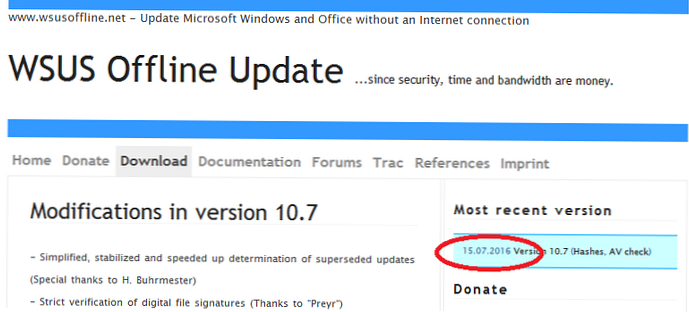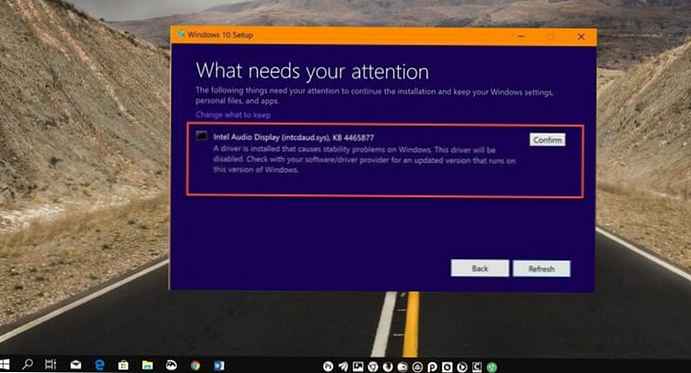A KB3125574 összesítő frissítés integrálása a Windows 7 terjesztési csomagba
Írta: VladimirHelló barátaim! A Windows 7 terjesztés létrehozása integrált frissítésekkel nagyon egyszerű az operációs rendszerben: Windows 8.1, 10, de ma Windows 7 64 bites disztribúciót hozok létre a 64 bites Windows 7 futtatásával. A Windows 7 32 bites disztribúciója ugyanúgy jön létre, csak töltse le a Windows 7 32 bites és 32 bites szervizcsomagjainak ISO-képét. A részletes cikkünk, azt hiszem, kitalálja.
Először töltse le a 7-Zip programot a linkből és telepítse (ha Windows 8.1, 10 verziót használ, akkor nincs szüksége 7-Zipre, mivel ezek a rendszerek tökéletesen működnek az ISO képekkel) .http: //www.7 -zip.org/

Ezután töltse le a Windows 7 ISO-képét a hivatalos Microsoft webhelyről. Kattintson az ISO képre a jobb egérrel és válassza a "7-Zip" -> "Unzip" lehetőséget

A Windows 7 fájlokat töröljük és kicsomagoljuk az (E :) szakaszba az általunk létrehozott „1” mappával

Fájlok kicsomagolása.

A Windows 7 fájljait kicsomagolták az (1) mappában lévő partíción (E :)..

Töltse le (az Internet Explorerben kötelező) három szervizcsomagot KB3020369 a linken:
http://www.catalog.update.microsoft.com/Search.aspx?q=KB3020369

KB3172605 a linken:
http://www.catalog.update.microsoft.com/Search.aspx?q=KB3172605

és Összegző frissítés összesítő KB3125574:
http://www.catalog.update.microsoft.com/Search.aspx?q=KB3125574

Mind a három szervizcsomag letöltésre került a merevlemez-partícióra (E :)

Az (E :) szakaszban hozzon létre egy mappát "P" névvel (nem szabad orosz betűket tartalmazni), és másolja bele a "KB3020369" frissítőcsomagot..


Hozzon létre egy mappát az (E :) szakaszban "P2" névvel, és másolja bele a "KB3172605" frissítési csomagot

Hozzon létre egy mappát "P3" névvel az (E :) szakaszban, és másolja bele a "KB3125574" frissítési csomagot


Az (E :) szakaszban létrehozunk egy "M" névű mappát, ebbe a mappába telepítjük a Windows 7 64 bites verzióját, majd a frissítéseket beillesztjük bele.

Futtassa a parancssort rendszergazdaként

A Windows 7 64 bites ISO-képe, kibontottuk a cikk elején az "1" mappában..
A következő csapat megtalálja az összes kiadás indexét, amely a Windows 7 ISO-képén található.
Dism / Get-WimInfo /WimFile:E:\1\sources\install.wim
Szükségem van a Windows 7 Professionalre és annak indexére 3.

A következő paranccsal telepítjük (csomagolja ki a Windows 7 archívumot), amely az 1. mappában található, a „forrás” almappában, az install.wim képfájl - a lemez „M” mappájában (E :)
dism / Mount-Wim /WimFile:E:\1\sources\install.wim / index: 3 / MountDir: E: \ M

Integráljuk a „P” mappából a „KB3020369” frissítési csomagot az M-ra szerelt képbe: a Windows 7 képbe.
dism / image: E: \ M / add-pack / packagepath: E: \ P
Integráljuk a „KB3172605” frissítési csomagot a „P2” mappából az M mappába csatolt képhez: a Windows 7 kép.
dism / image: E: \ M / add-pack / packagepath: E: \ P2
Integráltuk a "P3" mappából a "KB3125574" frissítési csomagot az M-csatolt képbe: a Windows 7 képbe.
dism / image: E: \ M / add-pack / packagepath: E: \ P3

Várja meg az üzenetet:
A művelet sikeresen befejeződöttC: \ windows \ system32>
A következő parancs használatával tiltsa le (bontsa le) a Windows 7 képet az "M" mappából.
dism / unmount-wim / mountdir: E: \ M / kötelez

Most csak be kell csomagolnunk a Windows 7-et az ISO-képbe integrált frissítésekkel
Töltse le a programot a WinToolkit 1.5 linkről

Kattintson a letöltött archívumra a WinToolkit 1.5 programmal a jobb egérrel, és válassza a "7-Zip" -> "Unzip" lehetőséget.

Kicsomagolom a programot a részbe (E :).

Futtatom a WinToolkit 1.5 programot.

Csukja be az ablakot a hirdetéssel.

Kattintson az ISO Maker gombra egy kép létrehozásához, amely tartalmazza a Windows 7 összes kiadását

Kattintson a "Tallózás" felső gombra

A megnyíló felfedezőben a meghajtón (E :) megtaláljuk az "1" mappát a Windows 7 fájlokkal, bal egérgombbal válassza ki és nyomja meg a "Mappa kiválasztása" gombot

Kattintson a "Tallózás" alsó gombra

A megnyíló felfedezőben válassza ki a helyet a Windows 7 jövőbeli ISO-képének mentéséhez (E szakasz:), adja meg a "Win7" nevet, majd kattintson a "Mentés" gombra.

Megnyomom az "ISO létrehozása" gombot

és megkezdődik a Windows 7 ISO-képének létrehozása


A Windows 7 64 bites ISO készen áll az integrált frissítésekkel!
"OK"

és a lemezen található (E :).

Telepítse a Windows 7-et az integrált összesítő frissítéssel egy másik számítógépre
A sikeres telepítés után ugorjon a "Windows Update" oldalra, és keresse meg a telepített frissítéseket.

Látjuk, hogy az integrált frissítéseket az operációs rendszerrel együtt telepítettük..

Visszatérünk az előző ablakhoz, és kattintsunk a "Frissítések keresése" gombra

A Windows 7 megkezdi a frissítések keresését.

És frissítések találhatók. Kattintson a "Frissítések telepítése" gombra

Elfogadjuk a licencszerződés feltételeit, és kattintsunk a "Befejezés" gombra.

Megkezdődik a frissítések letöltése.

A frissítések folyamatban vannak.

A frissítések telepítése után a rendszer újraindítást kér.
A frissítések beállítása elindul.

Az újraindítás után lépjen a "Windows Update webhelyre, és ellenőrizze, hogy az összes frissítés telepítve van"

Nézzük meg a frissítési naplót.

Cikk a témában:
Hogyan hozhatok létre Windows 7-elosztást integrált operációs rendszer-frissítésekkel VHD virtuális lemez használatával
Cikkcímkék: A Windows saját összeszerelése Frissíti a Windows Dism Windows 7 terméket