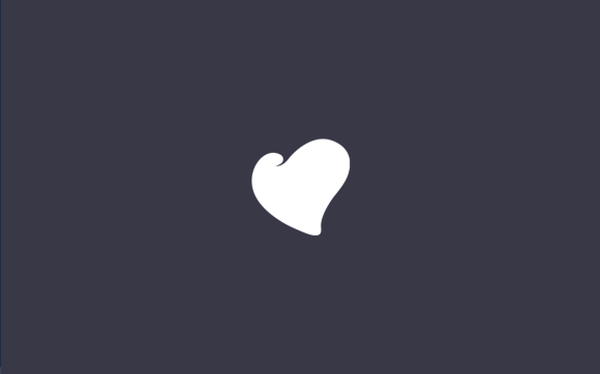Az USB 3.0-3.1 illesztőprogramok integrálása a Windows 7 terjesztésbe a Win7USB3 használatával
Helló barátaim! Webhelyünkről részletes cikkeket talál az USB 3.0-3.1 illesztőprogramok integrálásáról a Windows 7 disztribúcióhoz. Az első cikkben ugyanazt a Dism-et használjuk, a második cikk egy nagyon érdekes módszert ír le a Windows 7 disztribúció módosítására. Ha ezek a módszerek nem felelnek meg Önnek, akkor nézzük meg Fontolja meg az USB 3.0-3.1 illesztőprogramok integrálásának kérdését a Win7USB3 Windows 7 terjesztési csomagba. Először is töltse le a Windows 7 ISO-képét, az esetemben a lemezen (G :),
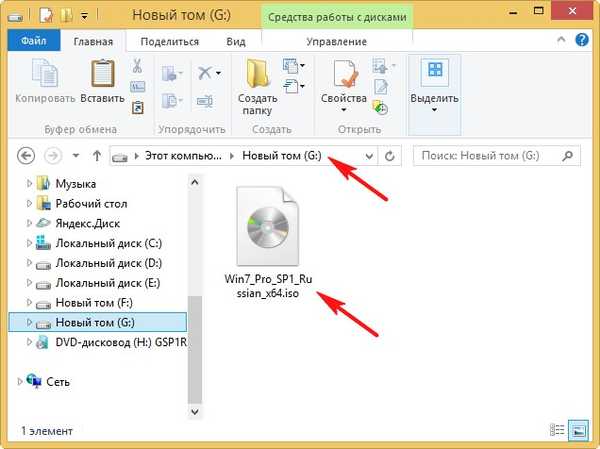
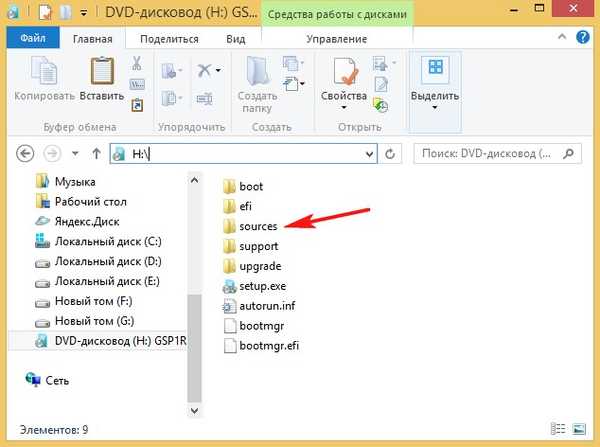
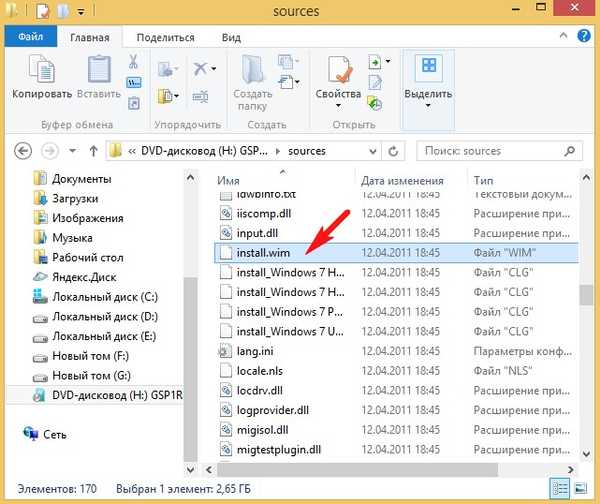
és másolja az install.wim fájlt a lemezre (G :).
- Fájlok kiterjesztéssel (WIM vagy ESD) - egy archívum, amelybe a Windows 7, 8.1, 10 operációs rendszer fájljait tömörítik, ezt a formátumot a Microsoft fejlesztette ki, és az operációs rendszer telepítésére használják.
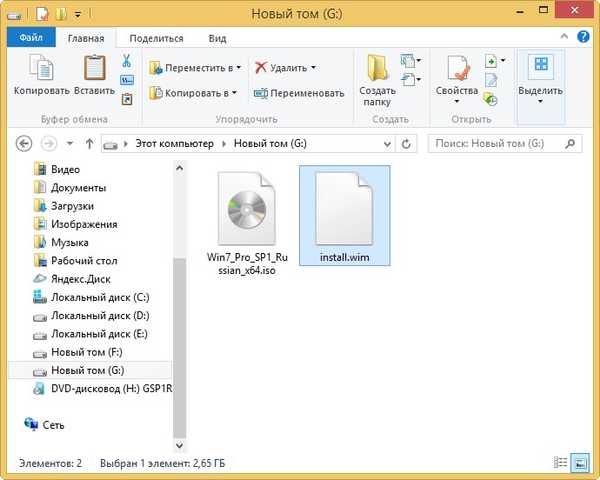
A lemez gyökérzetében (G :) hozzon létre egy üres mappát a "7" névvel.
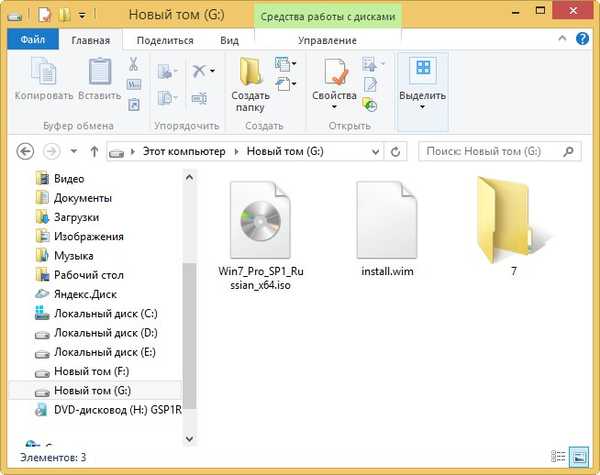
A képszolgáltató rendszer (Dism) használatával az install.wim kép tartalmát összekapcsoljuk a 7. mappával, majd a Win7USB3 csomag használatával az USB 3.0-3.1 illesztőprogramot integráljuk a képbe, és leválasztjuk a képet, majd összegyűjtjük a Windows 7 terjesztést az új install.wim fájllal, USB 3.0-3.1 illesztőprogramokat tartalmaz. Ez minden!
Nyissa meg a parancssort rendszergazdaként, és írja be a parancsot:
Dism / Get-WimInfo /WimFile:G:\install.wim (láthatjuk, hogy a G: \ meghajtón található install.wim képfájlban a Windows 7 Ultimate kiadási képének indexe 4-es szám, és erre szükségünk van az olvasónak.
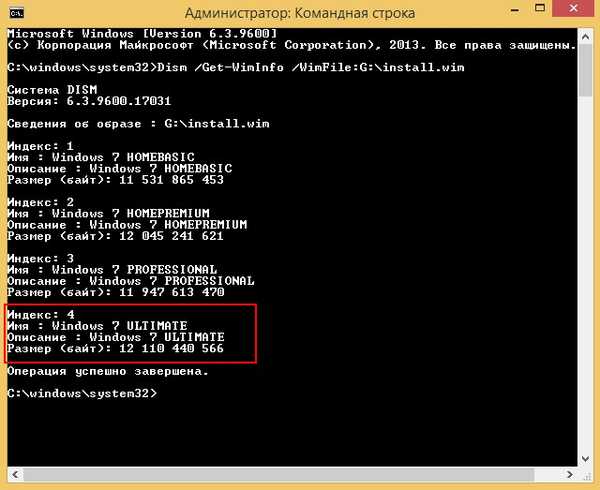
- Megjegyzés: Ha az USB 3.0-3.1 illesztőprogramokat integrálnia kell a Windows 7 másik verziójába, akkor válassza ki a megfelelő indexszámot (1, 2 vagy 3) a következő parancsban.
A képszolgáltató rendszer (Dism) segítségével az install.wim kép tartalmát összekapcsoljuk a lemez "7" mappájával (G :).
A parancsot a rendszergazda parancssorába írjuk be:
Dism / Mount-Wim / index: 4 /WimFile:G:\install.wim / MountDir: G: \ 7
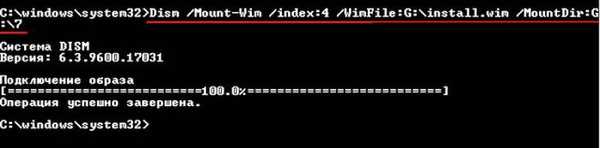
Ha megnyitja a "7" mappát, akkor a Win 7 fájlokat fogja látni benne.
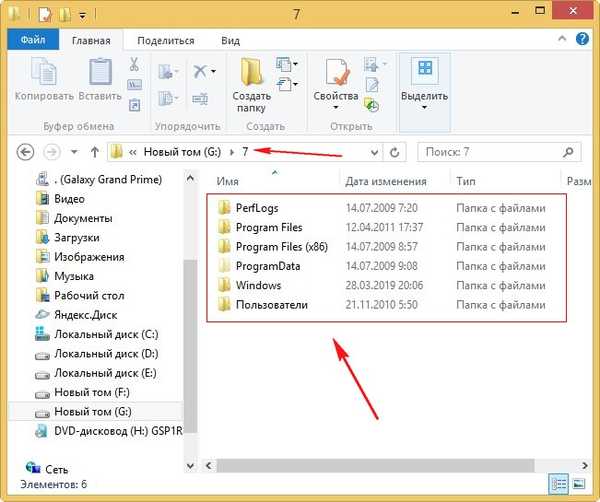
Most a Win7USB3 csomag fordulója, töltse le a https://blog.simplix.info/win7usb3/ linkről

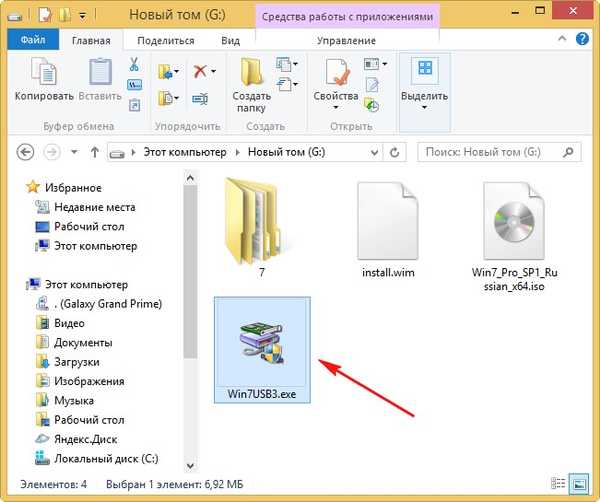
Elindítjuk a Win7USB3.exe fájlt, és a megnyitott felfedezőben megtaláljuk a "7" mappát a csatlakoztatott install.wim képpel, jelöljük ki és kattintsunk az OK gombra..
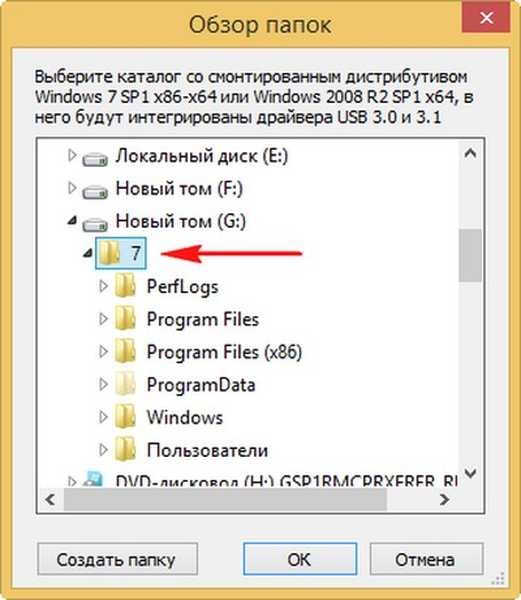
Az USB illesztőprogram integrációja sikeresen befejeződött!

Zárja be a "7" mappát. ha nyitva lenne.
Aztán a parancssorba írjuk be a parancsot:
Dism / Unmount-Wim / MountDir: F: \ 7 / Commit (ez a parancs leválasztja az install.wim képet a "7" mappából).
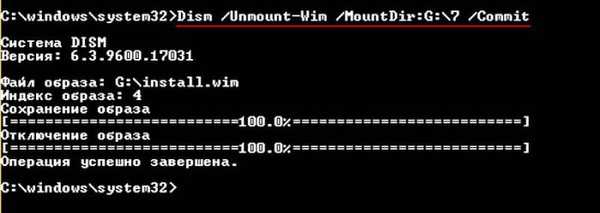
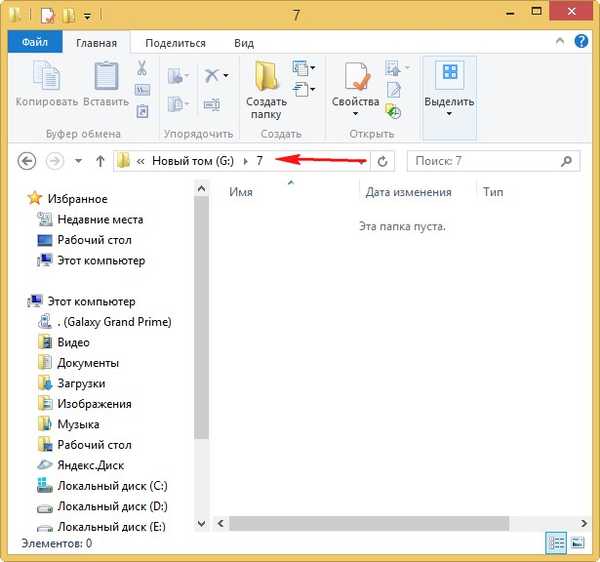
A Windows 7 disztribúció felépítése egy új install.wim fájllal történik, amely USB 3.0-3.1 illesztőprogramokat tartalmaz. Csináljuk ezt az UltraISO programban
Az UltraISO program főablakában nyissa meg a Win 7 ISO-képét.
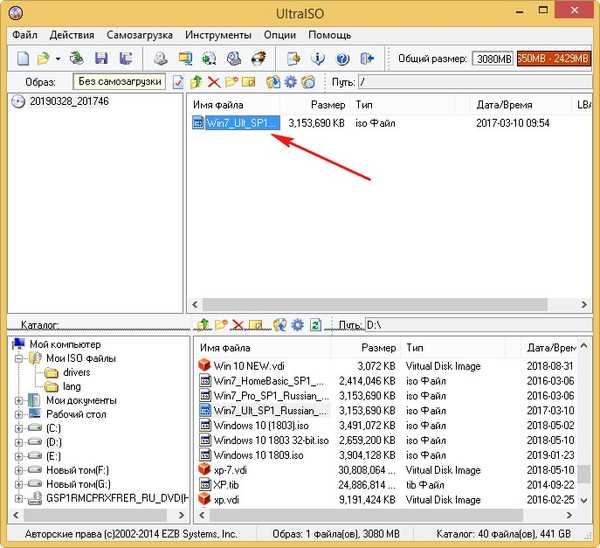
Nyissa meg a "források" mappát.
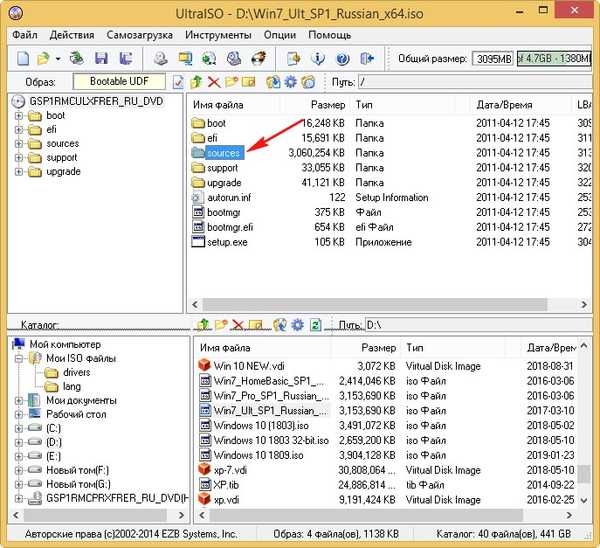
Cserélje ki az install.wim fájlt a "források" mappába egy újabbra, a lemezen található beépített USB 3.0-3.1 illesztőprogramokkal (G :).
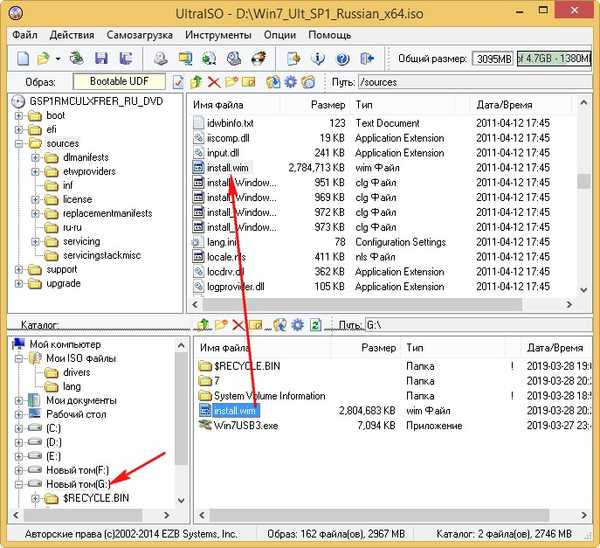
igen.

Mentse el a Win 7 ISO képet bármilyen névvel.
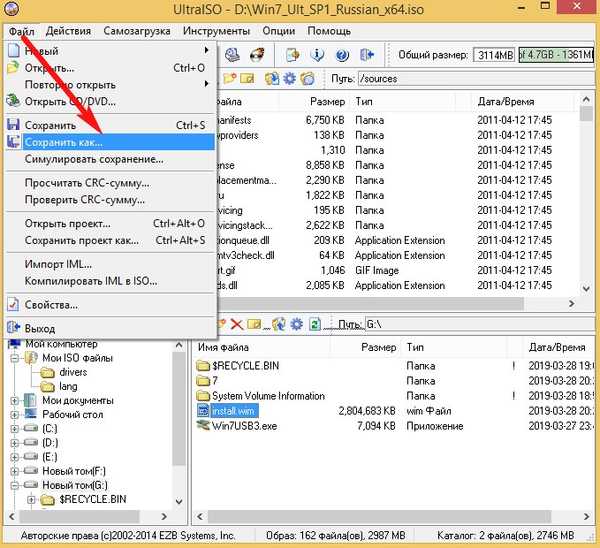
megtartása.
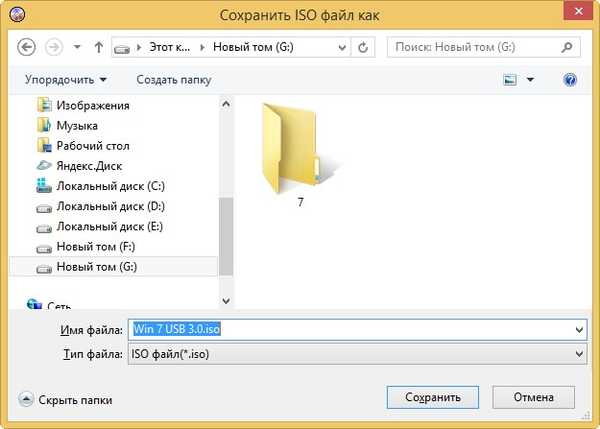

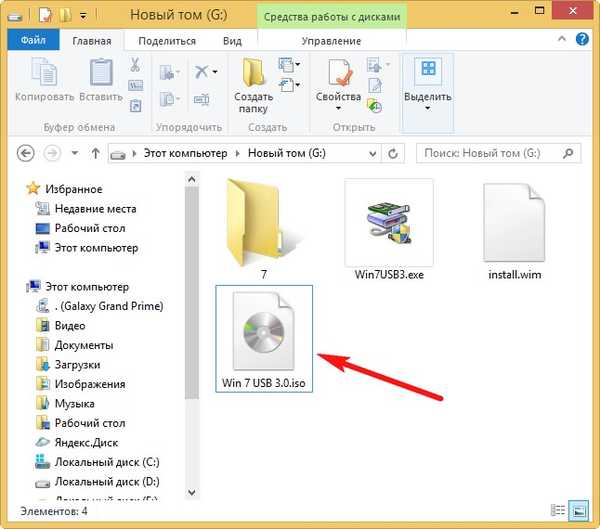
Az ISO képről létrehozunk egy indítható USB flash meghajtót, és telepítjük a Windows 7-et egy új laptopra vagy PC-re.
Cikkcímkék: Windows 7 illesztőprogramok A Windows Dism saját összeszerelése