
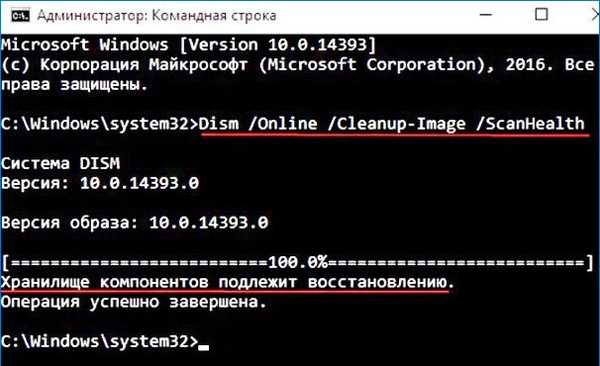
A Windows 10 összetevőinek sérült tárházának helyreállítása a Windows előtelepítési környezetében (Windows PE) a Win 10 terjesztési csomag és a VHD virtuális lemez használatával
Szerző Vladimir!A visszaállításhoz szükségünk van egy bootolható USB flash meghajtóra Windows 10 rendszerrel, amelyet a jelen cikk vagy a jelen cikk alapján hozhat létre. A Windows 10 telepítésének kezdeti szakaszában nyomjuk meg a Shift + F10 billentyűparancsot, és a parancsablak megnyílik.
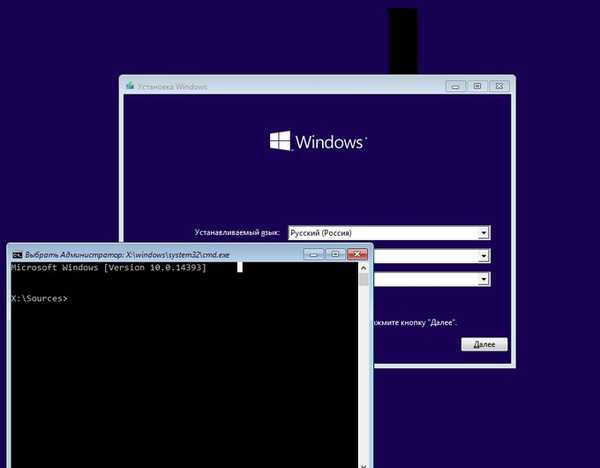
Döntsük el a meghajtó betűit (az telepítés előtti környezetben eltérhetnek azoktól, amelyeket a működő Windowsban látunk).
Írja be a parancsot:
jegyzettömb
megnyílik a jegyzettömb, válassza a következőt:
Fájl -> Megnyitás
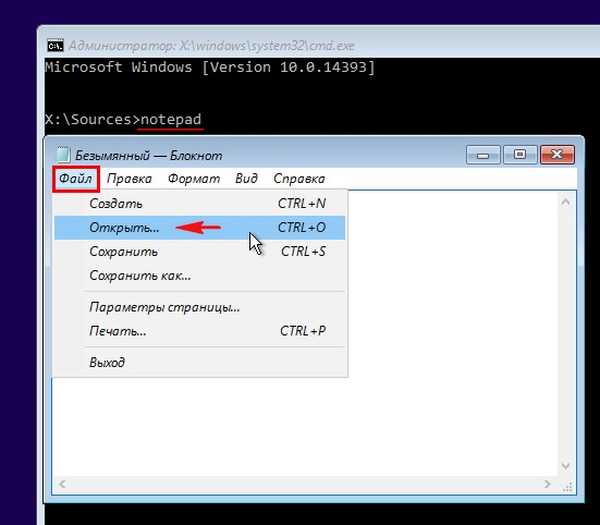
Fájltípus: válassza az „Összes fájl” lehetőséget, majd kattintson az „Ez a számítógép” gombra.
A megnyíló ablakban azt látjuk, hogy a laptop merevlemezét két részre osztják: a Windows 10 telepítve van (C :), a felhasználói fájlok pedig (D :). A meghajtó betűjele (F :) a rendszerindító USB flash meghajtóhoz tartozik a Windows 10 telepítőfájljaival. Megjegyzés: Előfordulhat, hogy a Windows 10 telepített meghajtó betűje nem (C :), hanem egy másik, keresse meg a meghajtót, és keresse meg a telepített fájlokat. Win 10.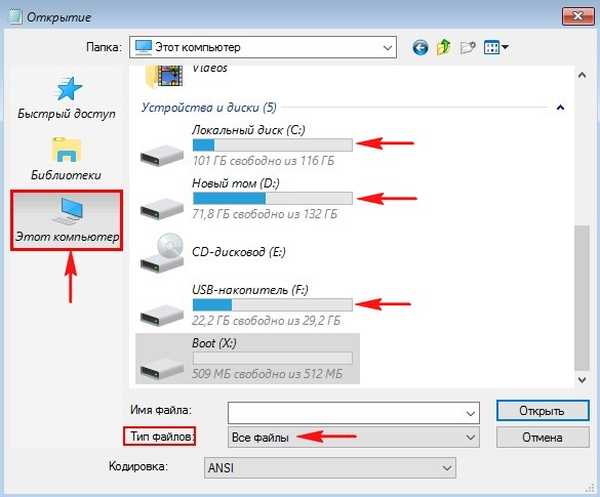
A parancssorba írja be azt a parancsot, amely ellenőrzi és visszaállítja a rendszerfájlok integritását a Windows előtelepítési környezetében (Windows PE):
sfc / scannow / offbootdir = C: \ / offwindir = C: \ Windows
ahol:
offbootdir = C: \ egy szakasz, amely mappát tartalmaz az eredeti Windows összetevők tárházával (C mappa: Windows \ WinSxS).
offwindir = C: \ Windows - partíció telepített operációs rendszerrel.
és néhány perc múlva hiba "A Windows Resource Protection a sérült fájlokat észlelte, de ezek egy részét nem tudja helyreállítani"vagy más"A Windows Resource Protection nem tudja befejezni a kért műveletet".
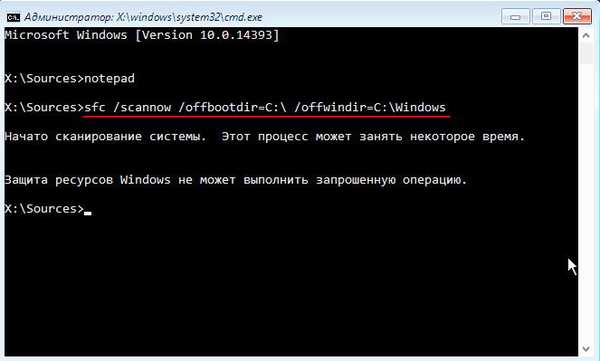
Ezek a hibák azt jelzik, hogy az alkatrésztár sérült. Ebben az esetben hozzon létre egy üres mappát az 1. névvel a lemezen (D :) (az ideiglenes fájlok helyére)
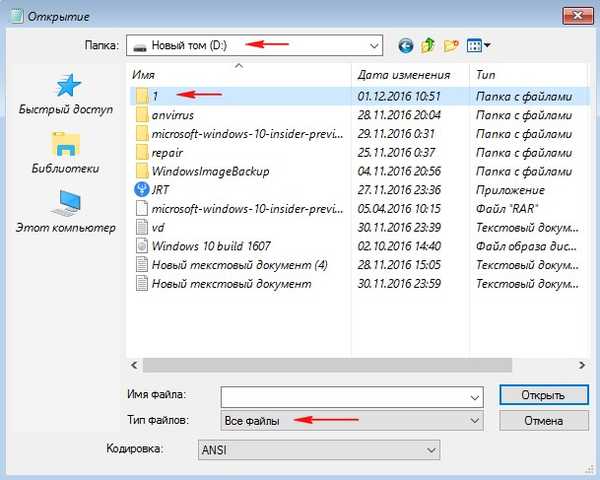
Disziszma / kép: C: \ / Tisztító-kép / RestoreHealth /Source: F:\sources\install.esd / ScratchDir: D: \ 1
ahol C:, a Windows 10 telepített partíciója (amelyet helyreállítunk), és
F: a flash meghajtó betűje, és \Source \ install.esd, - Ez az eredeti Windows 10 fájlokkal rendelkező install.esd archívum meghajtójának helycíme.
/ ScratchDir: - beállítja az ideiglenes könyvtárat, amelyet a fájlok kibontásához használnak ideiglenes használatra karbantartás során.
mappa 1 - a D szakaszban: ideiglenes fájlokhoz készült.
Van egy üzenet:
"A helyreállítás sikeresen befejeződött. A művelet sikeresen befejeződött."
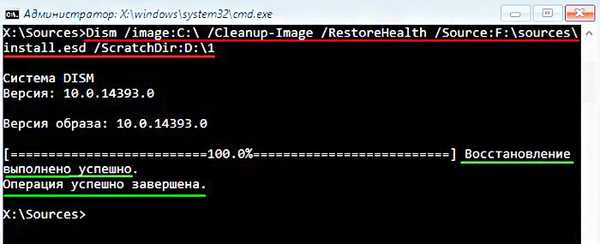
De néhány elhanyagolt esetben itt lehet kudarcot vallni, ez kijön egy hiba 0x800f081f "Nem található a forrásfájlok. Adja meg az összetevő visszaállításához szükséges fájlok helyét a Forrás opcióval", Akkor a barátok trükkös módon visszaállítják az összetevők tárolását a VHD virtuális lemez használatával!
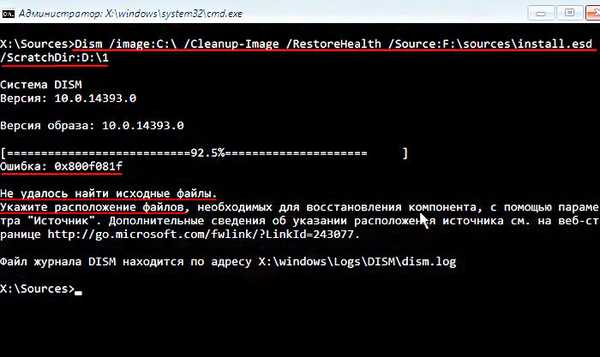
A sérült Windows 10 összetevő-tároló helyreállítása a Windows előtelepítési környezetében (Windows PE) VHD virtuális lemezzel
Hozzon létre egy szkriptfájlt a rendszerindító USB flash meghajtón (F meghajtó betű :) :) a Windows 10 rendszerből - egy szokásos "vd" nevű szövegfájl, a .txt és a tartalom kiterjesztésével:Vdisk fájl létrehozása = D: \ 10.vhd type = kibővíthető maximális = 20000 csatolás vdis creat par prim formátum fs = ntfs M gyors betű hozzárendelése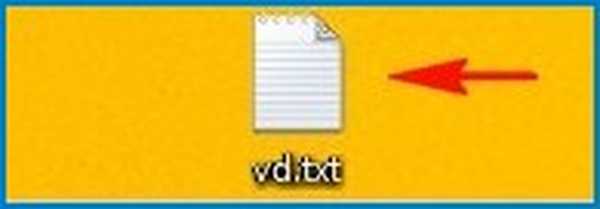
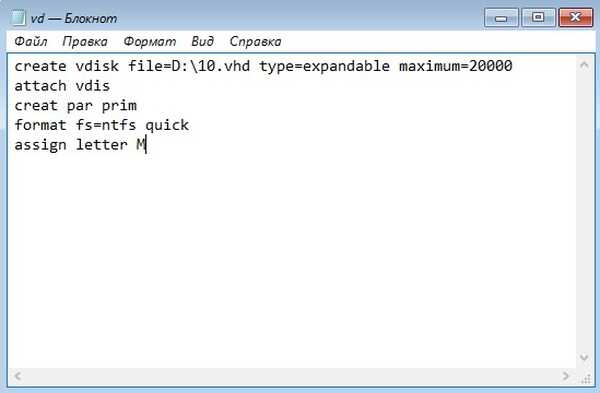
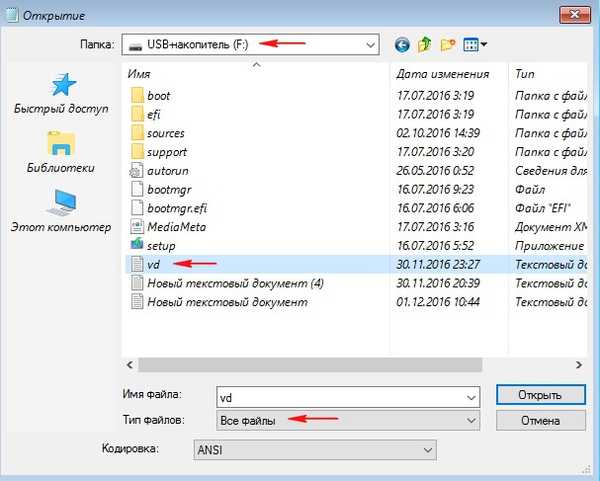
Írjuk be a parancssort, amely elindítja a „vd” szkriptfájlt, amely az USB flash meghajtón található (F :)
diskpart / s F: \ vd.txt
Ennek eredményeként egy 10.vhd virtuális lemez jelenik meg a lemezen (D :).

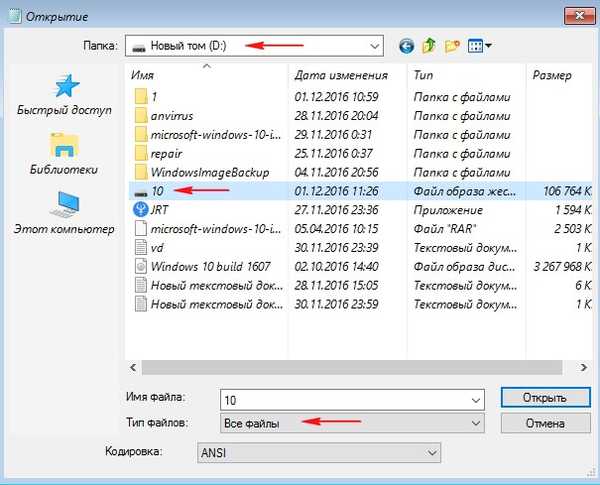
A szkriptfájl eredményeként egy üres virtuális lemez (M :) is megjelenik az "Ez a számítógép" ablakban. Ezen a virtuális lemezen (M :) ki kell terjesztenünk az install.esd fájl tartalmát (Windows 10 operációs rendszer), az install.esd fájl az indítható USB flash meghajtón található, a meghajtó betűje (F :).
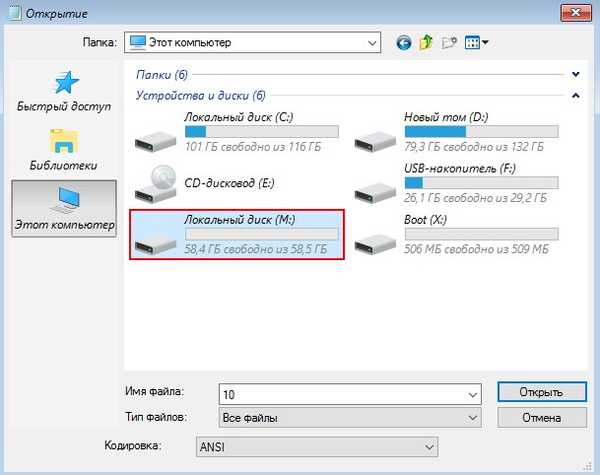
Az install.esd fájl, amely az indító USB flash meghajtón található az F: \ sources \ install.esd címen, több képet is tartalmazhat az operációs rendszerekről,
írja be a parancsot:
Dism / Get-WimInfo /WimFile:F:\sources\install.esd
ahol F: - meghajtó levél meghajtó, és \ források, ez a mappa az operációs rendszer képfájljával - install.esd.
A virtuális lemezen történő telepítéshez egy nyelvre a Windows 10 Home programra van szüksége (3. képindex), mivel a laptopomra a Windows 10 Home egy nyelvre van telepítve, és visszaállítom.
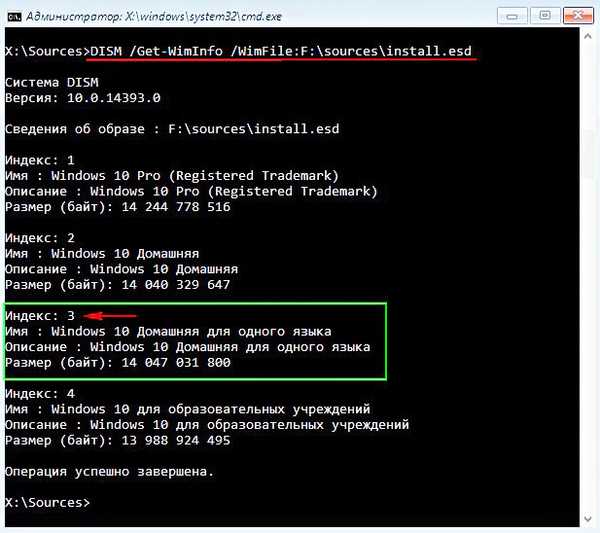
A következő paranccsal telepítem az install.esd fájlt (Windows 10 Home egy nyelvre) a 10.vhd virtuális lemezre (M partíció :)
Dism / apply-image / immafile:F:\sources\install.esd / index: 3 / ApplyDir: M: \
ahol F: - a meghajtó meghajtójele és \ forrásai az operációs rendszer képfájljának mappája - install.esd,
index: 3 - virtuális lemezen történő telepítéshez egy nyelvre szükségem van a Windows 10 Home (3. képindex),
M: - 10.vhd virtuális lemez.
A Windows 10 egy 10.vhd virtuális lemezen (M partíció :) kerül telepítésre, és ennek köszönhetően kijavítjuk az operációs rendszerünk sérült alkatrészeit.
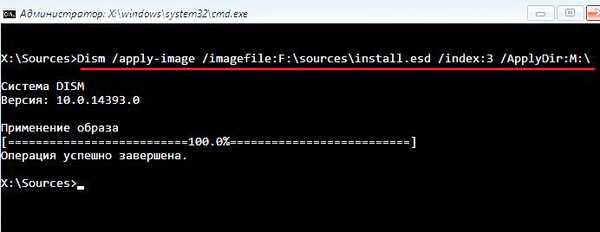
Dism / kép: C: \ / Cleanup-Image / RestoreHealth / Forrás: M: \ Windows / ScratchDir: D: \ 1
ahol C:, - ez a partíció a telepített Windows 10 rendszerrel (amelyet helyreállítunk), és
M: - csatlakoztatott VHD virtuális lemez meghajtójele kibővített Windows 10 fájlokkal.
/ ScratchDir: - beállítja az ideiglenes könyvtárat, amelyet a fájlok kibontásához használnak ideiglenes használatra karbantartás során.
mappa 1 - a D szakaszban: ideiglenes fájlokhoz készült.
Van egy üzenet:
"A helyreállítás sikeresen befejeződött. A művelet sikeresen befejeződött."
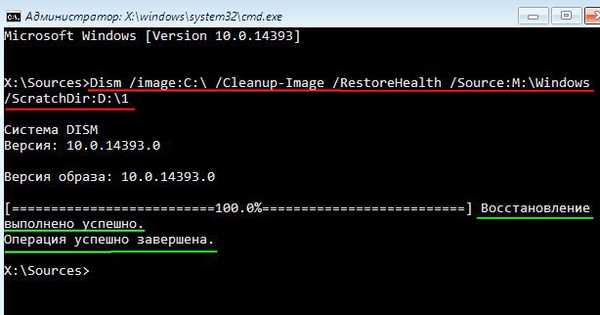
Így állítottuk vissza a Windows 10 összetevőinek sérült tárolóit a Windows előtelepítési környezetében (Windows PE) a Win 10 terjesztési csomag és a VHD virtuális lemez használatával!
Csak a Windows 10 rendszerösszetevőinek integritását kell visszaállítani a következő paranccsal:
sfc / scannow / offbootdir = C: \ / offwindir = C: \ Windows
ahol:
offbootdir = C: \ egy szakasz, amely mappát tartalmaz az eredeti Windows összetevők tárházával (C mappa: Windows \ WinSxS).
offwindir = C: \ Windows - partíció telepített operációs rendszerrel.
Van egy üzenet:
"Az erőforrásvédelmi program a sérült fájlokat észlelte és sikeresen visszaállította őket".
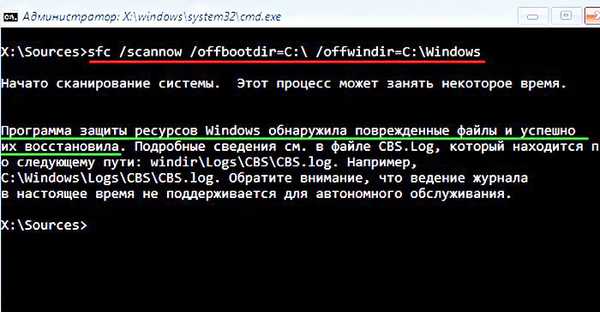
Munka után a (D :) lemezen található 10.vhd virtuális lemezt közvetlenül a Jegyzettömbből törölhetjük
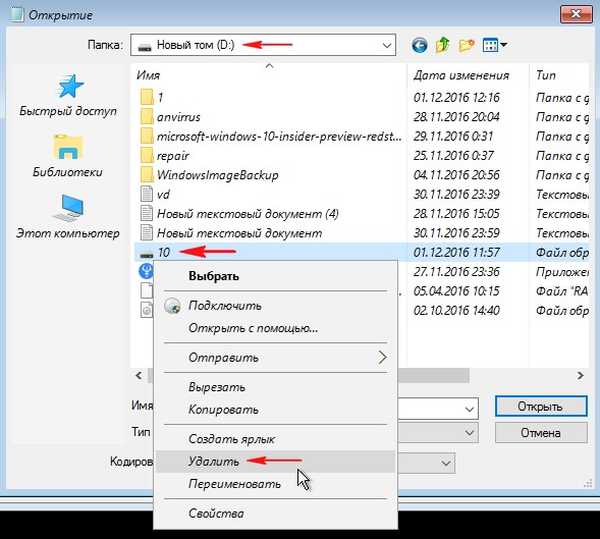
Cikkek a témában:
1. Helyezze vissza a sérült Windows 10 komponens-tárolót a PowerShell használatával
2. Hogyan lehet visszaállítani a rendszerfájlok integritását, ha a Windows 10 nem indul el
Cikkcímkék: Dism rendszer fájl integritása











