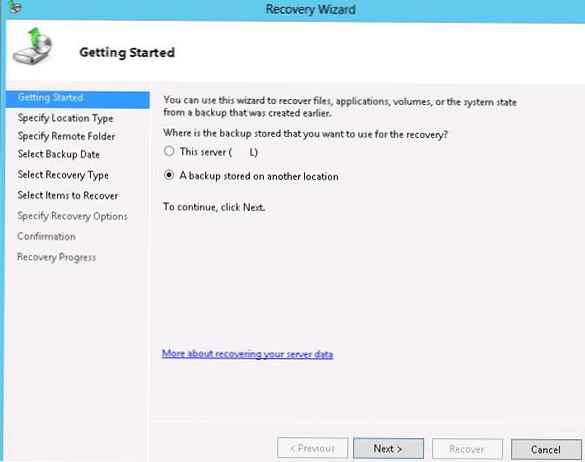A Windows 10 összetevők sérült tárházának helyreállítása a PowerShell használatával
Helló barátaim! Legutóbb egy cikket írtam a Windows 10 rendszerfájljainak integritásának megfelelő ellenőrzéséről.Ez az ellenőrzés akkor történik, ha az operációs rendszer instabil, ha rendszeresen felbukkannak különböző rendszerhibák, a szabványos Windows alkalmazások nem indulnak el, és így tovább. Ebben az esetben a parancssort rendszergazdaként kell futtatnia, és be kell írnia az sfc / scannow parancsot, majd a rendszer megkezdi a sérült rendszerfájlok ellenőrzését, és ha ezeket találja meg, azonnal helyettesíti az eredeti verziókkal.
A rendszerfájlok eredeti verziója a Windows összetevőinek tárolójában található, nevezetesen a C: \ Windows \ WinSxS mappában. Ha ez a tárhely sérült, vagy hiányzik néhány összetevő, akkor hiba jelenik meg a rendszerfájlok integritásának ellenőrzésekor "A Windows Resource Protection a sérült fájlokat észlelte, de ezek egy részét nem tudja helyreállítani".

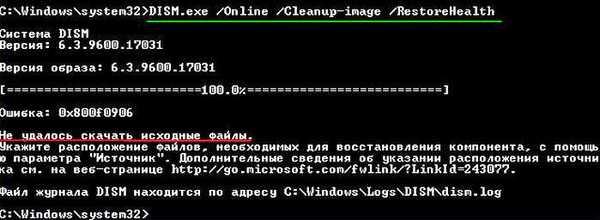
Akkor nincs semmi hátra, a sérült tárhely helyreállítása - kibővíthető PowerShell automatizálási eszköz.
Ez az eszköz gondosan visszaállítja az operációs rendszer összetevőinek tárházát a Frissítési központ (Windows Update) használatával, és az Internetnek engedélyeznie kell.
A PowerShell elindításához megtaláljuk az ikont az asztalon Windows Search

és írja be a bemeneti mezőbe a "PowerShell" -t, az eredmények megegyeznek a megadott kereséssel - "Windows PowerShell", kattintson rá a jobb gombbal, és válassza a "Futtatás rendszergazdaként" lehetőséget..
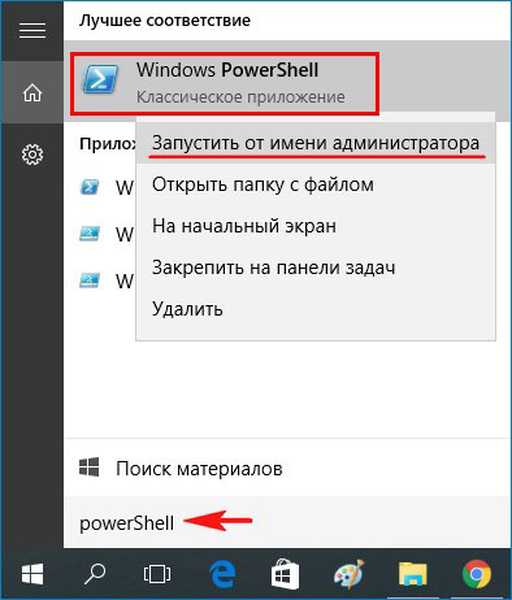
Írja be a parancsot:
Javítás-WindowsImage -Online -RestoreHealth
és nyomja meg az Enter billentyűt.
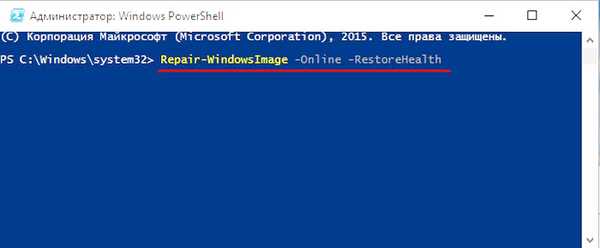
Ha az internetkapcsolat ki van kapcsolva, a helyreállítási folyamat ebben a szakaszban leállhat..
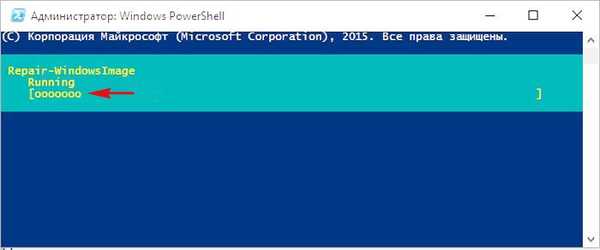
Ha nincs probléma az internettel, akkor a folyamat véget ér, és az összetevők visszaállnak.
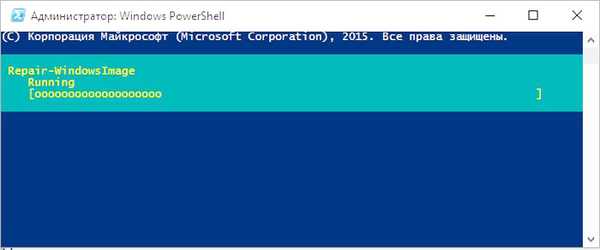
Erről a következő ablak tartalmából tudhat meg többet..
ImageHealth State: egészséges (Vissza)
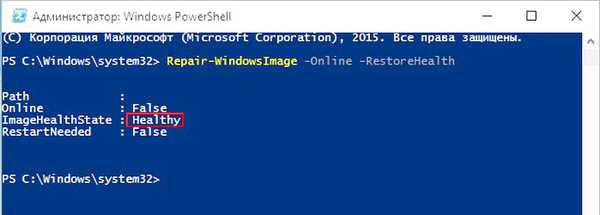
Ha rendszerszintű megsértések miatt nincs internetje, akkor a visszaállításhoz használja az eredeti Windows 10 ISO-képet.
Például van egy laptopja, amelyen Windows 10 Single Language van telepítve (egy nyelvre).
Ebben az esetben töltse le a Windows 10 Single Language (egy nyelv) ISO képét a hivatalos Microsoft webhelyről.
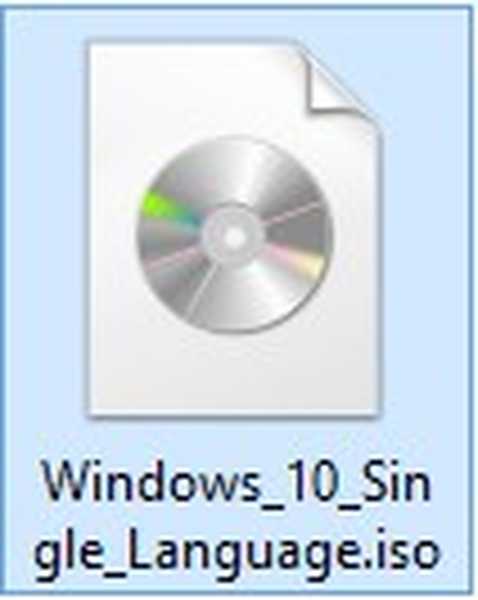
Kattintson duplán rá a bal egérrel, és csatlakozzon a virtuális meghajtóhoz. Az én esetemben egy virtuális meghajtó a betű alatt (G:).
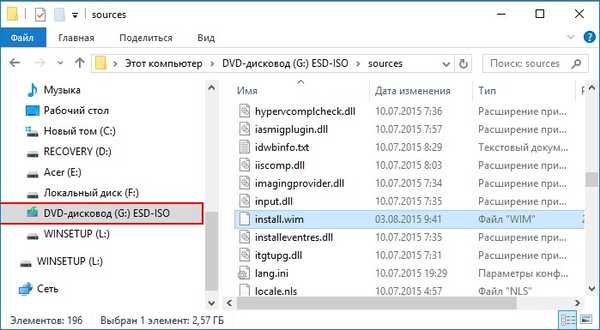
A rendszergazdaként elindított PowerShell-ben a következő parancsot hajtjuk végre:
Dism / Get-WimInfo /WimFile:G:\sources\install.wim, ahol G: a virtuális meghajtó betűje Windows 10 esetén.
Látjuk, hogy a képemen egy index 10 alatt található egy Windows 10 Single Language kép (egy nyelv számára) 1,
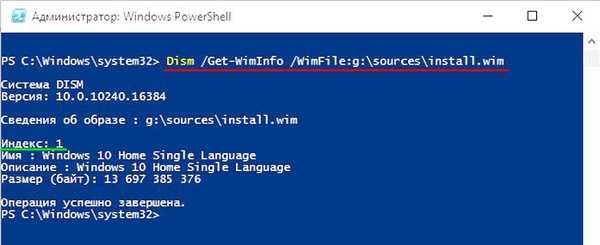
ennek megfelelően írja be a következő parancsot:
Javítás-WindowsImage -Online -RestoreHealth -Gurrás: \ Source \ install.wim: 1
A "G" betű a Win 10-rel csatlakoztatott kép betűjének felel meg, az "1" szám pedig a képen szereplő kiadás indexének felel meg, a mi esetünkben 1. A Windows alkatrész-áruház helyreállítása az eredeti Windows 10 Single Language ISO kép használatával kezdődik..
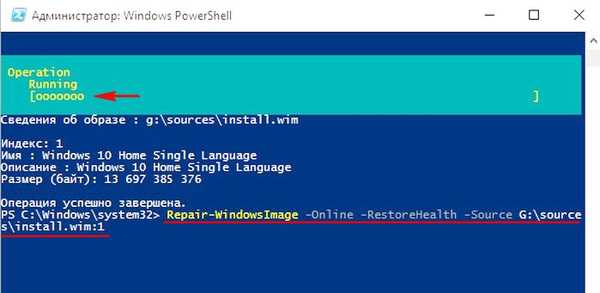
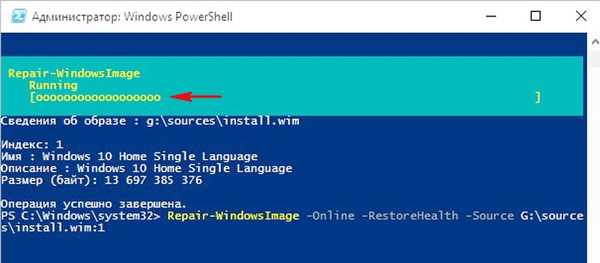
A Windows összetevők tárolása visszaállítva.
ImageHealth State: egészséges (Visszaállt).
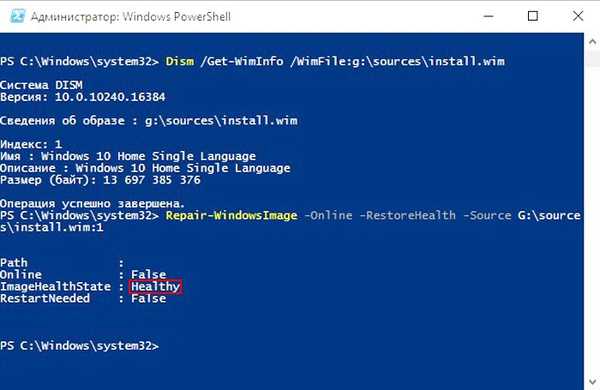
Visszaállítottuk a Windows összetevők tárolóját, most futtathatjuk a rendszerfájl integritásának ellenőrzésére szolgáló segédprogramot - sfc / scannow.
Ezúttal a sérült rendszerfájlokat meg kell javítani..

A témáról szóló cikkek, amelyek segítenek:
1. A Windows 10 összetevőinek sérült tárhelyének helyreállítása a Windows előtelepítési környezetében (Windows PE) a Win 10 terjesztési csomag és a VHD virtuális lemez használatával
2. A Windows 10 összetevőinek sérült tárházának helyreállítása a Dism segítségével
3. Hogyan lehet visszaállítani a rendszerfájlok integritását, ha a Windows 10 nem indul el.
4. Mi a teendő, ha az sfc / scannow indításakor megjelenik a "Windows erőforrásvédelem nem tudja befejezni a kért műveletet" hiba
Cikkcímkék: Dism rendszer fájl integritása