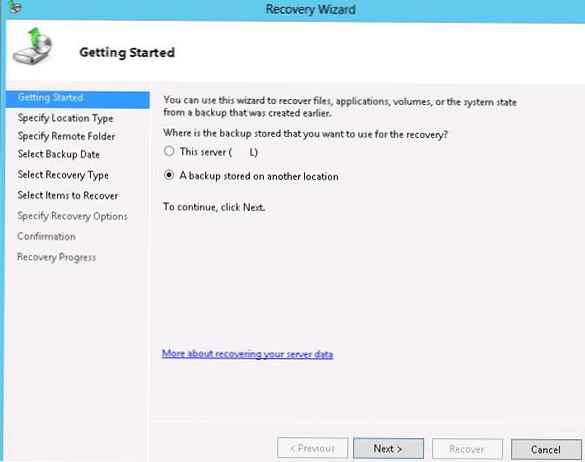Egy közismert fórumon azt javasolták, hogy ne csatlakoztassa a Windows 10 ISO képet egy virtuális meghajtóhoz, hanem az ISO képet a Win 10 fájlokkal kell egy mappába csatolni: Dism / Mount-Wim / WimFile: F: \ Source \ install paranccsal. wim / index: 1 / MountDir: C: \ WIM / ReadOnly (ahol a WIM az üres mappa a C: meghajtón, ahova az ISO kép csatlakoztatva van, és F: \ források \ install.wim az install.wim képfájl helye ), de már hibás volt a "Hiba: 11. Megpróbáltam letölteni a rossz formátumú programot." Röviden, feladtam, és nem tudom, miért nem tudok semmit.
A Windows 10 összetevők sérült tárházának helyreállítása a Dism segítségével
Szerző Vladimir! Helló barátaim! A cikk célja, hogy részletesen elmondja a kezdő felhasználóknak a Windows 10 összetevőinek sérült tárhelyének helyreállítását különféle kritikus helyzetekben.Ha ellenőrizni szeretné a rendszerfájlok integritását az operációs rendszerben, akkor a beépített segédprogram "sfc / scannow"de ha hibát jelez:" A Windows Resource Protection program a sérült fájlokat észlelte, de néhányat nem tudja visszaállítani ",
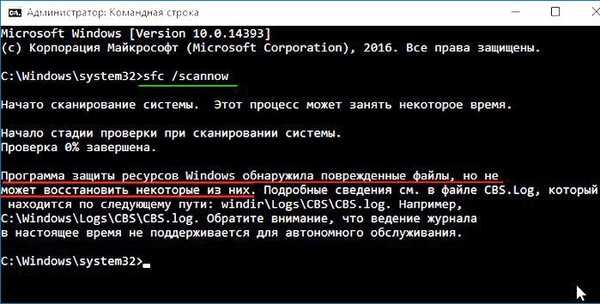
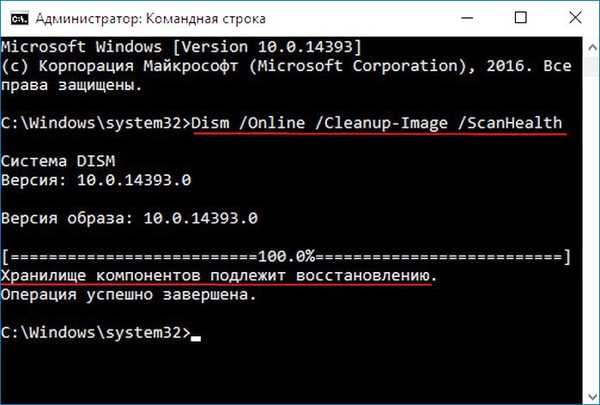
akkor ebben az esetben először vissza kell állítania a komponens tárolását, és csak azután kell visszaállítania a rendszerfájlok integritását az "sfc / scannow" használatával, itt kezdődik a móka, mivel oly sok árnyalat van, elemezzük őket.
A sérült C tároló helyreállítására használjukTelepítési kép karbantartása és kezelése (Dism)
Futtassa az admin parancssort, és írja be a következő parancsot:
Dism / Online / Tisztító-kép / RestoreHealth
- ez a parancs visszaállítja az összetevők tárolását a Windows Update használatával (az internetkapcsolatnak működnie kell), a hiányzó összetevők letöltésre kerülnek a Microsoft szerverekre és visszaállítják a rendszerére.
A helyreállítás sikeresen befejeződött
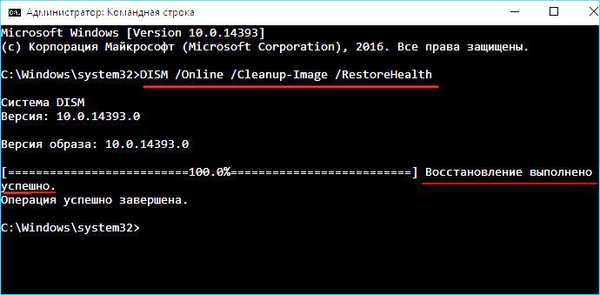

egy másik kijön 0x800f081f hiba "Nem található a forrásfájlok. Adja meg az összetevő visszaállításához szükséges fájlok helyét a Forrás opcióval"

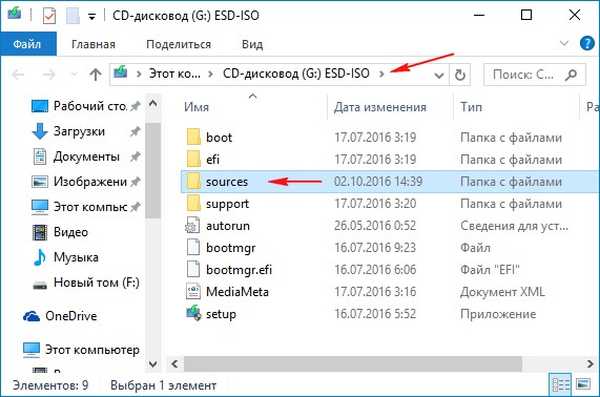
általában az install.esd esetén történik, ne feledje ezt, ez hasznos lehet a következő parancsok bevitelekor (ha az Ön esetében a fájl install.wim, majd olvassa el a cikk végén található információkat).
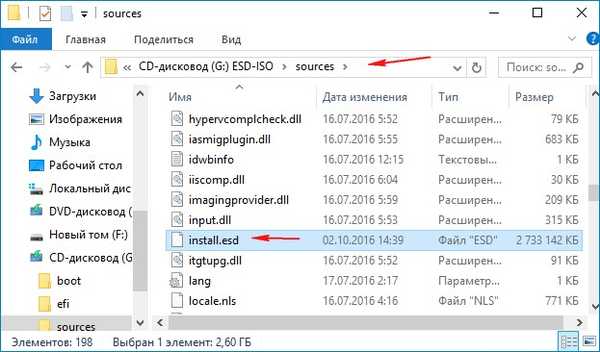
ennek megfelelően írja be a következő parancsot:
Dism / Online / Tisztítás-Kép / RestoreHealth / Forrás: G:\Install.esd / limitaccess
ahol G: - a virtuális meghajtó betűjele Windows 10 esetén,
Install.esd - Nyerjen 10 képfájlt,
/ limitaccess - egy paraméter, amely blokkolja a hozzáférést a frissítési központhoz (elvégre a Win 10 terjesztési készletet használjuk a visszaállításhoz)
A helyreállítás sikeresen befejeződött. A művelet sikeresen befejeződött.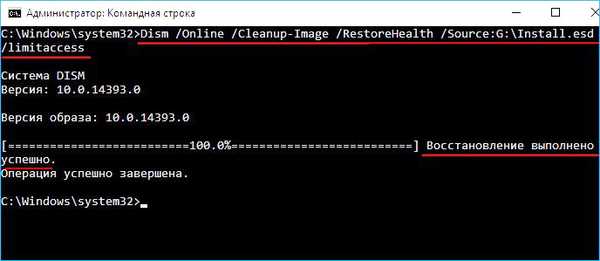
Így vagyunk veled helyreállította a sérült Windows 10 összetevők tárolását!
Az alkotóelem-tároló helyreállítva, helyreállítsa a Windows 10 rendszerfájljainak integritását az "sfc / scannow" paranccsal..
A Windows Resource Protection a sérült fájlokat észlelte és sikeresen visszaállította.
A Windows 10 rendszerfájl integritása visszaállítva!

Egy másik módszer az összetevők tárolásának helyreállítására virtuális merevlemez VHD fájl segítségével
Barátaim, de el akarom mondani, hogy különösen nehéz esetekben, amikor parancsot adsz
Dism / Online / Tisztítás-Kép / RestoreHealth / Forrás: G:\Install.esd / limitaccess újra hibaüzenetet kap, például: "Hiba: 1726 Nem sikerült törölni az eljáráshívást",
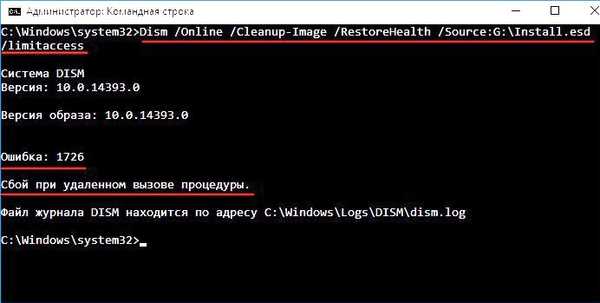
ebben az esetben ezt meg kell tennie. Hozzon létre egy virtuális merevlemezt, és bontsa ki az install.esd képfájl tartalmát, majd futtassa a következő parancsot:
"Dism / Online / Tisztító-kép / RestoreHealth / Forrás: D: \ Windows / limitaccess",
ahol D: a csatlakoztatott virtuális merevlemez betűjele a kibővített Windows 10 fájlokkal.
Ennek eredményeként az összetevők lerakatát visszaállítják, mivel az operációs rendszer fájljait a VHD virtuális lemezére csomagolták.
Lépjen a Lemezkezelés oldalra, és hozzon létre egy VHD virtuális lemezt.
"Művelet" -> "Virtuális merevlemez létrehozása"
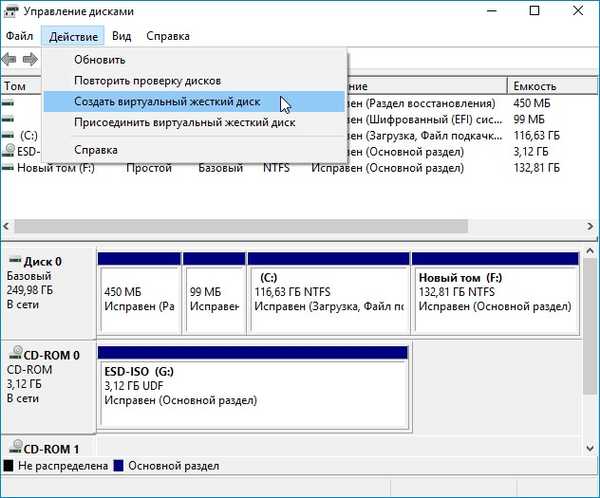
Jelölje be a "Dinamikusan bővíthető" elemet.
A virtuális merevlemez mérete 20 GB.
Kattintson a "Tallózás" gombra.
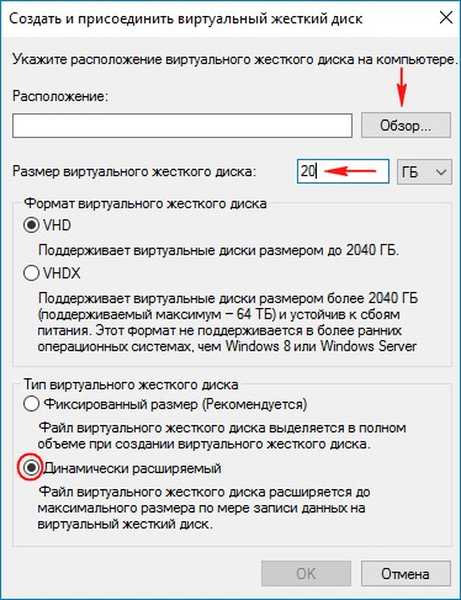
Válassza ki a felfedezőben a virtuális merevlemez mentésének helyét.
Kiválasztom a meghajtót (F :). Nevet adok a virtuális lemezhez - "Win10", és megnyomom a "Mentés" gombot.
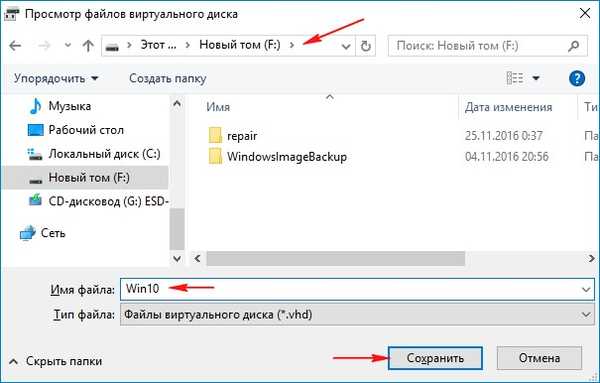
"OK"
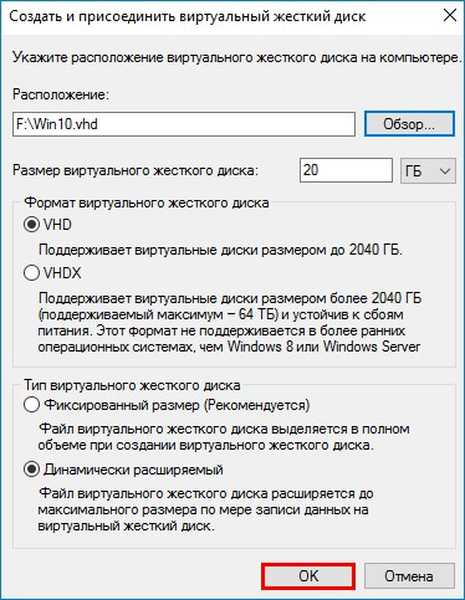
A Lemezkezelésben létrehozott virtuális lemez 20 GB méretű, fel nem osztott hely (1. lemez) van.
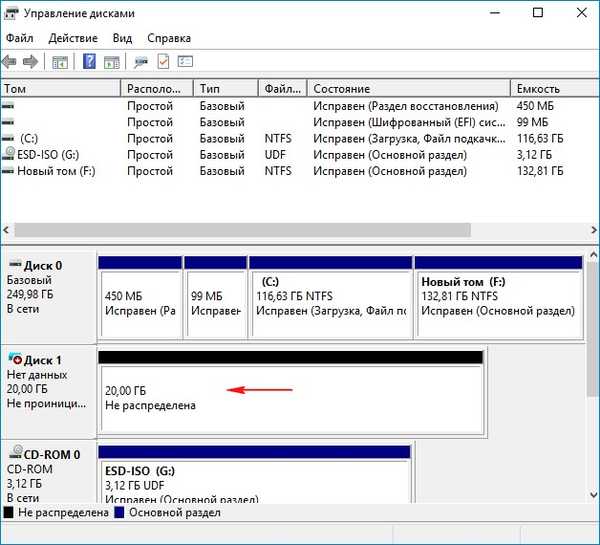
Kattintson a jobb egérgombbal az 1. lemezen, és válassza az „Lemez inicializálása” lehetőséget.
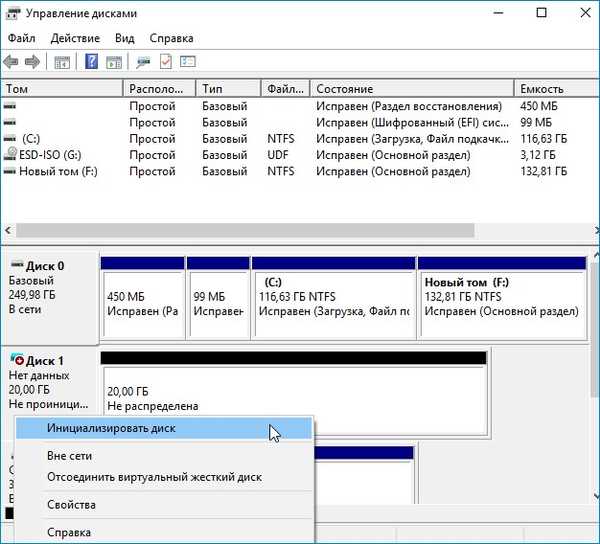
Általában véve ugyanaz, hogy mit kell megjelölni: MBR vagy GPT.
Megjelölem a "Táblázat partíciós GUID-okkal (GPT)" elemet, és rákattintom az "OK"
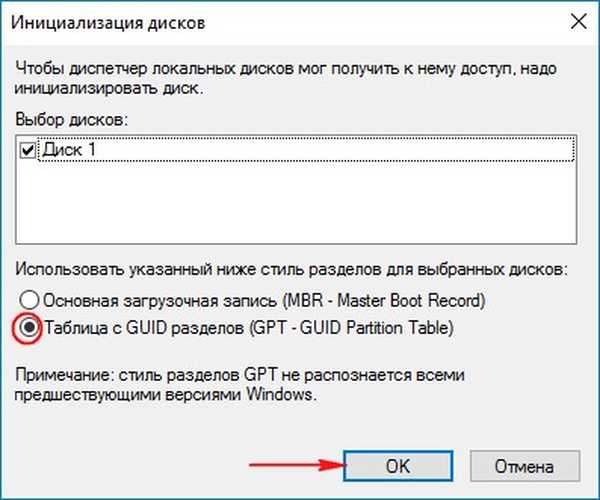
A lemez inicializálása után hozzon létre egy egyszerű kötetet az el nem osztott helyre.
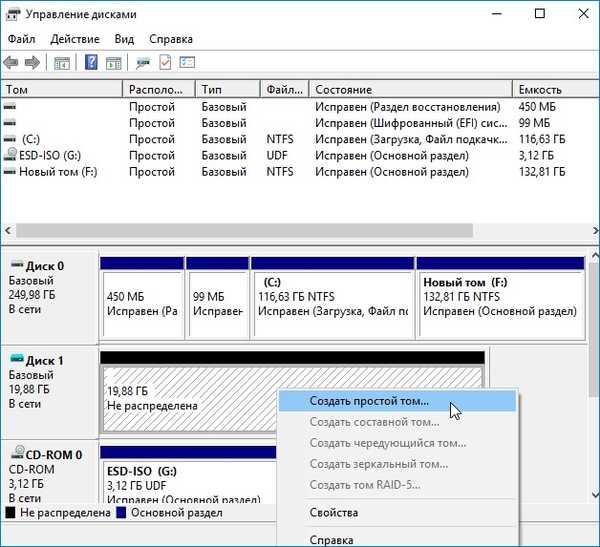
Új kötet (G :) Létrehozva.
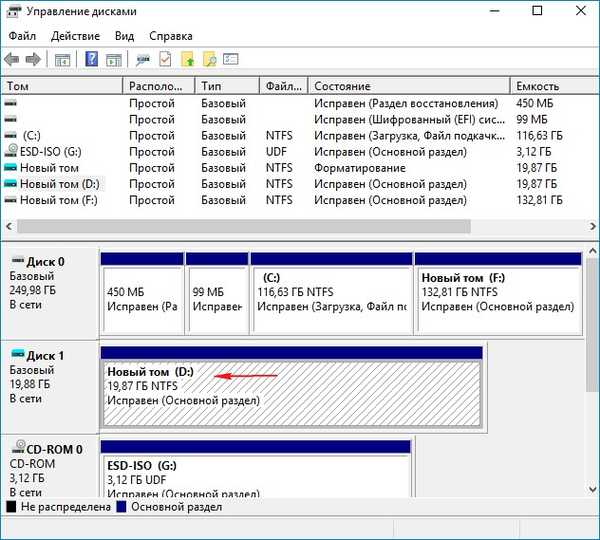
Az operációs rendszer archívumai - install.esd vagy install.wim - tartalmazhatnak még számos más archívumot (kiadást) az operációs rendszerekről (Pro, Home, stb.), És ezekre a képekre 1, 2, 3, 4 indexek vannak hozzárendelve. az install.esd fájlban található, írja be a következő parancsot:
Dism / Get-WimInfo /WimFile:G:\sources\install.esd
- ahol G: a virtuális meghajtó betűje Windows 10 esetén,
- Source \ install.esd - az install.esd képfájl címe a Win 10 disztribúcióban.
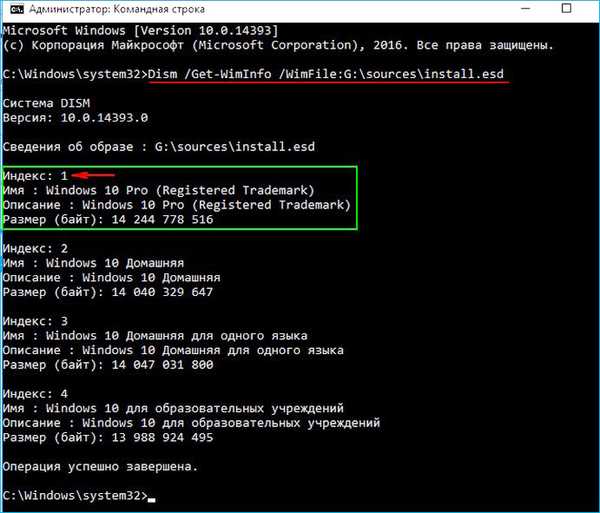
A Windows 10 PRO telepítve van a számítógépre, és vissza akarom állítani. A Win 10 PRO programhoz szükséges kép indexe 1.
Írja be a parancsot:
Dism / apply-image /imagefile:G:\sources\install.esd / index: 1 / ApplyDir: D: \
ahol G: \ források \ - install.esd fájl helyének címe,
index: 1 - Windows 10 PRO Index,
D: - szerelt VHD virtuális lemez (D partíció :).
A művelet sikeresen befejeződött.
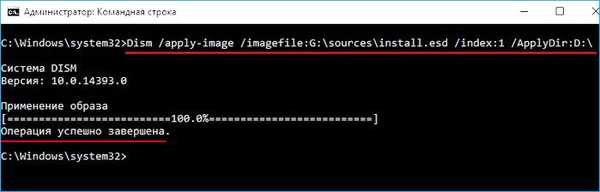
Az install.esd fájlt (Win 10 PRO) a virtuális merevlemez virtuális lemezére (D partíció :) telepítik..

Nos, most visszaállítottuk az összetevők tárolását, mivel a Win 10 operációs rendszernek a virtuális merevlemezen (a partíció D :) -re csomagolva vannak a következő parancs segítségével:
Dism / Online / Tisztítás-Kép / RestoreHealth / Forrás: D: \ Windows / limitaccess
A helyreállítás sikeresen befejeződött. A művelet sikeresen befejeződött.
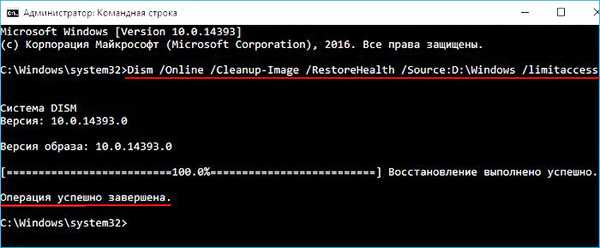
Itt van egy másik mód a sérült Windows 10 összetevők tárhelyének helyreállítására! Most állítsa vissza a Windows 10 rendszerfájljainak integritását az "sfc / scannow" paranccsal.

Dism / Online / Tisztítás-Kép / RestoreHealth /Source: G:\install.wim / limitaccess (alkatrész tároló helyreállítási parancs). Kapcsolódó cikk: A Windows 10 összetevőinek sérült tárházának helyreállítása a PowerShell Friends segítségével, azt is szeretném mondani, hogy aA WinPE (Windows Preinstallation Environment) inkább helyreállítja az összetevők tárolását, mivel a visszaállítási művelet nem működő operációs rendszerrel történik..
Cikkcímkék: Dism rendszer fájl integritása