
Hogyan készítsünk linket a Word-ben? A hiperhivatkozás egy dokumentum része (valamilyen grafikai objektum vagy szöveg), rákattintva megnyit egy weblapot vagy egy adott fájlt, amely az interneten vagy a számítógépen található. A Wordben egy hiperhivatkozással általában ezt a linket követik egy webhelyre, amelyre ilyen hivatkozást készítettek..
Az átmenet végrehajtásához meg kell nyomnia a billentyűzeten a "Ctrl" gombot, és kattintson a bal egérgombbal a linkre, ezután automatikusan a kívánt webhelyre vagy fájlra kerül, a dokumentum egy adott helyén, új dokumentum nyílik meg, vagy e-mail nyílik meg..
Tartalom:- Hozzon létre hiperhivatkozást a Word 2007 dokumentumban
- Hiperhivatkozás létrehozása a Word 2003 dokumentumban
- Hozzon létre hiperhivatkozást a Word 2010 dokumentumban
- A cikk következtetései
Az ilyen link létrehozásáról egy Word-dokumentumban a Microsoft Word különféle verzióinak e cikkben tárgyaljuk. Hiperhivatkozást hozunk létre az internetes weboldalra, a dokumentum egy helyére és egy új Word dokumentumra.
A Microsoft Word program különböző verzióiban ezeket a műveleteket ugyanúgy hajtják végre, csak eltérések vannak a program verzióinak felületén.
Hozzon létre hiperhivatkozást a Word 2007 dokumentumban
A Word 2007 verziójában ez a példa egy hiperhivatkozás létrehozását mutatja be egy Word-dokumentumban egy adott helyre.
Ehhez el kell nyitnia egy Word-dokumentumot. A megnyitott dokumentum ablakában válassza ki a szót, kifejezést, szövegrészletet, szimbólumot vagy grafikai objektumot. Ebben az esetben kiemeltem a "LETÖLTÉS" szót.
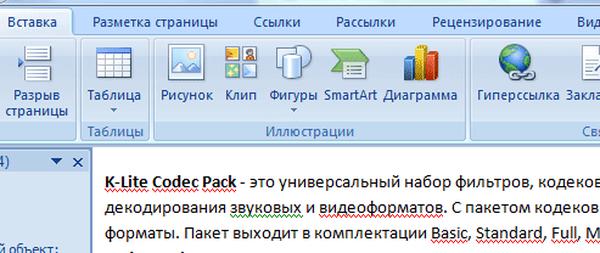
Ezután másolja a szükséges webhely címét az interneten. Lépjen a "Beszúrás" fülre, majd kattintson a "Hiperhivatkozás" gombra.
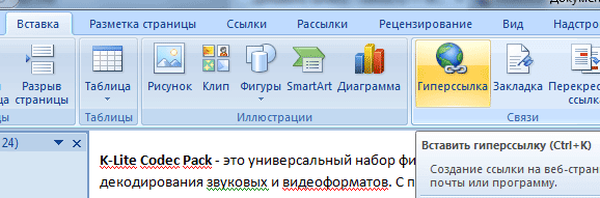
Ezután megnyílik a "Hiperhivatkozás beszúrása" ablak.
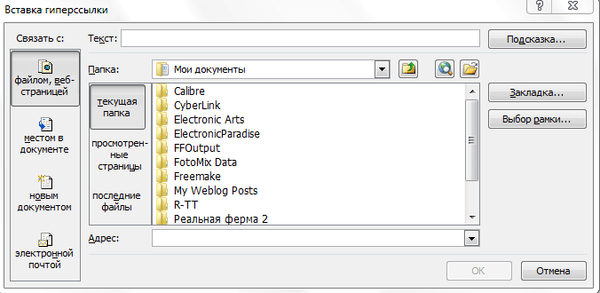
A „Link to:” kifejezés alatt rá kell kattintania a „fájl, weboldal” gombra (esetünkben). Készíthet hivatkozást egy adott helyre a dokumentumban, vagy linket más dokumentumra vagy e-mailre.
A "Cím:" mezőbe illessze be a szükséges webhely másolt hivatkozását. A "Szöveg:" mezőbe a link címe automatikusan bekerül.
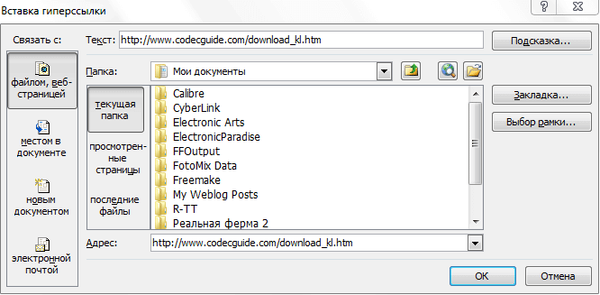
Ha be kell írnia valamilyen kifejezést az egyszerű internetes cím helyett az interneten (például https://vellisa.ru/), amely egy egyszerű webcím helyett megjelenik, akkor elrejtheti ezt a linket egy ilyen kifejezéssel (horgony)..
Ehhez a "Szöveg:" mezőbe be kell írnia a szükséges szót vagy kifejezést. Ebben a példában a "LETÖLTÉS" szót adtam be.

Ezután kattintson az "OK" gombra. Ezt követően a Wordben található hivatkozás beillesztésre kerül a dokumentum megfelelő helyére.
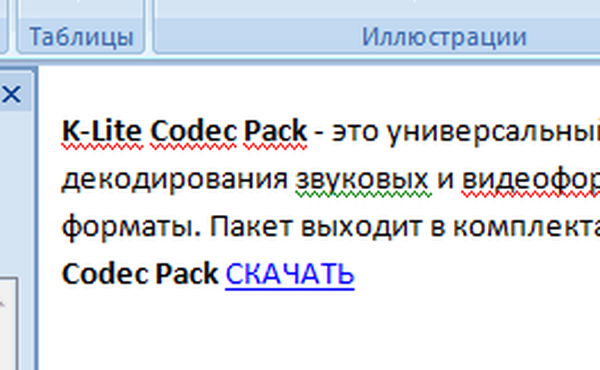
Egy Word-dokumentumból származó hivatkozás követéséhez kattintson a jobb gombbal a hiperhivatkozásra, és a helyi menüben kattintson a „Hiperhivatkozás megnyitása” elemre..
Ezután meglátogatja a weboldalt, megnyílik egy böngészőablak, és eljut arra a webhelyre, amelyen már létrehozott egy hiperhivatkozást.
Hiperhivatkozást készíthet más módon is. A Word dokumentum megnyitása után válassza ki a kívánt kifejezést vagy szövegrészletet, majd kattintson a jobb gombbal a kiválasztott kifejezésre vagy szövegrészre. Ezután a helyi menüben kattintson a "Hiperhivatkozás ..." elemre..
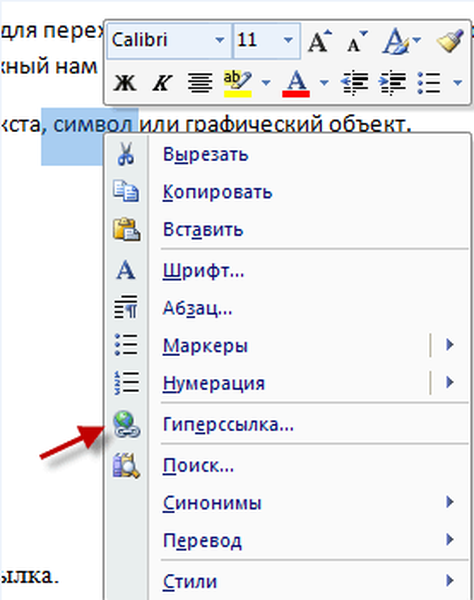
Megnyílik a Hiperhivatkozás beszúrása ablak. Ebben az ablakban ismételje meg a fenti lépéseket egy hiperhivatkozás beszúrásához a Word dokumentumba.
Hiperhivatkozás létrehozása a Word 2003 dokumentumban
Ebben a példában létrehozunk egy linket egy helyre egy Word dokumentumban. Először ki kell választania egy darab szöveget, egy grafikai objektumot vagy egy szimbólumot, amelyhez hiperhivatkozást csatolnak (ebben a példában a dokumentumban szereplő szó „For”)..
A "Beszúrás" lapon, a helyi menüben ki kell választania a "Könyvjelző ...".
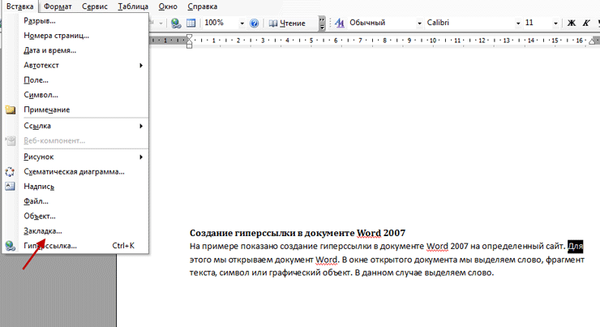
Kattintson a "Könyvjelző" ablakban az "Add" gombra. Itt adhatja meg a könyvjelző nevét (betűvel kell kezdődnie, és nem lehet szóköz), alapértelmezés szerint a név automatikusan bekerül.
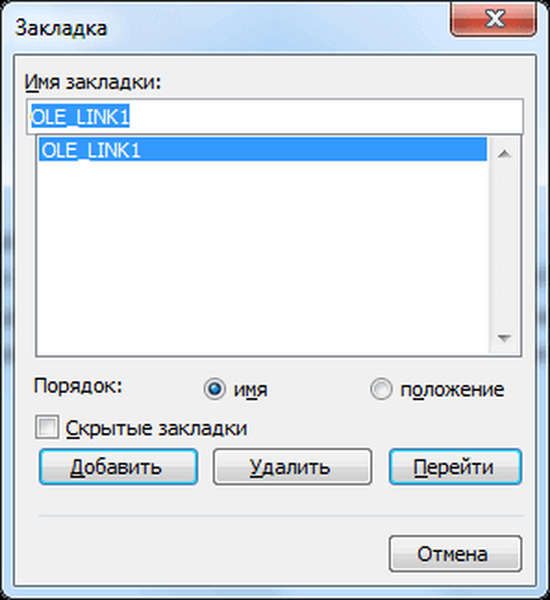
Most folytassa a szöveggel (a mi esetünkben), amelynek hiperhivatkozásnak kell lennie. Válassza ki ezt a szöveget (ebben a példában a "kattintás" szót), majd a helyi menüben kattintson a "Hiperhivatkozás ..." elemre..
A „Hivatkozás hozzáadása” ablakban a „Hivatkozás ide:” kifejezés alatt kattintson a „Hely a dokumentumba” gombra, majd válassza ki a kívánt helyet a dokumentumban és válassza ki. Ezután kattintson az "OK" gombra.
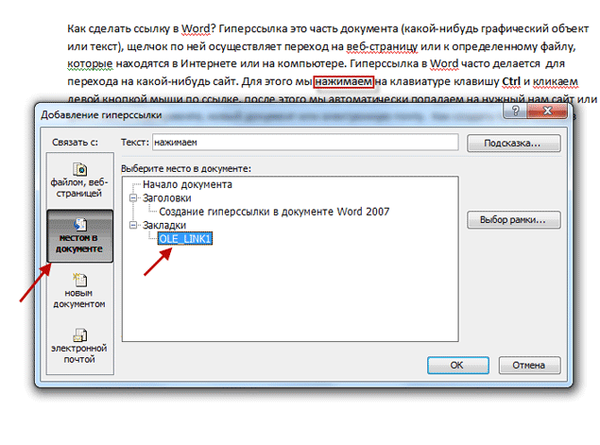
Hiperhivatkozás létrehozva. A dokumentum egy adott helyére való kattintáshoz kattintson a jobb gombbal a linkre, a helyi menüben kattintson a "Hiperhivatkozás megnyitása" linkre. Ezután a Word dokumentum egy meghatározott helyére kerül, amelyre a hivatkozás jött létre.

- Hogyan kell megtenni a Word-ben
- Hogyan lehet szöveget megfordítani Wordben - 5 út
Hozzon létre hiperhivatkozást a Word 2010 dokumentumban
A Word 2010 programban hiperhivatkozást hozunk létre egy új fájlra. Ehhez válassza ki a nyitott Word-dokumentum ablakában azt a szövegrészletet, szimbólumot vagy grafikai objektumot, amelyhez a hiperhivatkozás csatolódik. Kattintson a jobb gombbal a kiválasztásra (ebben a példában a "dokumentum" szó), majd válassza a helyi menüben a "Hiperhivatkozás ..." elemet..
A "Hiperhivatkozás hozzáadása a" Hivatkozás ide: "kifejezés alatt kattintson az" új dokumentum "gombra, jelöljön ki egy helyet a dokumentumban és válassza ki. A kiemelt szó a" Szöveg: "mezőben jelenik meg..
Az "Új dokumentum neve" mezőbe be kell írnia a nevét. Megváltoztathatja az új dokumentum helyét. Ezután kattintson az "OK" gombra. Hiperhivatkozás létrehozva.
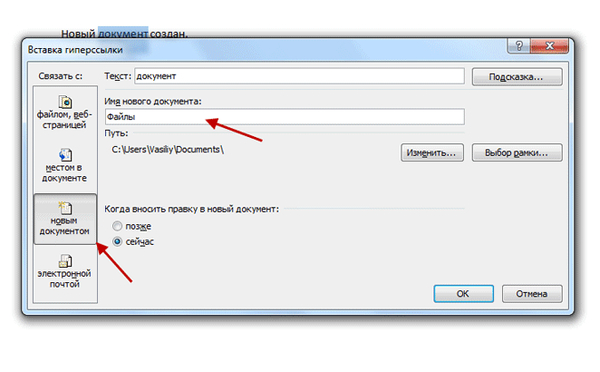
Ha a "most" elem jelölőnégyzete be van kapcsolva, akkor azonnal megnyílik egy új Word dokumentum. Miután végzett egy új dokumentummal, zárja be.
Nyissa meg az első dokumentumot, kattintson a jobb gombbal a hiperhivatkozásra, a helyi menüben kattintson az „Open hyperlink” elemre. Ezután megnyílik a második dokumentum, amelyre linket készített.
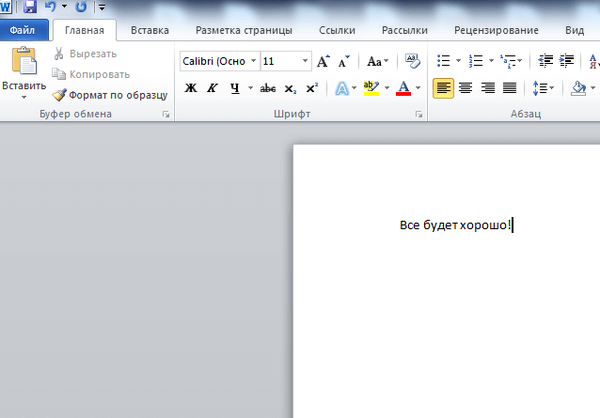
A leírt lépések a Word összes verziójában azonosak..
A hiperhivatkozás törléséhez ki kell választania a hiperhivatkozást, kattintson rá a jobb gombbal, és válassza a helyi menü „Hiperhivatkozás törlése” menüpontját..
A cikk következtetései
A Word szövegszerkesztő különféle kiadásaiban hivatkozásokat készíthet weblapra, egy dokumentum helyére vagy egy adott fájlra való ugráshoz..
Kapcsolódó publikációk:- Hogyan lehet jelszót helyezni egy Word-dokumentumra
- 15 Word-tipp
- Képek mentése a Wordből
- Hogyan konvertálhatunk Word-t PDF-re - 9 módszer
- A Word korlátozott funkcionalitású módjának eltávolítása a Word 2016, 2013, 2010, 2007 programban











