

A beállításokkal végzett kísérletek, a bővítmények és a bővítmények telepítése a Google Chrome-ban hibákat és instabilitást eredményezhet a böngészőben. Ráadásul bármely böngésző működtetése során a nem kívánt beállításokat harmadik fél által készített programok is elvégezhetik. Az ilyen problémák megoldására a Google Chrome alkotói lehetőséget adtak a beállítások visszaállítására. Mi a lényege a Chrome-beállítások visszaállításának és hogyan kell ezt a folyamatot végrehajtani - az alábbiakban mindent megértünk.
Tartalom:
- Mit ad a Chrome visszaállítása?
- A szinkronizálás letiltása alaphelyzetbe állítás előtt;
- A Chrome-beállítások visszaállítása;
- Új felhasználói profil a Chrome teljes visszaállításához.
1. Mi okozza a Chrome-beállítások visszaállítását?
A logikával történő visszaállításnak minden programot eredeti állapotába kell állítania, amint az közvetlenül a telepítés után volt. A Google Chrome alkotói azonban meghatározzák az alaphelyzetbe állításuk koncepcióját: csak a böngésző beállításainak bizonyos részei kerülnek visszaállításra. Az alaphelyzetbe állítható beállítások nem tartalmazzák különösen a könyvjelzőket, az előzményeket, a befejezett bejelentkezéseket és a jelszavakat webes engedélyezési űrlapokban, betűkészleteket és speciális szolgáltatásokat. A beállítások visszaállítása törli az összes telepített bővítményt és alkalmazást a Chrome-áruházból, törli a sütiket, visszaadja a témát, a kezdőlapot és az alapértelmezett beépülő modulokat. Tehát helyesebb lenne ezt a funkciót a Google Chrome-ban egyfajta beállítások félig-visszaállítására hívni.
Ami a Chrome problémás munkájának kezelésére szolgáló módszer hatékonyságát illeti, ez kicsi: általában az alaphelyzetbe állítási funkció képes megoldani a problémát, ha az oka a telepített beépülő modulok vagy bővítmények munkája. Leggyakrabban a fékezés, a lefagyás és a Chrome összeomlásának legújabb okai a rosszindulatú programok, a Windows problémái, a számítógép hardverproblémái..
2. Alaphelyzetbe állítás előtt kapcsolja ki a szinkronizálást
Az alaphelyzetbe állítást nem lehet visszavonni. Ennek a folyamatnak a részeként, amint már említettük, a telepített kiterjesztések, alkalmazások és tervezési témák egy része elveszik. És ha a szinkronizálási funkció be van kapcsolva, ennek következtében mindez el fog veszni más szinkronizált eszközökön, ahol a Google Chrome-mal együtt dolgoznak. Természetesen, ha a kiterjesztések és alkalmazások között bűnös van a böngésző problémáinak megjelenésében, akkor semlegesíteni kell. De az újraindítás nem oldja meg a problémát. Ezért annak érdekében, hogy ne pazarolja az időt a kiterjesztések, alkalmazások és témák visszaállítására, érdemes letiltani a szinkronizálást a beállítások visszaállítása előtt. Ha a probléma visszaállítása után a probléma nem oldódik meg a Google Fiókod segítségével történő böngészőben történő újbóli autorizációval, a szinkronizált adatok - a bővítmények, az alkalmazások és a felület - néhány másodperc alatt automatikusan helyreállnak..
A szinkronizálás le van tiltva a Chrome-beállításokban.
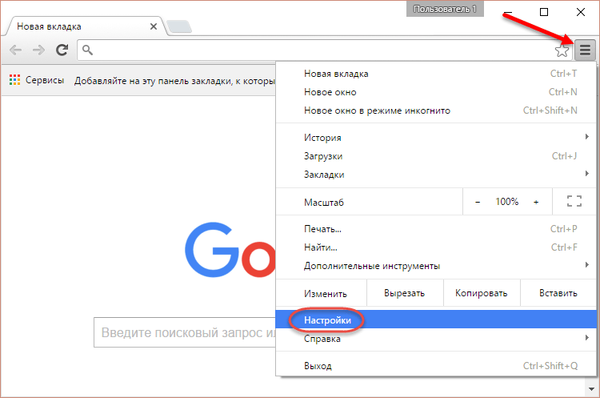
A "Bejelentkezés" beállítások első részében kattintson a "Google Fiók leválasztása" gombra.
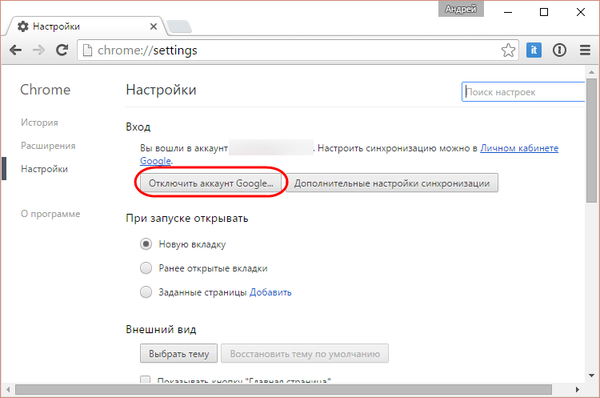
3. Hogyan állíthat vissza a Chrome-ot
A Chrome-beállításokban írja be a „Reset” kulcskérelmet a keresési mezőbe. Amikor megjelenik a kívánt szakasz, kattintson a "Beállítások visszaállítása" gombra.
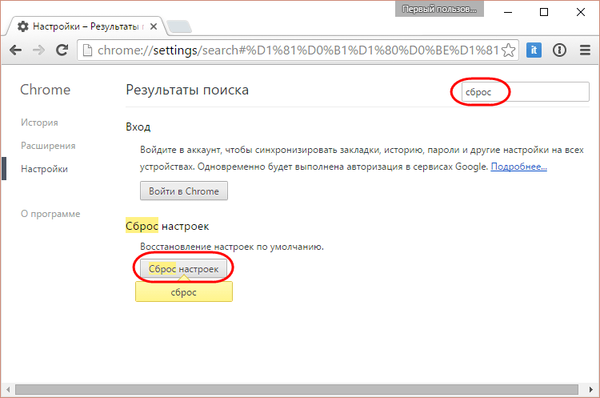
A megjelenő ablakban kattintson a "Visszaállítás" gombra.
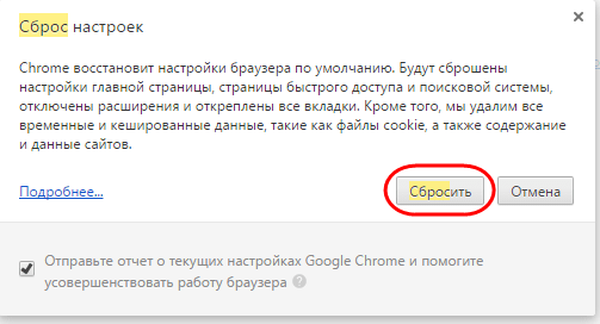
4. Új felhasználói profil opcióként a Chrome-beállítások teljes visszaállításához
A Google Chrome beállításainak teljes visszaállítása egy új felhasználói profil létrehozása és a régi törlése. Ez a módszer ajánlott, ha az utóbbi sérült. Az új profilban teljesen tiszta Chrome-ot kapunk, amint telepítve van - könyvjelzők nélkül, befejezett bejelentkezések és jelszavak nélkül webes engedélyezési űrlapokban, kiterjesztések és alkalmazások nélkül, alapértelmezett beállításokkal és beépülő modulokkal. Új profil létrehozása Google-fiók csatlakoztatása nélkül a legegyszerűbb módja annak ellenőrzésére, hogy a probléma magában a Chrome működésében rejlik-e, különösen ugyanazon kiterjesztések és beépülő modulok munkájában, vagy problémát jelent-e Windows vagy hardver szinten.
Új profil hozzáadásához a Google Chrome-ban kattintson az aktuális felhasználó nevére az ablak jobb felső sarkában, és válassza a „Felhasználó módosítása” lehetőséget..
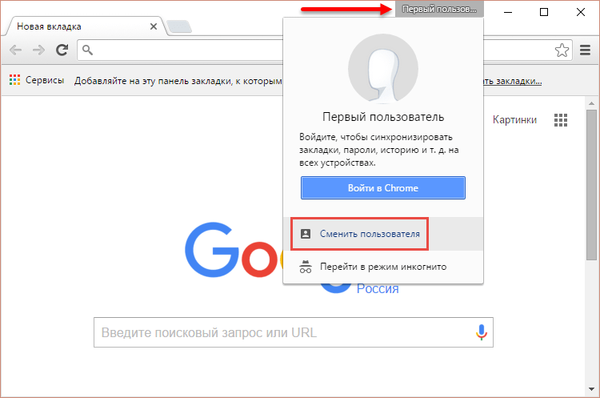
A megnyíló képernyő alján kattintson a "Felhasználó hozzáadása" gombra.
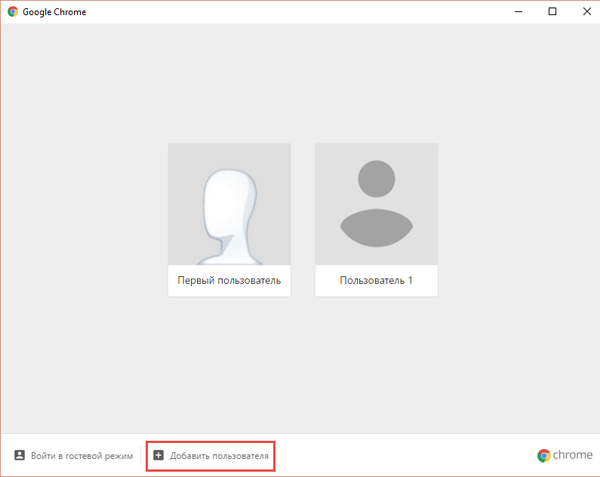
Ugyanebben a formában a profilokat is törlik. Ha kiderült, hogy a probléma a régi Chrome-profilban volt, annak eltávolításához kattintson a legördülő gombra.
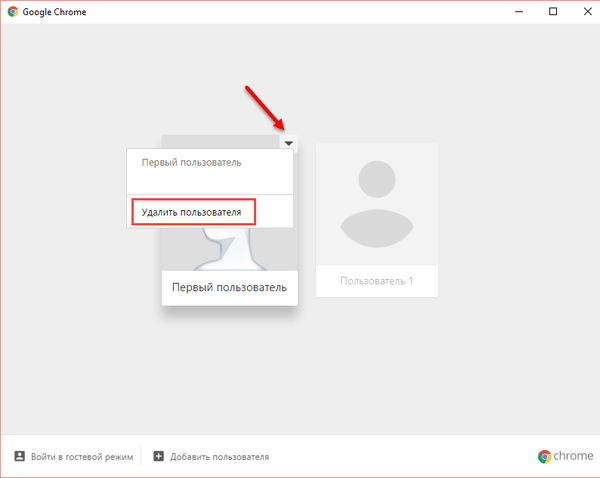
Ezután a "Felhasználó törlése" lehetőség lesz elérhető..
Remek napot!











