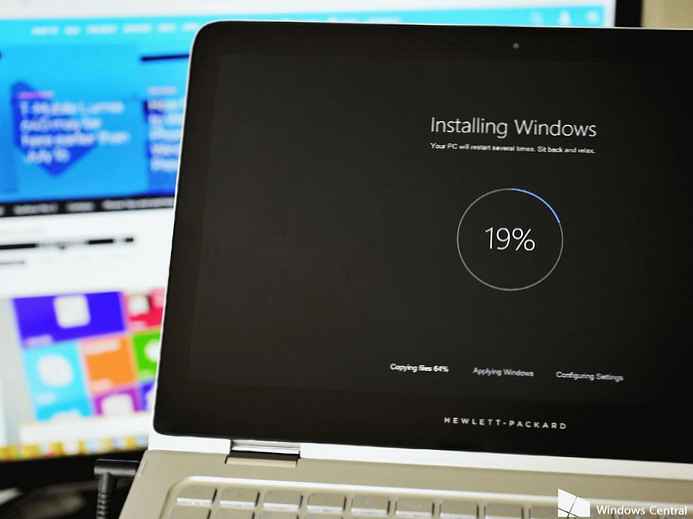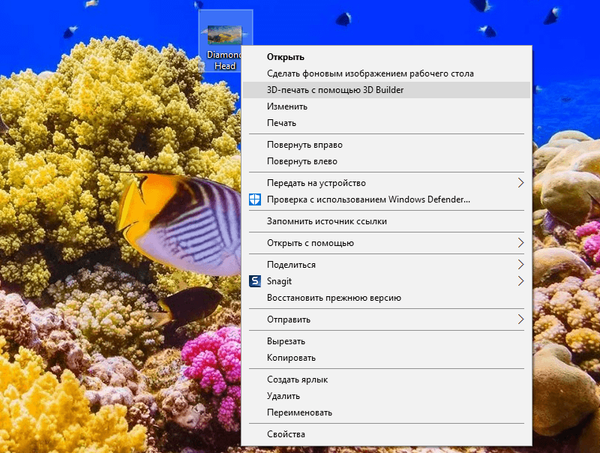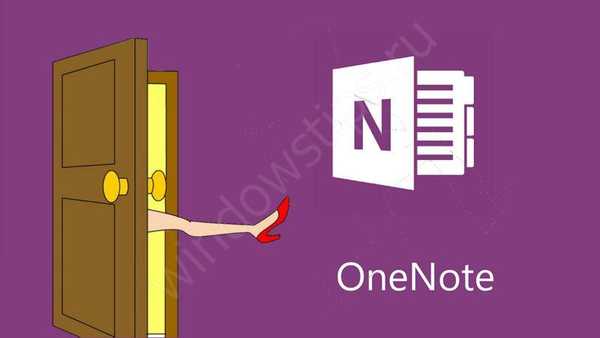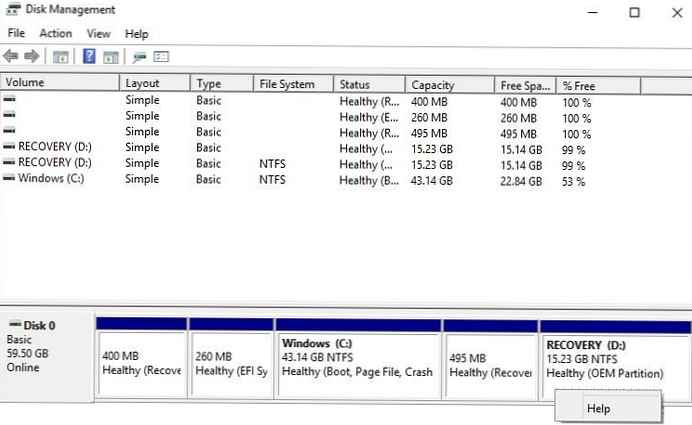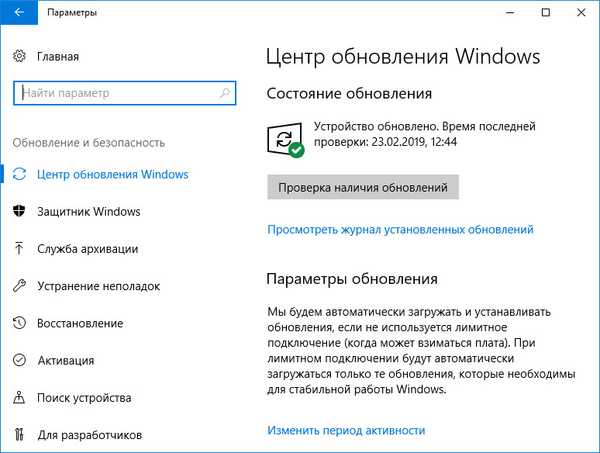
Frissítések eltávolítása a Windows 10 rendszerben
Összesített frissítések eltávolítása
Az összesített frissítést maga az operációs rendszer segítségével törölheti. Miután megnyitotta a "Beállítások" alkalmazást, és eljutott a "Frissítés és biztonság" szakaszhoz, váltson a "Frissítési központ" fülre, kattintson a "A telepített frissítések naplójának megtekintése" linkre.,
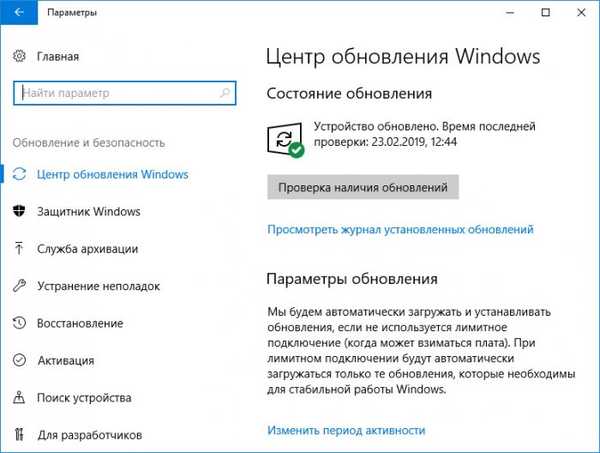 majd az "Frissítések eltávolítása".
majd az "Frissítések eltávolítása". 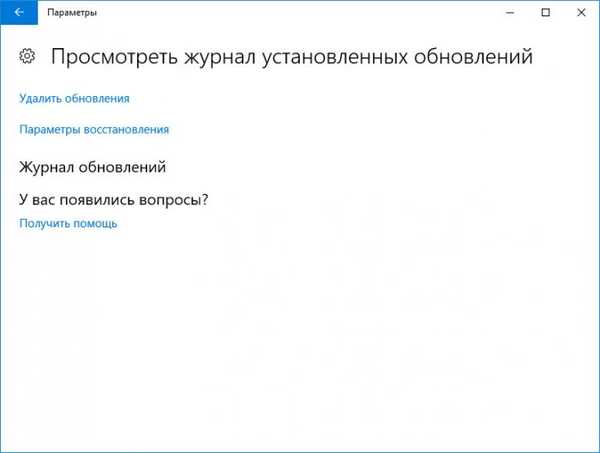 Válassza ki a probléma összetevőjét a megnyíló ablakban, majd kattintson az eszköztár "Törlés" gombjára.
Válassza ki a probléma összetevőjét a megnyíló ablakban, majd kattintson az eszköztár "Törlés" gombjára. 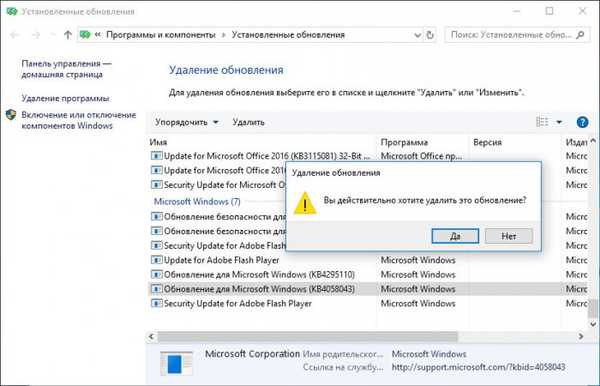
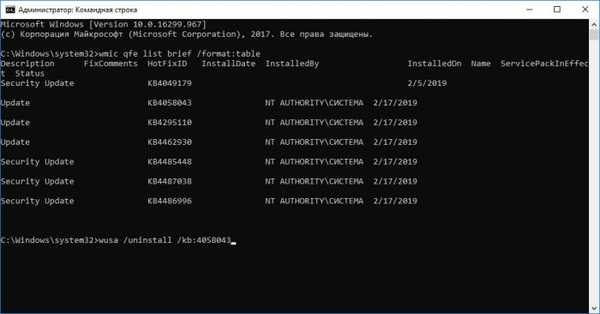
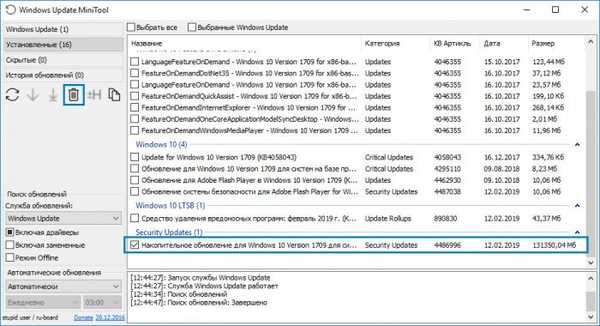
Törölje a kisebb frissítést
A kisebb (évforduló) frissítéseket vagy egyéb módon az összeállításokat maga a rendszer is törli. Keresse meg a "Beállítások" pontot a "Frissítés és biztonság" szakaszra, váltson a "Helyreállítás" kategóriára és kattintson a "Start" gombra, a képernyőképen látható módon..
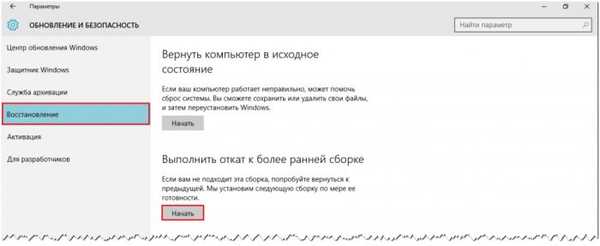
A jelentős frissítés eltávolítása
Ugyanígy történik a Windows korábbi verziójára történő visszalépés, azzal a különbséggel, hogy a "Vissza a Windows-számhoz" opciót hívják..
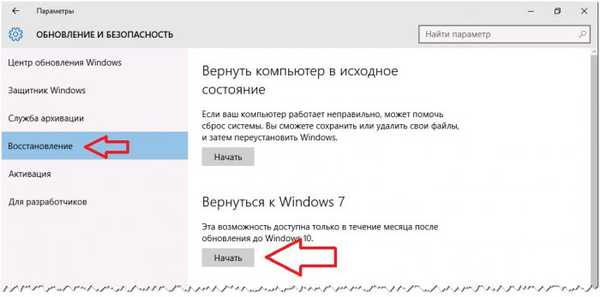
Tiltsa le a frissítések újratelepítését
Annak érdekében, hogy a szervizcsomagot nem lehetett újra telepíteni, le kell tiltani. Ezekre a célokra használhatja a már említett Windows Uprate MiniTool szoftvert vagy a Microsoft speciális segédprogramját, az úgynevezett Show or Hide Updates frissítést, amely letölthető a hivatalos weboldalról: https://support.microsoft.com/en-us/help/3183922/how-to -temporarily-megakadályozzák-a-windows-update-from-visszahelyezése-in-windo
A Windows Uprate MiniTool frissítéseinek kikapcsolásához a panel bal oldalán váltson a "Windows Uprate" szakaszra, jelölje meg a csomagot és kattintson a "Rejtett" gombra. A frissítés azonnal átkerül a "Rejtett" szakaszba.
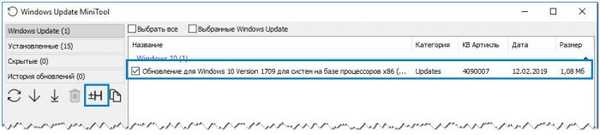 Ha kényelmesebbnek tűnik a Frissítések megjelenítése vagy elrejtése használatával, futtassa ezt az eszközt, kattintson a "Tovább",
Ha kényelmesebbnek tűnik a Frissítések megjelenítése vagy elrejtése használatával, futtassa ezt az eszközt, kattintson a "Tovább", 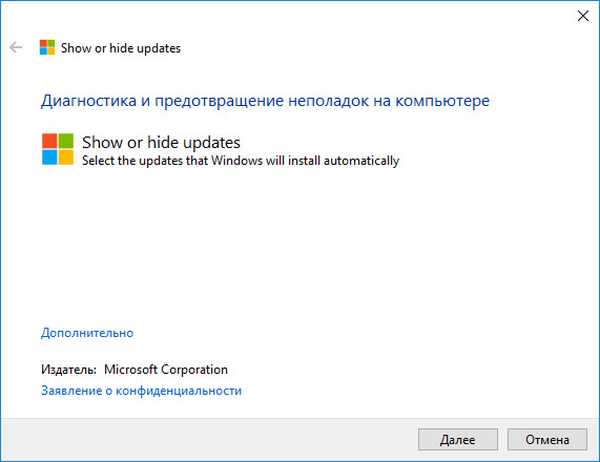
válassza az "URL-ek elrejtése" lehetőséget,
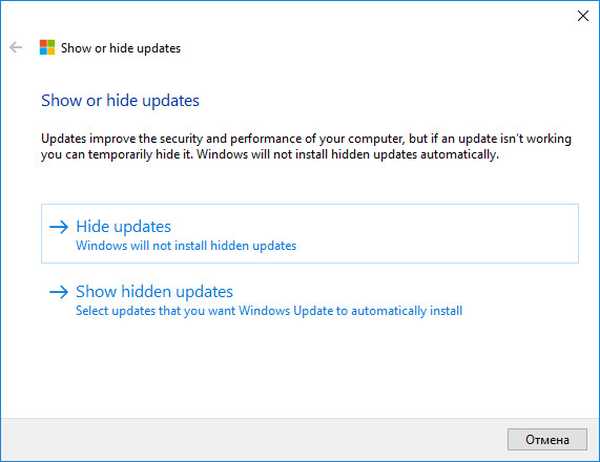
ellenőrizze azt a csomagot, amelynek telepítését megakadályozni akarja, és kattintson a "Tovább".
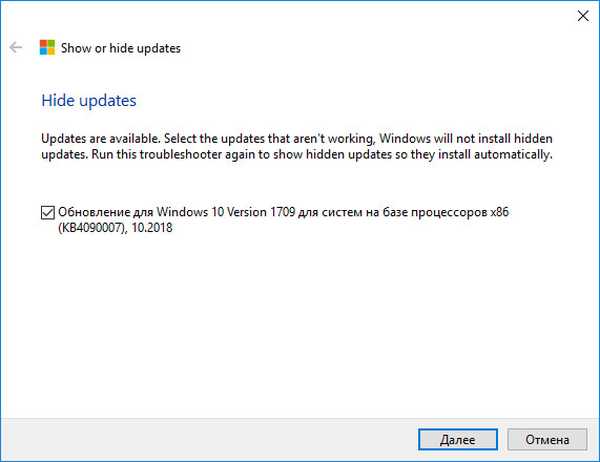
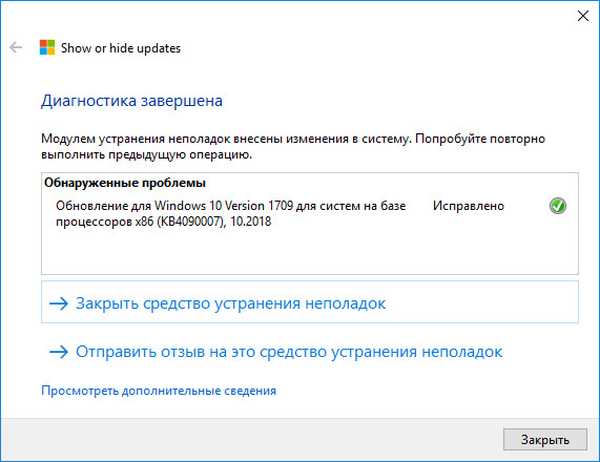
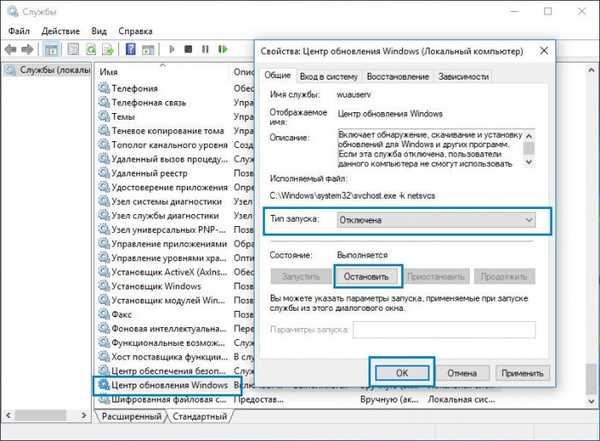
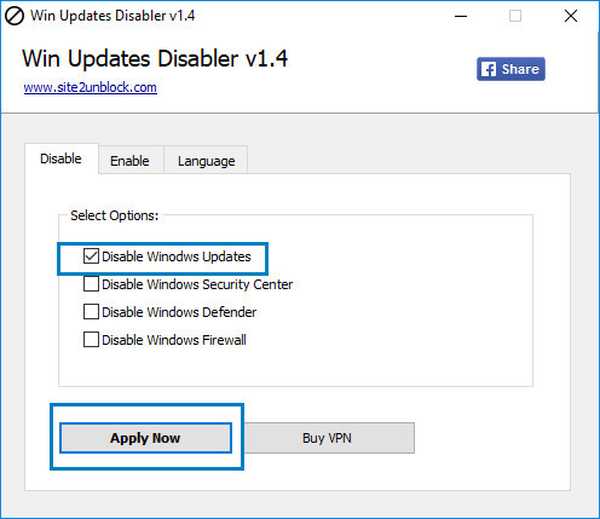
Érdekes cikk a témáról: Hogyan lehet eltávolítani a Windows 10 frissítéseit, ha az operációs rendszer nem indul
Cikkcímkék: Windows 10 Windows Updates