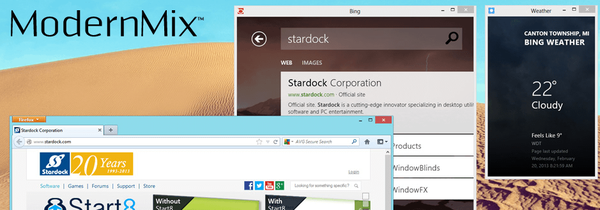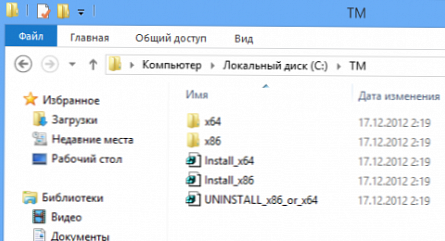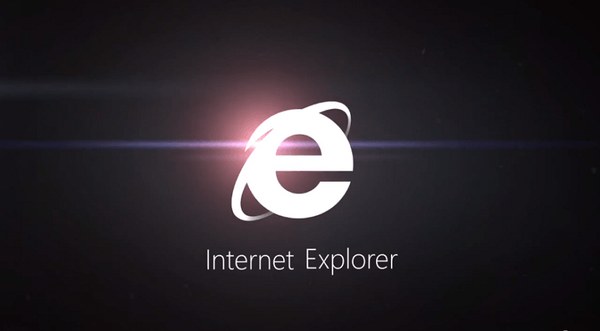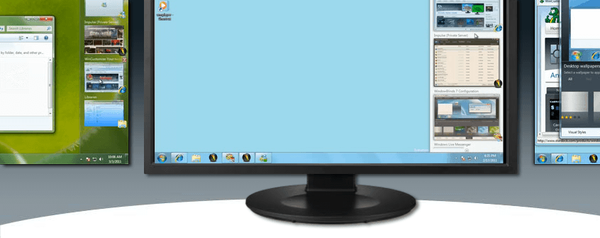A Windows 10 operációs rendszeren történő munkavégzés során néhány felhasználónak a számítógép asztalán a „Normál alkalmazás visszaállítása” üzenettel kell szembesülnie. Ez az üzenet azt mondta, hogy az alkalmazás problémát okozott a standard alkalmazás beállításaiban, például egy bizonyos fájltípusnál, ezért visszaállította a szabványos alkalmazásra, amely az operációs rendszer része.
A Windows 10 operációs rendszer beépített szabványos alkalmazásokat kínál a számítógép szükséges funkcióinak végrehajtására a beépített operációs rendszer eszközeivel, harmadik féltől származó szoftverek nélkül. Például a Microsoft Edge böngésző alapértelmezés szerint "PDF" formátumban nyit meg fájlokat, az audiofájlokat elindítja a Groove Music alkalmazásban stb..
Tartalom:- A "Standard alkalmazás visszaállítása" hiba okai a Windows 10-ben
- Windows szoftverfrissítés
- Az alapértelmezett alkalmazás kiválasztása a Windows 10 rendszerben
- Kész regisztrációs fájl (reg fájl) használata az alkalmazások fájltípus-társításának visszaállításához
- A cikk következtetései
A dolgok ilyen sorrendje lehetővé teszi a felhasználó számára, hogy azonnal elvégezze a szükséges műveleteket: zenét hallgasson, videókat nézzen meg, stb., Rendszer segítségével, további szoftver telepítése nélkül. Ez egy tapasztalatlan felhasználó számára kényelmes, a leggyakoribb fájltípusok megnyitásához nem kell programokat keresnie.
A "Standard alkalmazás visszaállítása" hiba okai a Windows 10-ben
A beágyazott Windows 10 alkalmazások bizonyos fájltípusokhoz vannak társítva. Az idő múlásával a felhasználó új programokat telepít a számítógépére. Ezek a programok megváltoztatják a fájl társítást magukhoz, ennek eredményeként az egyes fájltípusok a PC-re telepített új alkalmazás, és nem a szokásos rendszer eszköz használatával nyílnak meg, mint korábban. Az operációs rendszer szempontjából ezek a programok bizonyos fájltípusok esetében „szabványokká” válnak.
Egyes programokat a Windows 10 operációs rendszer megjelenése előtt hoztak létre, amelyek a rendszerben probléma nélkül működnek, ám a fájltípus-társításokkal kapcsolatos beállításjegyzékben történő változtatások után a Windows 10 valamilyen módon úgy véli, hogy ezek az alkalmazások valami "rosszat" csinálnak a kulcsok megváltoztatásával. a "első tíz" módon nem támogatott nyilvántartás. Ezért a számítógépen időről időre a "Normál alkalmazás visszaállítása" hiba a Windows 10 rendszerben.
Az operációs rendszer függetlenül megváltoztatja a fájltípusok társítását egy adott programról a szokásos alapértelmezett alkalmazásra. Például, ha egy videót egy számítógépen indítottak el a VLC médialejátszó vagy a Media Player Classic házimozi segítségével, akkor az alkalmazás alaphelyzetbe állítása után a videó a normál mozi és TV rendszer alkalmazásban nyílik meg. Ennek eredményeként a felhasználó által az ilyen típusú fájlokhoz alapértelmezés szerint telepített alkalmazás vissza lett állítva a Windows 10 rendszerben, és Windows alkalmazásra vált.A probléma leggyakrabban video- és audiofájlok, képfájlok, szöveges fájlformátumok, böngészők használatakor merül fel. Időnként ez az alkalmazás-kivonat-eltérés oka lehet, mivel a Windows 10 biztonsági okokból ellenőrzi a telepített programok kivonatát. A gyanús program sérült vagy törölt fájlokat tartalmazhat.
Ennek ellenére ez a probléma a Windows 10 egyes frissítéseinek telepítése után jelentkezik. A jelentős frissítések során sok rendszerbeállítást megváltoztatnak, ez bizonyos változásokat von maga után az alkalmazások működésében. A rendszerfrissítés, illetve az értesítési központ kikapcsolásának módjai nem oldják meg a problémát.
Ezután megtudjuk, hogyan lehet több módszerrel kijavítani a „Normál alkalmazás visszaállítása” hibát a Windows 10 rendszerben..
Windows szoftverfrissítés
A helyzet legegyszerűbb módja a probléma megoldására: frissítse a problémaprogramot, ha lehetséges, a legújabb verzióra, a Windows 10 támogatásával. Lehetséges, hogy ezt követően a frissített alkalmazás visszaállításáról szóló üzenetek eltűnnek..
Az alapértelmezett alkalmazás kiválasztása a Windows 10 rendszerben
A Windows 10 rendszerben manuálisan konfigurálhatja az alapértelmezett programot egy adott fájltípus megnyitásához.
Kövesse ezeket a lépéseket:
- Lépjen a Start menüre, nyissa meg a Beállítások alkalmazást.
- Válassza az "Alkalmazások" lehetőséget, írja be az "Alapértelmezés szerint alkalmazások" részt.
- Kattintson a "Alapértelmezett értékek beállítása az alkalmazáshoz" linkre.
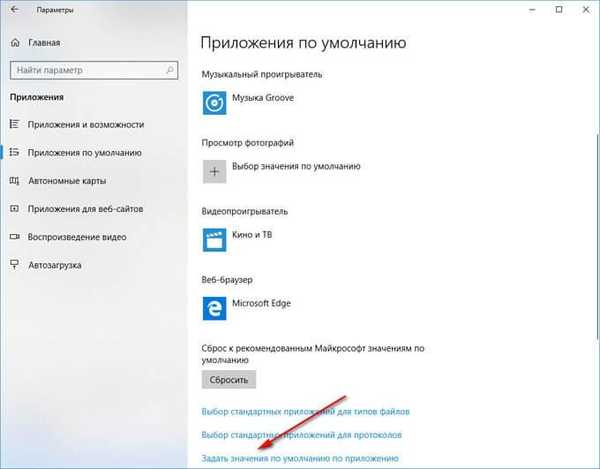
- Válassza ki a visszaállított programot, majd kattintson a "Kezelés" gombra.
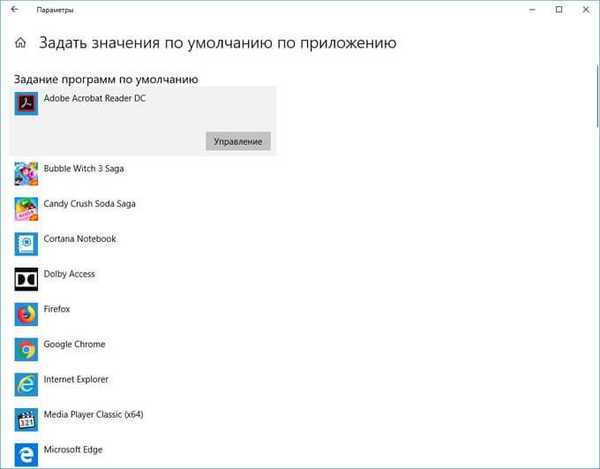
- A „Fájl típusa és protokoll leképezése” ablakban, a fájlformátummal szemben kattintson az üres helyre „Válasszon alapértelmezett értéket” vagy a program nevére, helyzetétől függően.
- Válasszon egy alkalmazást az ilyen formátumú fájl megnyitásához.

A fájl társításokat a Windows 10 rendszerben még egyszer megváltoztathatja:
- Kattintson a jobb gombbal a megnyitni kívánt fájlra.
- A helyi menüben válassza a "Tulajdonságok" lehetőséget..
- Kattintson a "Tulajdonságok: fájlnév" ablakban a "Szerkesztés" gombra.
- A megnyíló ablakban az alkalmazások listájával válassza ki a fájltípushoz társítandó programot.
Kész regisztrációs fájl (reg fájl) használata az alkalmazások fájltípus-társításának visszaállításához
Kész regisztrációs fájl használatával javítást alkalmazhat a Windows rendszerleíró adatbázisában, így a leggyakoribb fájlformátumok alapértelmezett programjai nem kerülnek visszaállításra.
- Másolja a kódot a Jegyzettömb ablakba:
Windows Registry Editor 5.00; .3g2, .3gp, .3gp2, .3gpp, .asf, .avi, .m2t, .m2ts, .m4v, .mkv .mov, .mp4, mp4v, .mts, .tif, .tiff, .wmv [HKEY_CURRENT_USER \ SZOFTVER \ Osztályok \ AppXk0g4vb8gvt7b93tg50ybcy892pge6jmt] "NoOpenWith" = "" "NoStaticDefaultVerb" = ""; .aac .adt .adts NoOpenWith "=" "" NoStaticDefaultVerb "=" "; .htm, .html [HKEY_CURRENT_USER \ SOFTWARE \ Classes \ AppX4hxtad77fbk3jkkeerkrm0ze94wjf3s9]" NoOpenWith "=" "NoStaticDef .pdf [HKEY_CURRENT_USER \ SOFTWARE \ Classes \ AppXd4nrz8ff68srnhf9t5a8sbjyar1cr723] "NoOpenWith" = "" "NoStaticDefaultVerb" = ""; .stl, .3mf, .obj, .wrl, .ply, .fbx, .3ds, .dae, .dxf , .bmp .jpg, .png, .tga [HKEY_CURRENT_USER \ SOFTWARE \ Classes \ AppXvhc4p7vz4b485xfp46hhk3fq3grkdgjg] "NoOpenWith" = "" "NoStaticDefaultVerb" = ""; .svg [HKEY_CURRENT_USER \ SOFTWARE \ Classes \ AppXde74bfzw9j31bzhcvsrxsyjnhhbq66cs] "NoOpenWith" = "" "NoStaticDefaultVerb" = ""; .xml [HKEY_CURRENT_USER \ SOFTWARE \ Classes \ AppXcc58vyzkbjbs4ky0mxrmxf8278rk9b3t] "NoOpenWith" = "" "NoStaticDefaultVerb" = "" [HKEY_CURRENT_USER \ SOFTWARE \ Classes \ AppX43hnxtbyyps62jhe9sqpdzxn1790zetc] "NoOpenWith" = "" "NoStaticDefaultVerb" = ""; .raw, .rwl, .rw2 [HKEY_CURRENT_USER \ SOFTWARE \ Classes \ AppX9rkaq77s0jzh1tyccadx9ghba15r6t3h] "NoOpenWith" = "" "NoStaticDefaultVerb" = ""; .mp4, .3gp, .3gpp, .avi, .divx, .m2t, .m2ts, .m4v, .mkv, .mod stb. [HKEY_CURRENT_USER \ SOFTWARE \ Classes \ AppX6eg8h5sxqq90pv53845wmnbewywdqq5h] "NoOpenWith" = "" "NoStaticDefaultVerb" = ""
- Nyissa meg a "Fájl" menüt, válassza a helyi menü "Mentés másként ..." menüpontját.
- A "Mentés" ablakban a "Fájlnév:" mezőben nevezze el a fájlt (bármilyen) ".reg" kiterjesztéssel. A fájlnévnek így kell kinéznie: "fájlnév.reg" (idézőjelek nélkül).
- A "Fájl típusa" mezőben válassza az "Összes fájl" lehetőséget, majd kattintson a "Mentés" gombra.
Ha nem akarja magad létrehozni egy regisztrációs fájlt, töltse le a kész regisztrációs fájlt a számítógépére.
Ön is érdekli:- 7 módszer a fájl társítások visszaállítására a Windows rendszerben
- Hogyan lehet megváltoztatni a fájlkiterjesztést a Windows rendszerben
A fájltípusok módosításainak alkalmazása a Windows beállításjegyzékben:
- Futtassa a regisztrációs fájlt a számítógépen: kattintson a jobb gombbal rá, válassza az „Egyesítés” lehetőséget..
- Indítsa újra a számítógépet, hogy a változás hatályba lépjen.
A nyilvántartásban végrehajtott változtatások végrehajtása után a „Megnyitás” menüből az összes ilyen típusú fájltípushoz tartozó alkalmazás, beleértve a rendszeralkalmazásokat: Fotók, Mozi és TV, Music Groove, Paint stb., Eltűnik. téma: Hogyan lehet eltávolítani egy programot a "Megnyitás" listáról.
Jelölje ki újra a Windows 10 rendszert a megfelelő alapértelmezett alkalmazásokkal bizonyos fájltípusokhoz.
Van egy másik lehetőség a helyzet kezelésére: a Windows 10 visszaállítása egy korábban létrehozott helyreállítási ponttal, ha az ellenőrzőpont létrehozásakor a számítógépen nem volt ilyen probléma..
A cikk következtetései
A Windows 10 operációs rendszerben néha megjelenik az „A szokásos alkalmazás alaphelyzetbe állítása” üzenet. A Windows azt mondja nekünk, hogy a rendszer eldobta az alkalmazást egy bizonyos típusú fájl megnyitásához az alkalmazáson, amelyet eredetileg az operációs rendszerhez hozzárendeltek ezzel a fájlkiterjesztéssel.
A helyzetet többféle módon lehet kijavítani: a szoftver frissítésével, az alkalmazás értékeinek kézi beállításával a rendszerbeállításokban, a fájltípusok értékének visszaállításával, a Windows rendszerleíró adatbázisban végrehajtott változtatásokkal.
Kapcsolódó publikációk:- A Windows 10 verzióinak összehasonlítása: táblázat
- Parancsok futtatása Windows rendszeren: Teljes lista
- Hogyan módosíthatjuk a felhasználónevet a Windows 10 rendszerben
- Windows 10 LTSB - hosszú távú támogatási rendszer
- Hogyan készítsünk másolatot a Windows beállításjegyzékről