
Ez a cikk információkat nyújt az eszköz megszerzéséről és használatáról. Médiakészítő eszköz. Ezzel az eszközzel indítható USB és DVD-ket, ISO fájlokat hozhat létre, frissítheti és visszaállíthatja a Windows 10 rendszert.
A Media Creation Tool egy speciális eszköz, amely lehetővé teszi a rendszerindító média létrehozását Windows 2018. április 10-én frissíti az 1803. verziót. Az alkalmazás a gyors letöltésre optimalizált formátumokat használja..
Ehhez internet-hozzáféréssel rendelkező számítógép, legalább 8 GB-os USB-meghajtó vagy DVD-lemez szükséges. Megjegyzés: Az USB meghajtón lévő összes információ törlődik, hogy elinduljon a Windows 10 flash meghajtó.
Indító flash meghajtó létrehozása Windows 10 rendszerrel
- látogatás Microsoft oldal letölthető Médiakészítő eszköz
- Az oldalon kattintson a gombra "Töltse le az eszközt most".
- Mentse az alkalmazást az Ön számára megfelelő mappába.
- Csatlakoztassa USB-meghajtó arra a számítógépre, amelyen mentette az alkalmazást.
- Futtassa az alkalmazást Médiakészítő eszköz.
- Fogadja el a licencszerződés feltételeit, gomb „Elfogadom”.

7. Válassza a lehetőséget "Készítsen telepítő adathordozót (USB flash meghajtó, DVD vagy ISO fájl)" és kattintson a gombra "Next".

8. Válassza ki a megfelelő beállításokat a Windows 10 verziójához
- Nyelv (ország)
- Windows 10
- 32 vagy 64 bit
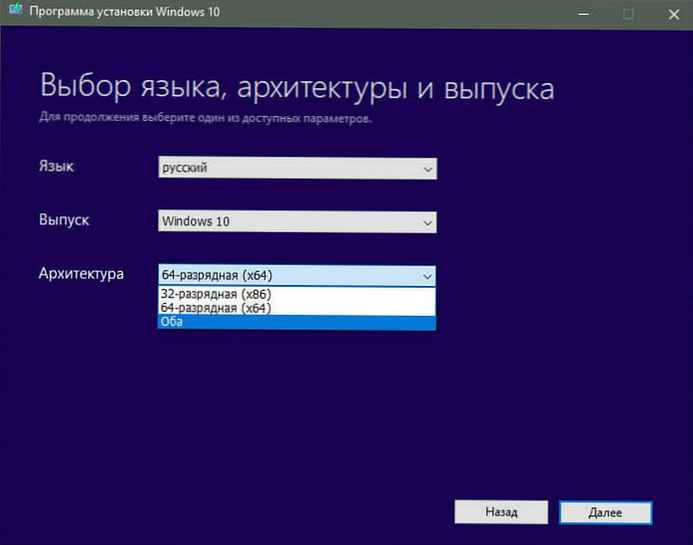
9. Kattintson a gombra "Next".
10. Válassza ki "USB flash meghajtó" és kattintson a gombra "Next".
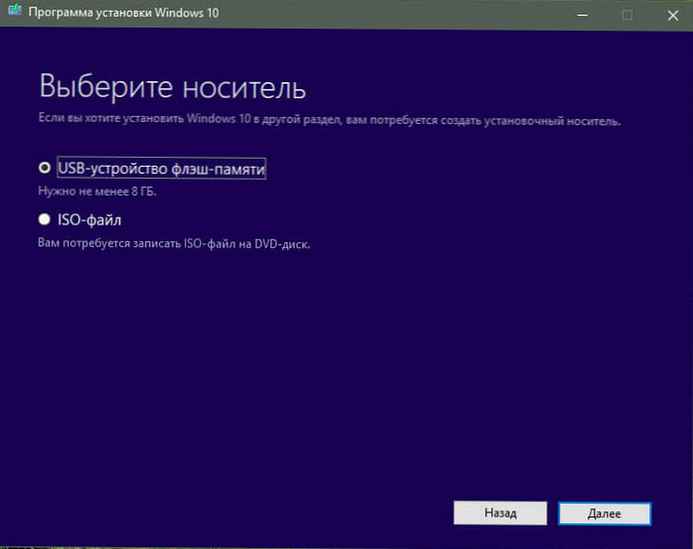
11. Válassza ki a flash meghajtót, és nyomja meg ismét a gombot "Next".
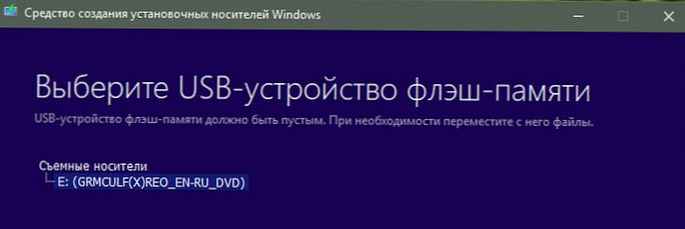
12. Várja meg, amíg a folyamat befejeződik (folytathatja a számítógép használatát).

A letöltés és a felvétel befejezése után kattintson a gombra „Kész” és távolítsa el a flash meghajtót.
Hozzon létre egy ISO fájlt vagy indítható DVD lemezt a Windows 10 rendszerben
Ha ISO-fájlt kell beszereznie, vagy DVD-lemezt kell írnia, akkor az alábbiak szerint jár:
- látogatás Microsoft oldal (link az első példában) a letöltéshez Médiakészítő eszköz
- Kattintson az oldalon "Töltse le az eszközt most".
- Mentse az alkalmazást az Ön számára megfelelő mappába.
- Insert DVD lemez annak a rekordnak a számára, amelyen mentette az alkalmazást.
- Futtassa az alkalmazást.
- Fogadja el a licencszerződés feltételeit.
- választ "Készítsen telepítő adathordozót (USB flash meghajtó, DVD vagy ISO fájl)" és kattintson a gombra "Next".
- Válassza ki a megfelelő beállításokat a Windows 10 verziójához
- Nyelv (ország)
- Windows 10
- 32 vagy 64 bit
- sajtó "Next".
- Válassza ki a médiát, esetünkben az "ISO fájl" és kattintson a gombra "Next"
- Adjon meg egy helyet a mentéshez. Nyomja meg a gombot „Mentés”.
- Várja meg, amíg a folyamat befejeződik (folytathatja a számítógép használatát).
- A letöltés végén és hozzon létre ISO fájlt, a rendszer felkéri a DVD-lemezt, vagy később megteheti, a mentett rendszerkép használatával kattintson a gombra „Kész”.
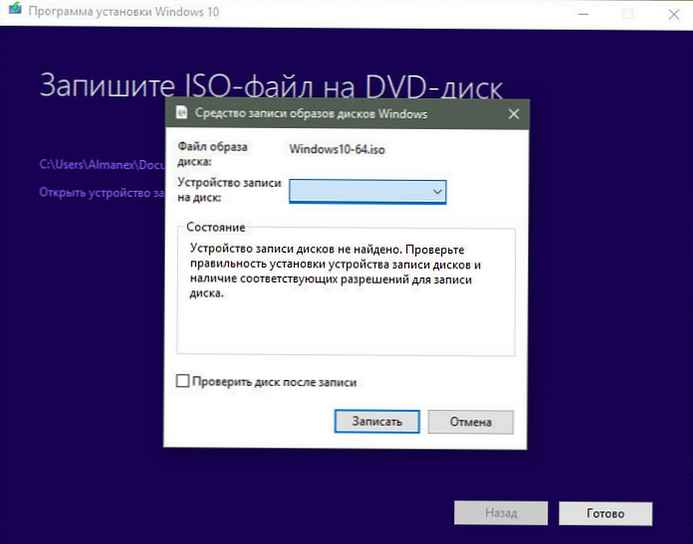
minden.
Meglévő rendszer frissítése vagy helyreállítása a Media Creation Tool segítségével.
- Nyissa meg a Media Creation Tool letöltési oldalát
- Kattintson az oldalon "Töltse le az eszközt most".
- Mentse az alkalmazást az Ön számára megfelelő mappába.
- Futtassa az alkalmazást.
- Fogadja el a licencszerződés feltételeit, gomb „Elfogadom”.
- választ "Frissítse ezt az eszközt most" és kattintson a gombra "Next".
- A segédprogram megkeresi a legújabb frissítéseket a Microsoft szerverein.
- Médiakészítő eszköz elmenti a személyes fájlokat és alkalmazásokat, és telepíti a Windows 10 Home (vagy a Pro rendszert, a régi rendszertől függően). A számítógép frissítése folyamatban van, az adatok nem törlődnek.
- Nyomja meg a gombot "Install".
- Az alkalmazás telepíti a fájlokat, és automatikusan újraindítja a számítógépet. Indítás után újraindul az operációs rendszer konfigurációs folyamata.
Ennyi! Remélem, hogy ez az információ hasznos az Ön számára.
Ajánlott: A Windows 10 rendszerindító flash meghajtó a parancssor használatával.
Indítható Windows 10 USB-meghajtó létrehozása a PowerShell használatával











