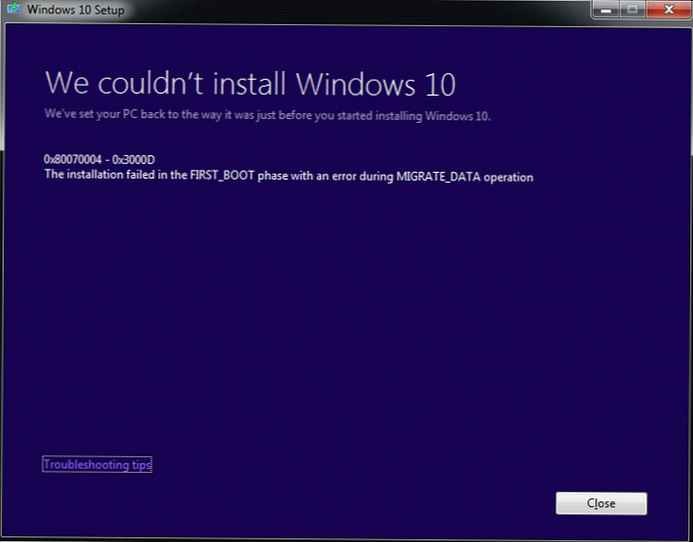A számítógép teljesítménye sok tényezőtől függ. Az operációs rendszer sebességében jelentős szerepet játszik a Windowshoz letöltött programok száma, ezek növelik a teljes indítási időt, és továbbra is a háttérben futnak, csökkentve a számítógép teljesítményét. Megoldhatja ezt a problémát: Ehhez fontolja meg a Windows 10 programok indításának letiltásának és az indítási folyamat felgyorsításának módját..
tartalom- Mit lehet kikapcsolni és mit kell hagyni?
- kizár
- megtartása
- Alkalmazáslista megtekintése
- Hogyan tisztítsuk meg?
- Feladatkezelő
- CCleaner
Mit lehet kikapcsolni és mit kell hagyni?
Számos telepített alkalmazás különféle okok miatt hozzáadja magát a letöltési folyamathoz, az egyik fő az automatikus frissítés. Érdemes megfontolni, hogy fel kell-e áldoznia a teljesítményt olyan szükségtelen alkalmazások miatt, amelyeket még nem is használ.
Gyakran felmerül a kérdés: melyiket lehet letiltani? Azt válaszoljuk, hogy eltávolíthatja az indításból az összes telepített alkalmazást! A Windows probléma nélkül indul, és a legszükségesebb dolgok manuálisan is bekapcsolhatók. De jobb, ha pontosabban megértjük, az alábbiakban példák arra, hogy mit lehet megtenni vagy eltávolítani.
kizár
Nézzük meg azokat a közös programokat, amelyek kizárhatók a rendszer károsítása nélkül:
- iTunes Helper,
- QuickTime,
- Apple push,
- Adobe olvasó,
- Skype,
- Google chrome,
- Evernote olló,
- Cyberlink youcam,
- Microsoft Office.
megtartása
Vegye figyelembe a megadott ajánlásokat, ezek segítenek a Windows 10 normál működésének fenntartásában:
- Feltétlenül hagyjon antivírus segédprogramokat (például Kaspersky Avast stb.).
- A vezeték nélküli eszközök, valamint az érintőképernyők (laptopokon) alkalmazásainak és szolgáltatásainak autorun kell lennie.
- Óvatosan tiltsa le a Microsoft szolgáltatásait..
- Fontos, hogy hagyjuk el az Intel és az AMD szolgáltatásait és alkalmazásait, ezek befolyásolják a Windows 10 megfelelő működését.
- Ha aktívan használ felhőszinkronizációs segédprogramokat, például a Dropboxot, a Google Drive-ot, hagyja őket békén.
Alkalmazáslista megtekintése
Mielőtt megfontolná az indítási programok eltávolításának módját, meg kell határoznia, mi található benne. Két standard eszköz használható erre a célra: feladatkezelő vagy parancssor. Vizsgáljuk meg a második példát.
1. Nyissa meg a keresést a tálcán.
2. A latin sorba írja be a cmd értéket, és nyomja meg az Enter billentyűt.
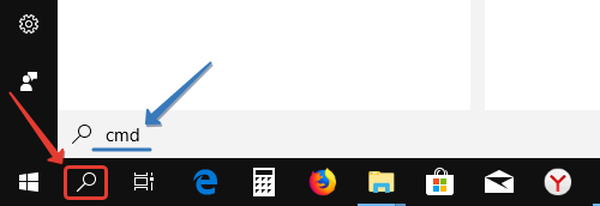
3. A megjelenő parancsablakban adja meg WMIC nyomja meg az Enter billentyűt.
5. A wmic: root \ cli sorhoz adjunk hozzá indítás és nyomja meg ismét az Enter billentyűt.
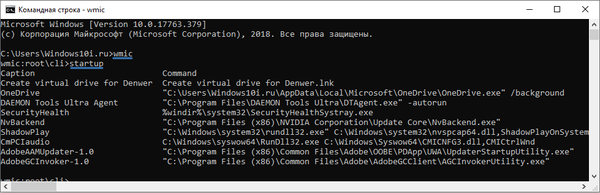
Most egy listát látunk mindenről, amelyet letöltünk, és kikapcsolhatjuk a felesleges programokat.
Hogyan tisztítsuk meg?
A programok és alkalmazások letiltása az indításkor, sokféle módon végrehajtható. Vegyük figyelembe a két legnépszerűbb és a legkevésbé egyszerűt. Szintén ebben a témában: Hogyan adjunk hozzá programot az indításhoz.
Feladatkezelő
1. Kattintson a jobb gombbal a tálcára, a megjelenő felbukkanó menüben válassza a "Feladatkezelő" lehetőséget..
2. Lépjen a "Startup" fülre.
Mielőtt elkezdené eltávolítani a felesleges segédprogramokat az automatikus futtatásból, olvassa el az "Állapot" és az "Indításra gyakorolt hatás" oszlopot..
Az "Állapot" oszlopban észreveszi, hogy minden program "Enabled" vagy "Disabled" állapotú, ezt az oszlopot rendezheti, ez különösen akkor hasznos, ha több mint tucat programja és alkalmazása van az autorun.
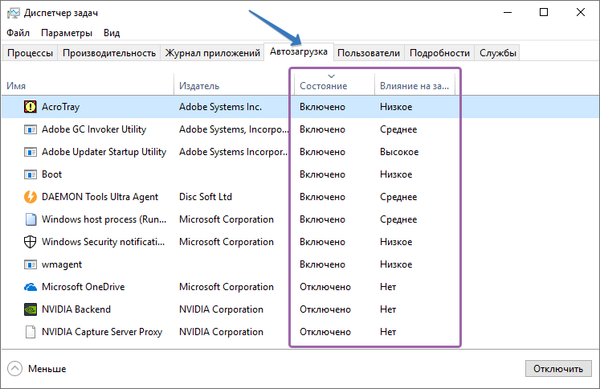
Az „Indításra gyakorolt hatás” oszlop jó képet ad arról, hogy az indított alkalmazás letiltása jelentős hatással lesz-e a teljesítményre - ha a program a rendszer erőforrásait használja fel, akkor a haladás észrevehető lesz annak kikapcsolása után. Ha nincs információ a letiltható segédprogramról, akkor megtalálja azt, ha az érdeklődő program sorában az RMB-re kattint, és további információkért válassza a "Keresés az interneten" lehetőséget..
3. Most válassza ki a listából a letiltani kívánt segédprogramot.
4. A kiválasztott programban kattintson a jobb gombbal, a megjelenő helyi menüben kattintson a "Letiltás" elemre..
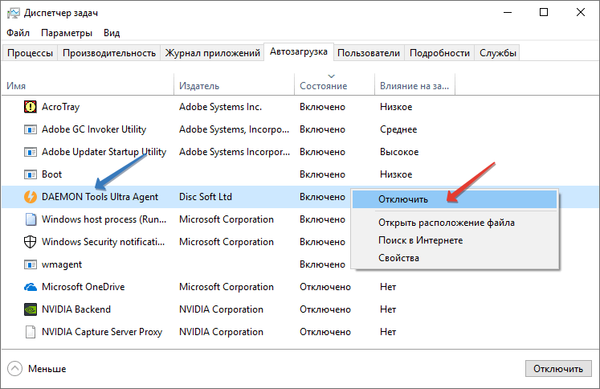
Ennyi! Most egy letiltott program nem indul el indításkor.
CCleaner
A CCleaner ingyenes és professzionális verzióval rendelkezik. Az itt ismertetett lépések mindkettőre alkalmazhatók. Ha azonban további szolgáltatások iránt érdeklődik, a Pro verzió az ingyenes verzióhoz képest a következő előnyöket kínálja:
- Valós idejű monitorozás,
- Ütemezett tisztítás,
- Automatikus frissítések,
- Prémium támogatás.
1. Indítsa el a CCleaner szoftvert, és válassza az Eszközök fül → Indítás → Windows menüpontot.
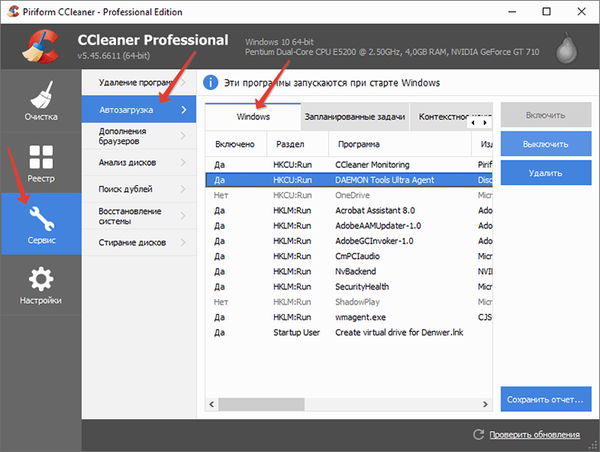
2. Válassza ki az alkalmazást, amelyet indításkor meg szeretne törölni, majd kattintson a "Kikapcsolás" gombra..
Fontos! Ha a segédprogram eredete ismeretlen, akkor nézze meg a „Kiadó” és a „Fájl” oszlopokat annak meghatározásához. Ez egy nagyszerű CCleaner szolgáltatás, amely elősegíti az indítási listában szereplő összes alkalmazás azonosítását..Az elvégzett munka után indítsa újra a számítógépet. De légy óvatos, ha eltávolítja az alkalmazást az indításkor, nincs visszavonási gomb. Vannak segédprogramok, anélkül, hogy visszaadhatnánk őket a szokásos módon. A cikk elején ajánlásokat fogalmaztunk meg az indítási tartalommal kapcsolatban, ha vissza kell térni hozzájuk.