
Több tucat program segíti a Windows 10 ISO-képének letöltését, valamint a rendszerindító USB előkészítését. Ugyanakkor csak a hivatalos médiakészítő eszköz képes egyszerre letölteni a Windows 10 ISO-képet, és elindíthat egy indítható USB-meghajtót a letöltött ISO-kép használatával.
Bár a Media Creation Tool nagyon jó, nem készít indító USB-t olyan gyorsan, mint a népszerű Rufus szoftver. A Rufus gyors, könnyen érthető felülettel rendelkezik, sok nyelven elérhető és nagyon gyakran frissül. Még egy "Windows To Go" USB-meghajtó előkészítését is támogatja.
A jó hír az, hogy a Windows 10 ISO letöltéséhez már nem kell a Media Creation Tool-t vagy más szoftvert használni. Mivel a Rufus ezt most egyszerűen képes kezelni, ezenkívül lehetővé teszi egy indító USB-meghajtó létrehozását a Windows 10 régebbi verzióival. (A fenébe is, letöltheti az ISO Windows 8.1 fájlt is)
A 3.5-ös verziótól kezdve a Rufus letöltheti a Windows 10 ISO-t a Microsoft szervereiről, és elindíthat egy bootolható USB-meghajtót (USB-meghajtó)..
Ebben az útmutatóban megtanulja, hogyan lehet a Rufus segítségével ISO fájlt letölteni és indító adathordozót létrehozni a Windows 10 telepítéséhez a semmiből..
A Rufus használata a Windows 10 ISO-képének letöltésére.
Az USB-meghajtó létrehozásához, amely felhasználható az eszköz indításához és a Windows 10 telepítéséhez anélkül, hogy ISO-képet kellene letöltenie, csatlakoztasson legalább 8 GB-os USB-meghajtót, majd tegye a következőket:
1. lépés: Nyissa meg a hivatalos oldal Rufus, A "Letöltés" szakaszban kattintson a linkre a legfrissebb verzió letöltéséhez (3.5 vagy újabb), az eszköz telepítéséhez és futtatásához.
2. lépés: A szakaszban "Device" használja a legördülő menüt, és válassza ki a kívánt USB-meghajtót, amellyel telepítő adathordozót hozhat létre.

3. lépés: A szakaszban "Letöltési módszer" használja a legördülő menüt, és válassza a lehetőséget Lemez vagy ISO kép.
4. lépés: Kattintson a jobb oldalon kis nyíl le a "Kiválaszt" gomb mellett, majd feltétlenül válassza ki a lehetőséget "Download".
5. lépés: Kattintson a Letöltés gombra..

6. lépés: Válassza a Windows 10 lehetőséget. (Választhat a Windows 8.1 opciót is.) És kattintson a "Folytatás" gombra..
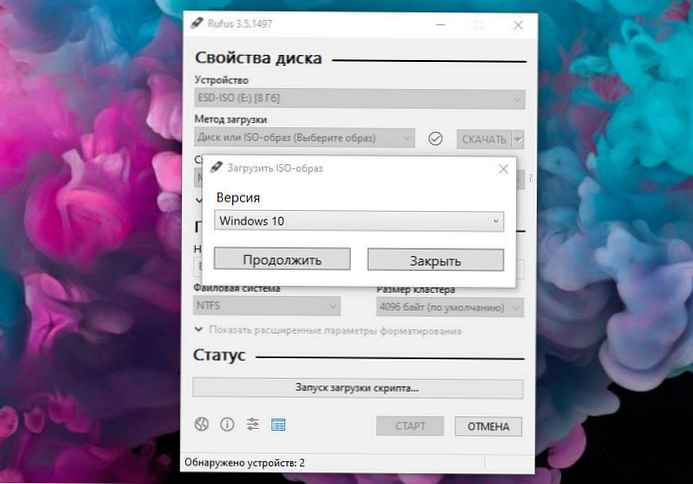
7. lépés: A szakaszban "Release" válassza ki a letölthető Windows 10 verziót. Tanács: Választhat a legújabb verzióra (2018. októberi frissítés), vagy letöltheti a régebbi verziókat is, ideértve a 2018. áprilisi frissítést, a Fall Creators frissítést és még a korábbi verziókat is. Nyomja meg a gombot „Tovább”.
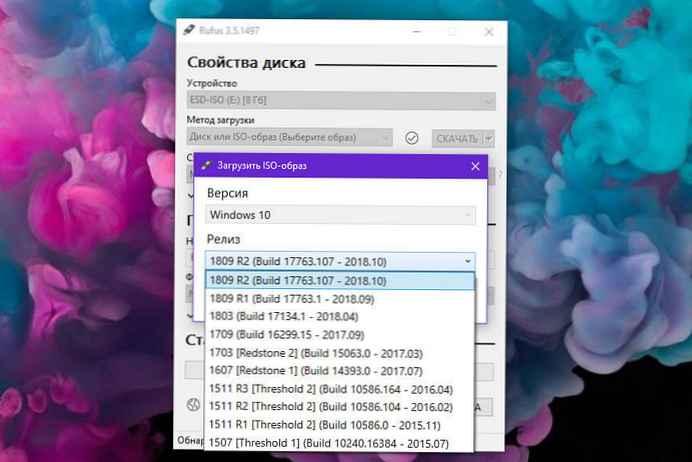
8. lépés: Válassza ki a kiadást, beleértve a Windows 10 Home vagy a Windows 10 Pro vagy a Windows 10 Education verziót.
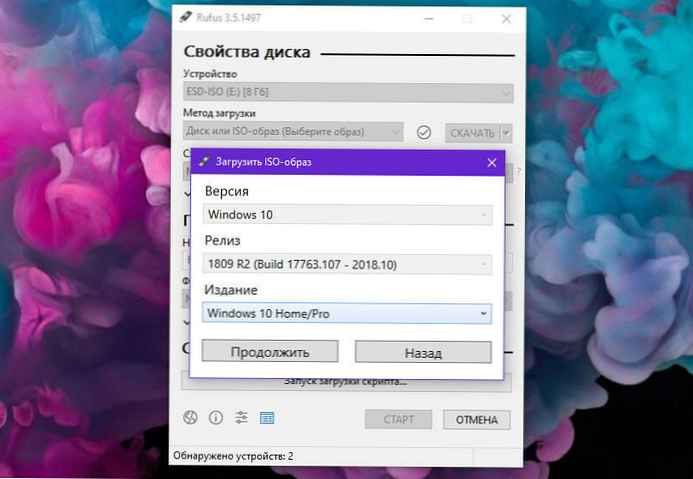
9. lépés: Válassza ki a Windows 10 nyelvét és kattintson az OK gombra „Tovább”.
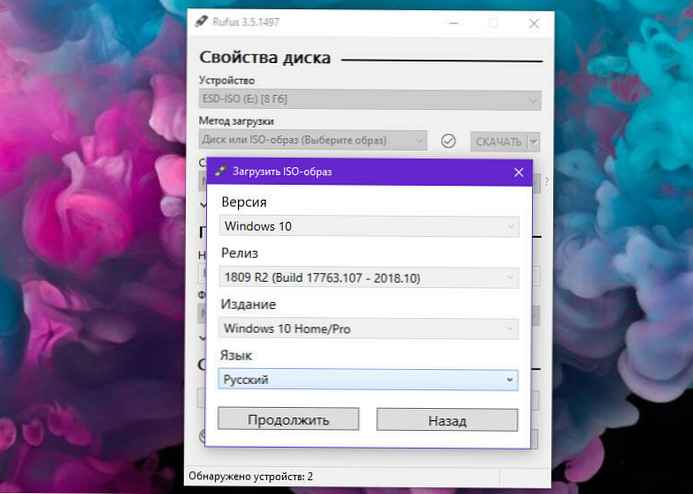
10. lépés: Válassza ki az operációs rendszer architektúráját (x64 vagy x86). (Ha az eszköz új, válassza az x64 lehetőséget.)
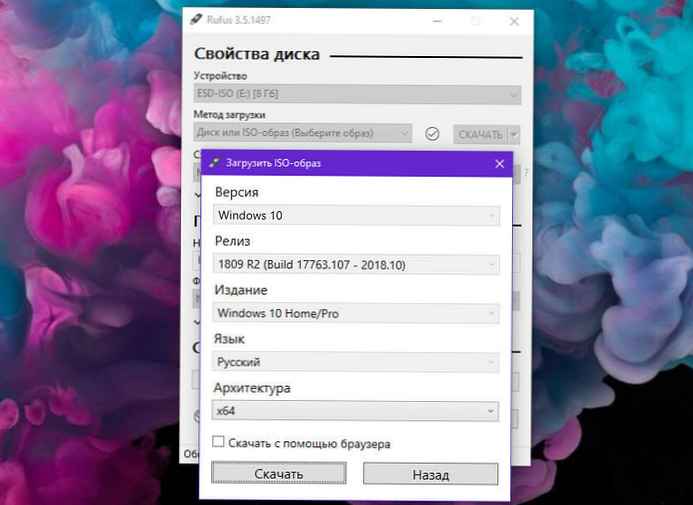
11. lépés: Végül nyomja meg a gombot "Download", válassza ki az ISO-fájl mentésének helyét, majd kattintson az OK gombra „Mentés”, az ISO fájl letöltésének megkezdése a Windows 10 rendszerhez. Ha webböngészővel kívánja letölteni az ISO fájlt, ezt megteheti az opció kiválasztásával "Letöltés böngészőn keresztül".
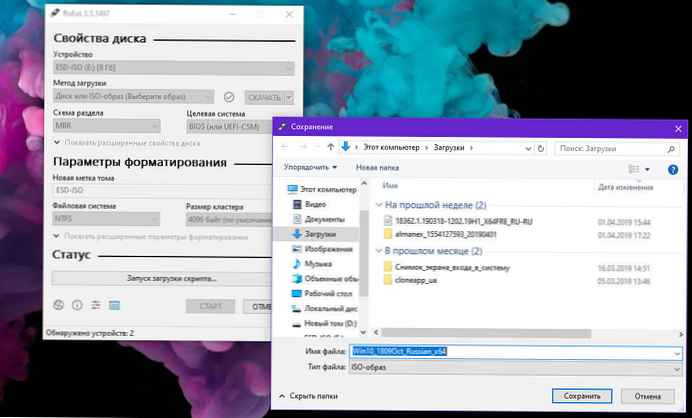
12. lépés: Az ISO betöltése után kattintson a gombra "Start", formázza a csatlakoztatott USB-meghajtót, és indíthatóvá tegye az USB-t.

A fenti lépések elvégzése után a rendszerindító USB flash meghajtóval telepítheti a Windows 10 rendszert tiszta telepítés vagy rendszerfrissítés segítségével..
minden!











