
A Windows 10 beépített levelezőprogramja rendelkezik az összes szükséges funkcióval, és ez az alapértelmezett e-mail kliens, amely lehetővé teszi az összes e-mail fiók összekapcsolását és kezelését egyetlen felületen.
Új ügyfél megjelenésével az a böngésző használatának szükségessége, hogy ellenőrizze az e-maileket, irreleváns. Bár a szolgáltatáskészlet nem olyan kiterjedt, mint a Microsoft Outlookban, az alkalmazás tökéletesen kezeli a beérkező üzenetek áramlását. Az összes népszerű szolgáltatás támogatott, például az Outlook, az Exchange, a Yahoo, a Gmail, az iCloud és mások a POP és az IMAP felhasználói beállításokkal..
Ebben az útmutatóban részletesebben megvizsgáljuk, hogyan lehet e-mail fiókokat hozzáadni és az alkalmazást optimálisan konfigurálni..
tartalom- Új e-mail fiók hozzáadása
- Ellenőrizze és válaszoljon a beérkező e-mailekre
- Kimenő levelek létrehozása
- beállítás
- Fiókkezelés
- Testreszabás
- Automatikus válasz
- válogatás
- lista
- Olvasási terület
- aláírás
- értesítés
- Fiókok törlése
- Alaphelyzetbe állítja a levelezőprogramot
Új e-mail fiók hozzáadása
Az induláshoz először csatlakoznia kell legalább egy e-mail fiókot az alábbi lépések végrehajtásával:
1. Kattintson a tálcán rögzített ikonra, ha hiányzik, lépjen a "Start" menübe, és kattintson az élő csempére..
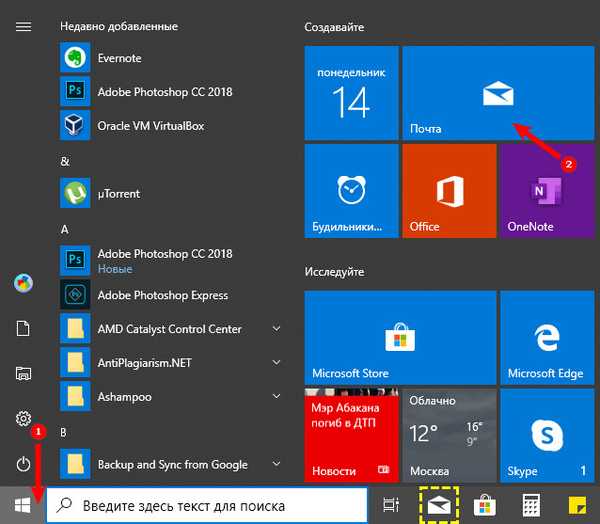
2. Kattintson a bal oldalon található fogaskerékikonra, ez megnyitja a beállításokat, ahol a "Fiókkezelés" gombra kell kattintania..

3. Ezután kattintson az "Fiók hozzáadása" elemre, és válassza ki a kívánt szolgáltatót a listából, ha nem, adja meg a szolgáltatót.
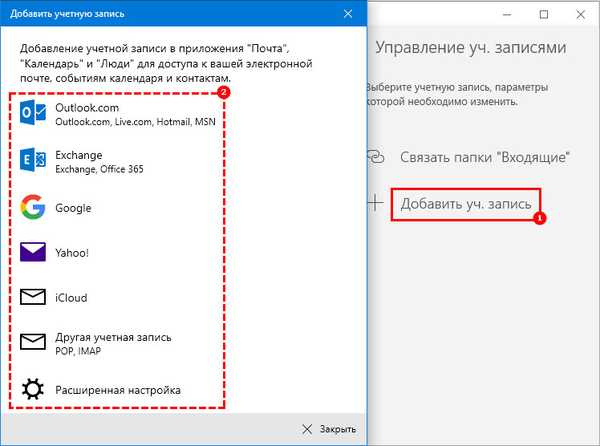
4. Fontolja meg egy fiók hozzáadását egy Gmail-fiók példáján. Kattintson a megfelelő szolgáltatóra, írja be az e-mail fiók nevét és jelszavát, és erősítse meg hozzájárulását a fiókjához.
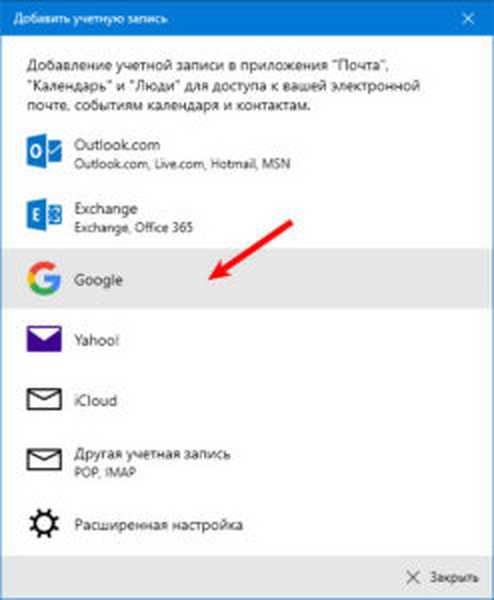 1
1  2
2 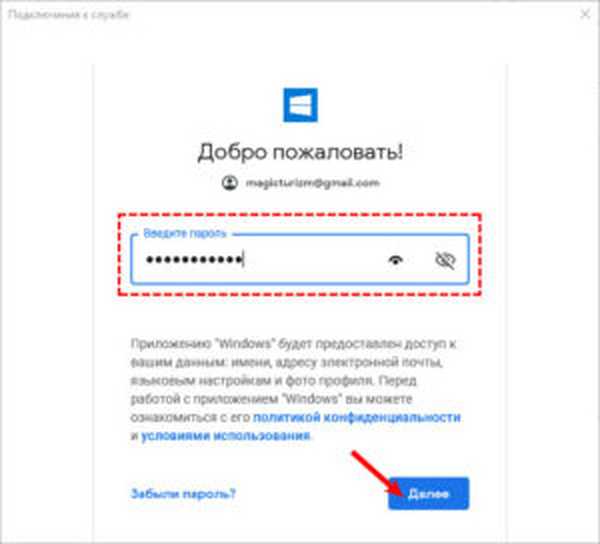 3
3 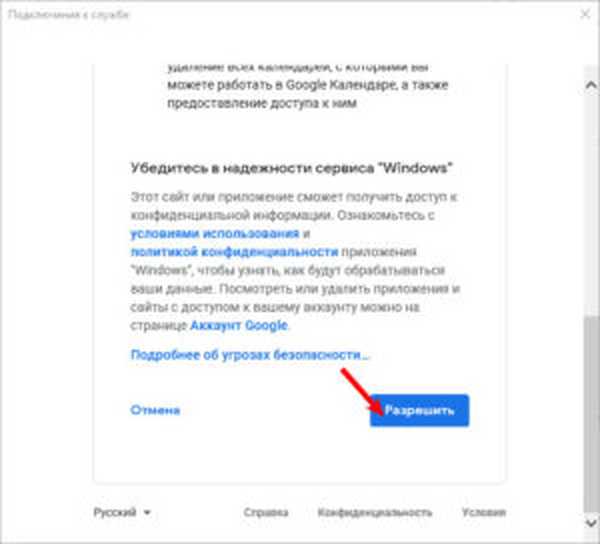 4
4 5. Jelölje meg, kinek a nevében küldik az üzeneteket, majd kattintson a "Bejelentkezés" gombra. Ezeket a lépéseket követően elkezdheti az e-mail használatát az alkalmazáson keresztül.
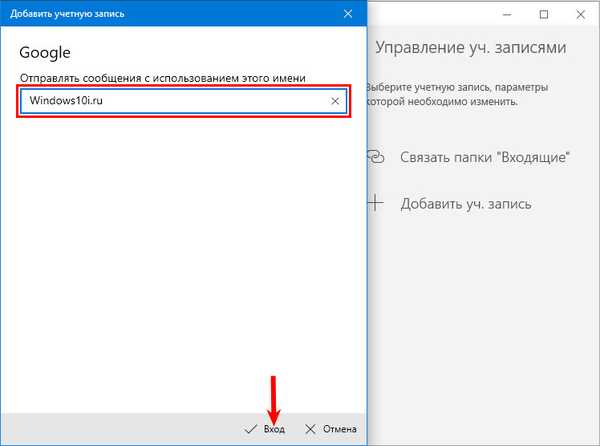
Ellenőrizze és válaszoljon a beérkező e-mailekre
A beérkező üzenetek ellenőrzése és az e-mailekre való válaszadás az alkalmazásban nem különbözik a levelek internetes böngészőn vagy más klienseken keresztüli használatától.
- A bal oldali menüben válassza ki a kívánt fiókot, majd a Beérkező levelek mappát;
- Az üzenetcsatornában válassza ki az olvasni kívánt betűt, ez jobbra nyílik az olvasási területen.
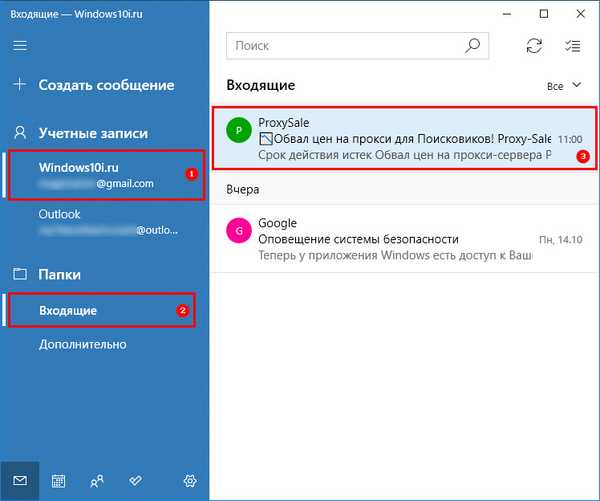
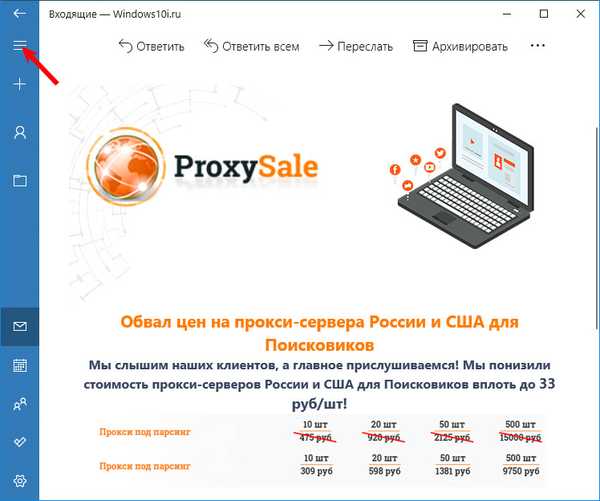
Ha a lista nem tartalmazza a kívánt mappát, válassza az "Speciális" lehetőséget, válassza a megjelenő kiegészítő menüben a megtekinteni kívánt mappát, vagy kattintson a jobb gombbal a kívánt könyvtárra, majd válassza a helyi menüben a "Hozzáadás a Kedvencekhez" elemet, amely után a kívánt könyvtár megjelenik. a fő listában.
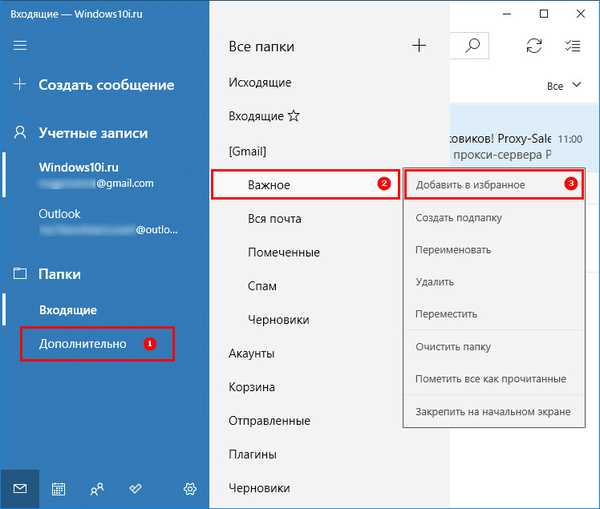
Míg az olvasási területen használja az eszköztárat, itt gyorsan válaszolhat, továbbíthat, archiválhatja, törölheti vagy áthelyezheti az üzenetet egy másik könyvtárba..
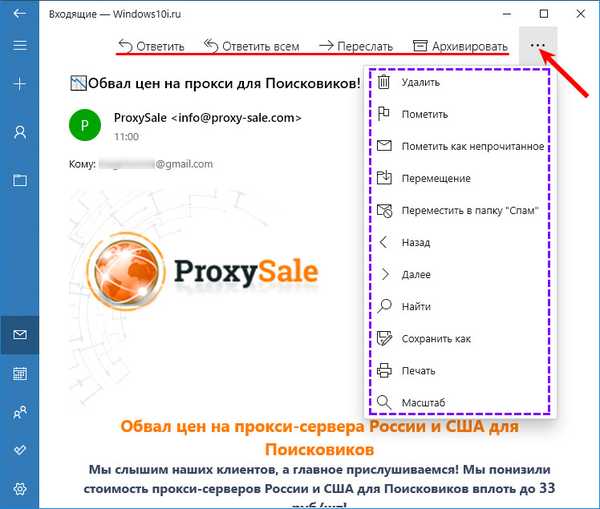
Kimenő levelek létrehozása
Az üzenet létrehozása és küldése az alábbiakban ismertetett egyszerű lépésekből áll:
1. Kattintson az Üzenet létrehozása elemre.
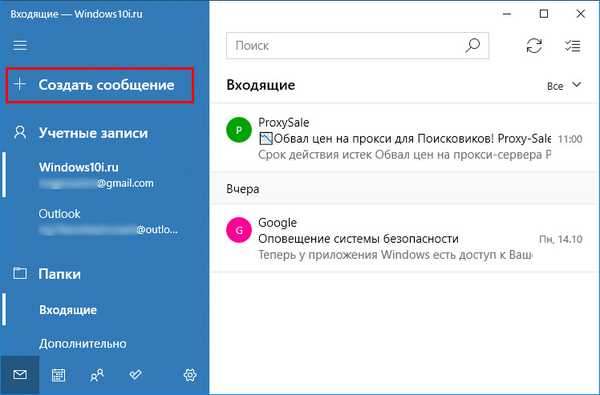
2. A "Címzett" mezőbe írja be a címzett e-mail címét.
3. A Tárgy mezőbe írja be az e-mail fejlécét.
4. Az üzenet törzsébe a szöveget írják.
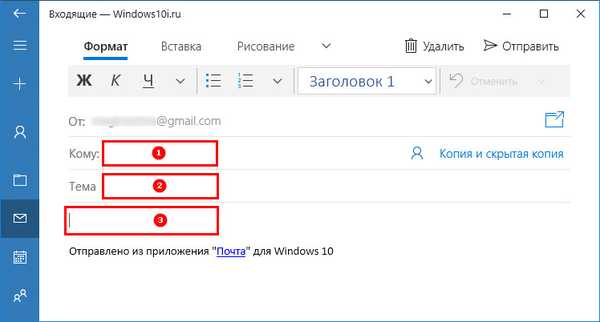
5. A "Format" lapon elérhető eszközök a szöveg formázására, listák és fejlécek létrehozására, valamint az üzenet tartalmának törlésére és visszatérésére szolgáló lehetőségek..
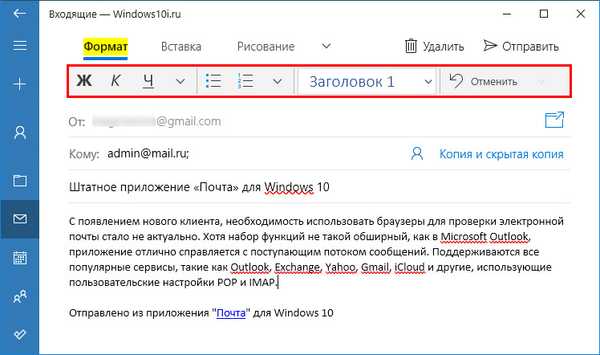
6. A fájl elküldéséhez használnia kell a "Beszúrás" fület, majd kattintson a "Fájl" gombra. Ezen a lapon képeket, linkeket küldhet, sőt táblákat is létrehozhat az üzenet törzsében.
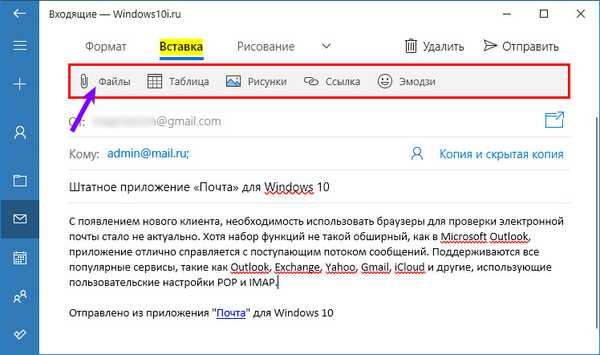
7. A „Rajz” fül olyan eszközöket tartalmaz, amelyek kissé hasonlítanak a „Paint” képszerkesztőhöz. Az induláshoz kattintson a Vászon gombra, válassza ki a tollat vagy a jelölőt, és kezdje el írni.
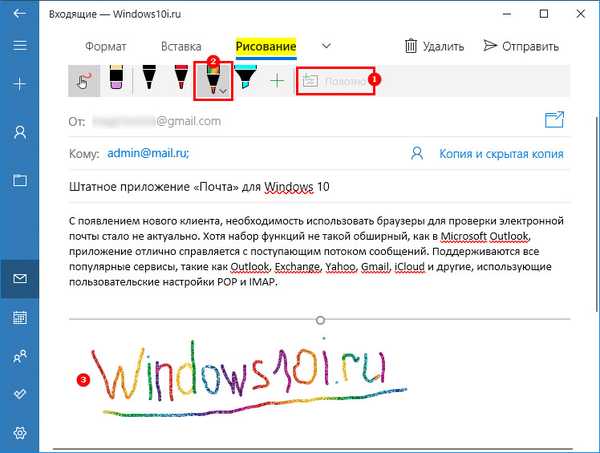
8. Az "Opciók" lapon beállíthatja a betű magas vagy alacsony prioritását, ellenőrizheti a szöveg helyesírási hibáit, valamint növelheti / csökkentheti a szöveg méretét, megtalálhatja a kívánt szót vagy mondatot az üzenet törzsében.
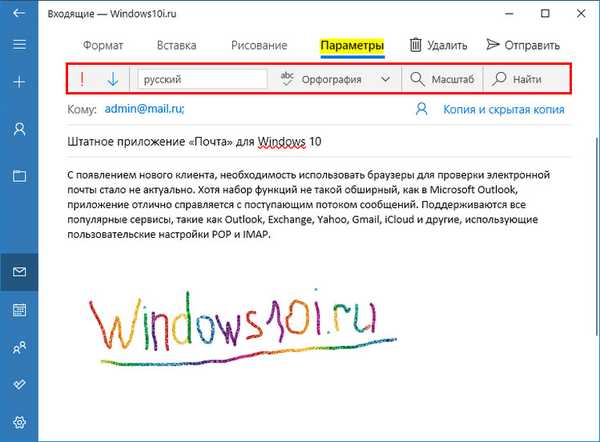
Miután az üzenet készen áll az elküldésre, kattintson a jobb felső sarokban található "Küldés" gombra vagy az üzenet törlésére a "Mégse" gombra..
beállítás
A levelezőprogramot az e-mail fiókok kezelésére fejlesztették ki, de itt kezelheti az alkalmazás különféle aspektusait, amelyek közül néhány tartalmaz megjelenési beállításokat, értesítéseket, aláírásokat és még sok más. Fontolja meg, hogyan állítsa be a leveleket.
Fiókkezelés
A használt e-mail szolgáltatástól függően az alábbi lépésekkel állíthat be fiókot:
1. Nyissa meg a beépített levelezőprogramot.
2. Kattintson a bal oldali ablak alján található "Opciók" gombra..
3. Ezután kattintson a "Hitelesítő adatok kezelése ..." elemre a menü legfelső sorában.

4. Válassza ki azt a fiókot, amelynek beállításait módosítani kívánja.

5. A megnyíló ablakban megváltoztathatja a fiók nevét, a postafiók szinkronizálási beállításait, vagy törölheti a fiókot.
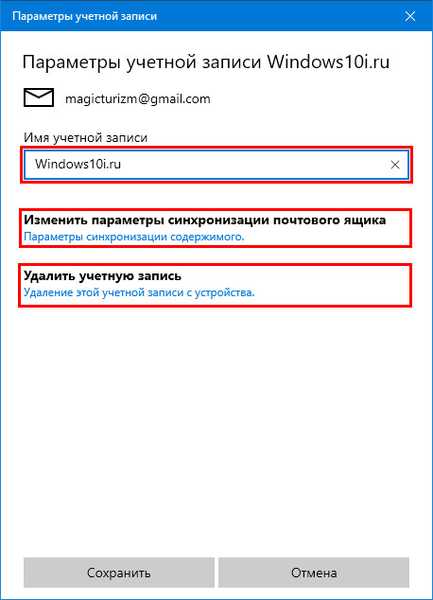
Testreszabás
A háttérkép beállításához vagy a sötét és világos mód közötti váltáshoz hajtsa végre az alábbi lépéseket:
1. Futtassa a programot, kattintson a "Beállítások → Testreszabás" elemre..
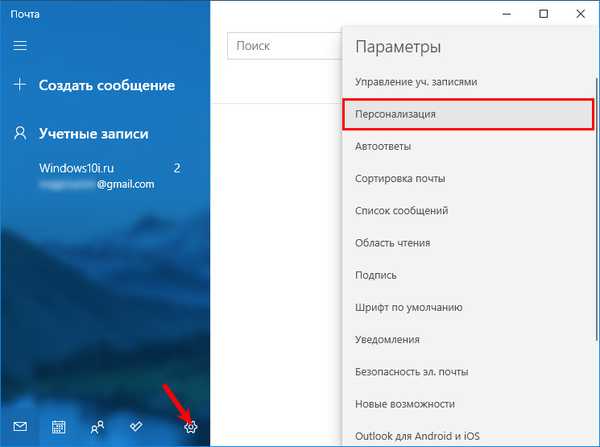
2. Az "A mappák és az üzenetek közötti intervallumok" paraméterrel beállíthatja az üzenetek megjelenítési sűrűségét a szalagon és a mappák között.
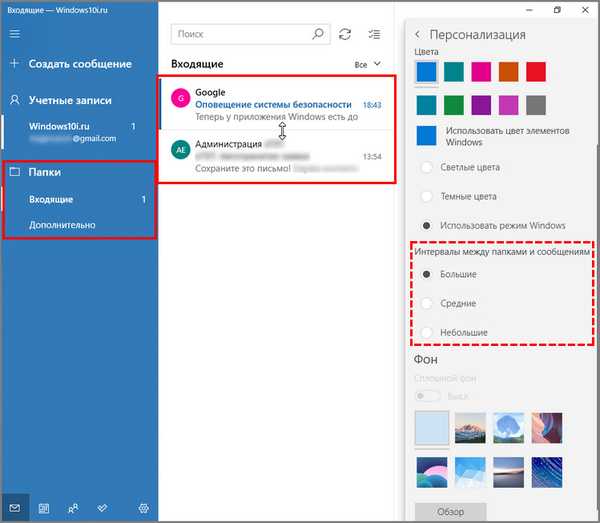
3. A "Háttér" szakaszban választhat háttérképet az alapértelmezett háttérképek közül, vagy feltöltheti saját háttérképét. A háttérkép a háttérben jelenik meg, ha az olvasási levél nincs nyitva a szalagban. A háttérképet is kikapcsolhatja..
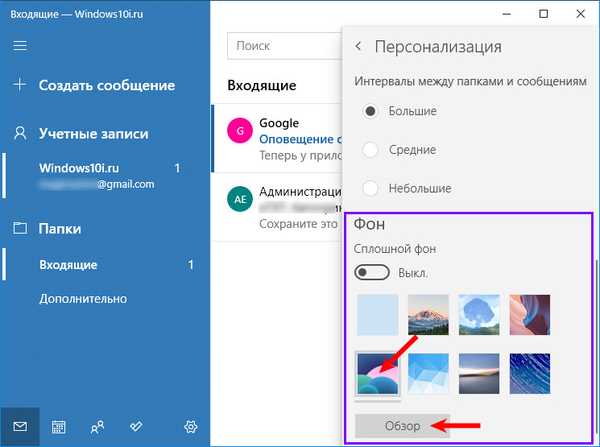
E-mail kliens típusa háttér beállítása.
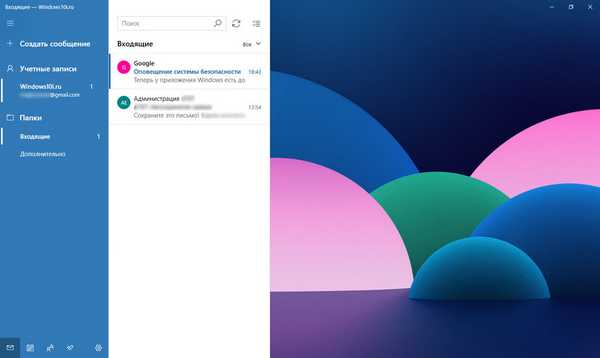
A program színének világosról sötétre váltására itt kerül sor, akkor a menübeállítások listáját elejére kell görgetnie, és válassza a "Sötét színek" lehetőséget. Az ügyfél tervezése sötét módban, a Windows 10 aktivált sötét témájával kombinálva.
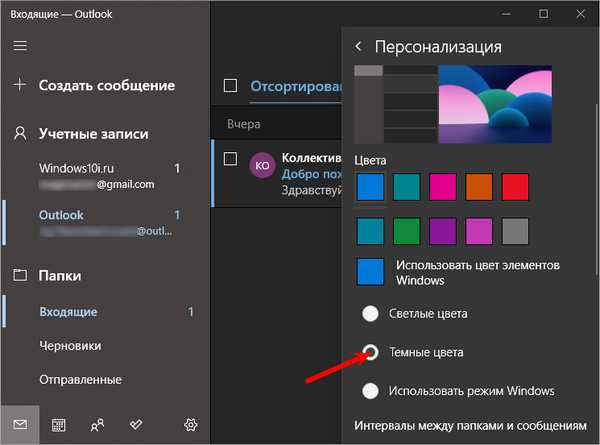
Automatikus válasz
Az üzenetrögzítőként működő hasznos funkció lehetővé teszi, hogy automatikusan visszatérő üzenetet küldjön mindenkinek, aki e-mailt küld Önnek. Ez a lehetőség csak az Outlook.com fiókokhoz érhető el..
Lépjen az "Opciók → Automatikus válasz" elemre..
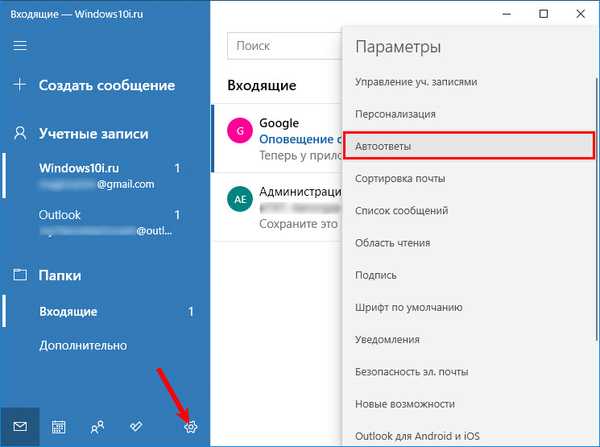
1. A legördülő menüből válassza ki a konfigurálni kívánt Outlook e-mail címet.
2. Kapcsolja be az automatikus válaszváltó kapcsolót.
3. A „Szervezeten belül” szakaszban hozzon létre egy üzenetet, amelyet a feladók kapnak az Ön távolléte alatt.
4. Jelölje be a "Válaszok küldése a szervezeten kívüli felhasználóknak" négyzetet, ha értesíteni szeretné, hogy távol van a munkából, mindenki, aki üzenetet küldött, és nem vonatkozik a szervezetére.
5. Ha korlátozni akarja a válaszok számát egy adott embercsoportra, jelölje be a "Csak válaszok küldése a névjegyeimhez" négyzetet.
6. A második ablakban hozzon létre egy üzenetet, amelyet partnerei kapnak távolléte alatt.
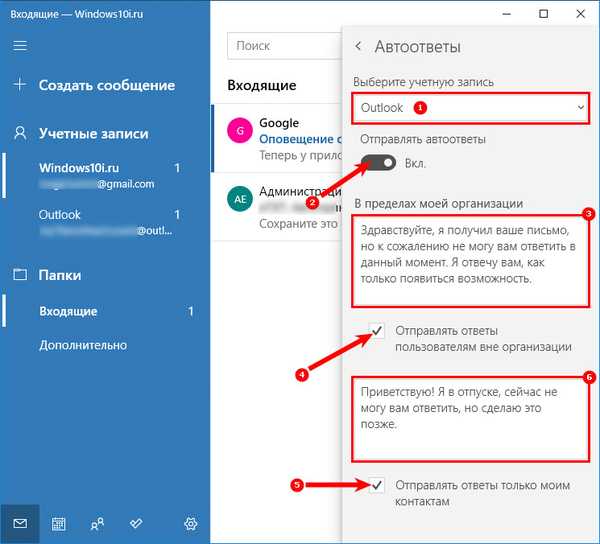
válogatás
Ha a funkció engedélyezve van, az üzenetátvitel automatikusan két lapra oszlik: "Rendezett" és "Egyéb", csak az Outlook és a Hotmail fiókok számára működik. Engedélyezéséhez vagy letiltásához kövesse az alábbi lépéseket:
1. Lépjen a "Beállítások" fülre a "Levél rendezése" lapra..
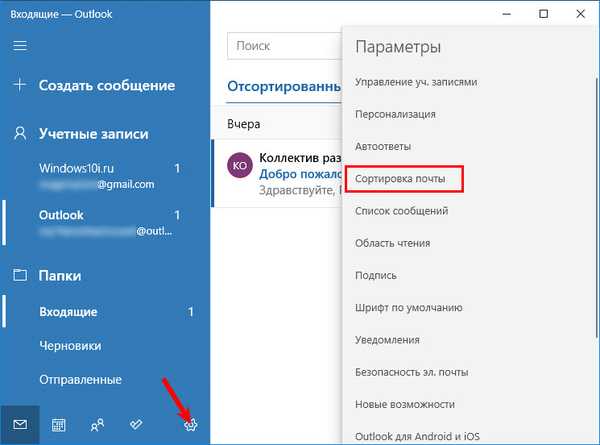
2. Ha több e-mail fiók van, válassza ki a kívánt legördülő listából.
3. A rendezés engedélyezéséhez vagy letiltásához kattintson a kapcsolóra.
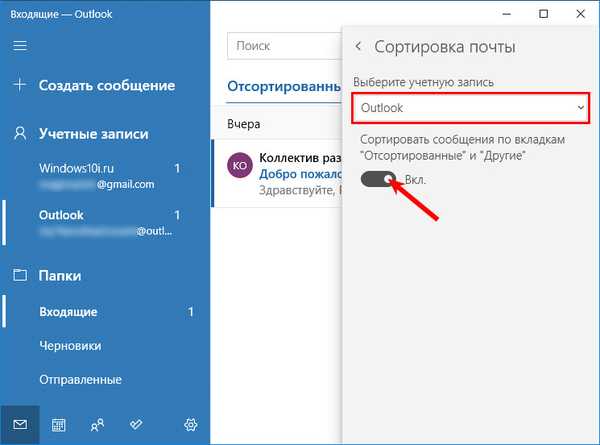
lista
Az „Üzenetlista” lapon, az „Ujjmozgatás műveletek” szakaszban engedélyezheti vagy letilthatja a görgetési műveleteket. Ezen felül további funkciókat is konfigurálhat:
- Szervezés - lehetővé teszi az e-mailek csoportosítását, az egyes üzeneteket időrendi sorrendben rendezheti, amikor megérkeznek;
- Szöveges előnézet - az üzenet összegzését jeleníti meg;
- Feladó avatárok - Megjeleníti a feladó profilképét. Ha a kép nem érhető el, egy szabványos ikon jelenik meg;
- Kép előnézete - megnézheti az üzenethez csatolt képet.
Olvasási terület
Ebben a lapon nagyon sok funkció található, nézzük meg közelebbről:
- Automatikusan megnyílik - ha ez az opció engedélyezve van, ha töröl egy üzenetet a hírcsatornából, akkor a következő üzenet automatikusan megnyílik a megtekintési területen;
- Elem megjelölése olvasottként - lehetővé teszi annak eldöntését, hogy mikor fogja az üzenet olvasottként megjelölni megnyitása után;
- Billentyűzet navigáció - billentyűkkel tekintheti meg az üzeneteket;
- Külső tartalom - ha ezt az opciót letiltja, a külső elemek (képek és stílus) blokkolásra kerülnek. Ez a beállítás általában az e-mail hírleveleket és a webes promóciós ajánlatokat érinti..
aláírás
Ha ugyanazt az aláírást használja a levél végén, és manuálisan végzi el, az alkalmazásnak van egy opciója, amely lehetővé teszi az összes üzenet létrehozását, és automatikusan csatolását minden levélhez.
1. Lépjen a "Aláírás" szakaszba
2. Jelölje ki azt a fiókot, amelyre az aláírást alkalmazni fogja, vagy állítsa be az összes fiókhoz, az "Alkalmazás minden fiókra" sor melletti négyzet bejelölésével..
3. Válassza az "E-mail aláírás használata" választógombot.
4. Készítse el a használni kívánt aláírást.
5. Mentse el a változtatásokat.
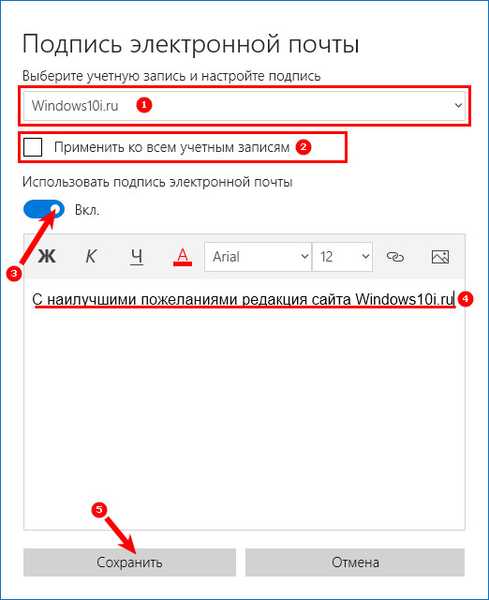
értesítés
Itt kiválaszthatja az új levelekről szóló értesítések fogadásának módját a 3 bemutatott lehetőség közül.
1. Lépjen az "Értesítések" fülre
2. Jelölje ki a kívánt e-mail mezőt, vagy az összes fiókot, másodszor jelölje be az "Alkalmazás mindenkinek ..." sor melletti négyzetet..
3. Kapcsolja a kapcsolót "Engedélyezés" állásba..
4. Válassza ki a használni kívánt értesítési formátumokat:
- show banner;
- hangjelzést adni;
- a kezdőképernyőhöz rögzített mappák értesítéseit jeleníti meg.
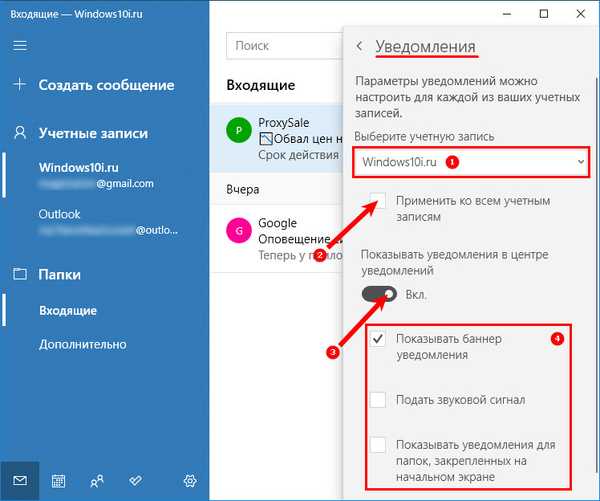
Fiókok törlése
Ha már nem használja egy adott szolgáltatás e-mail fiókját, akkor a következő lépésekkel eltávolíthatja a fiókot a programból:
1. Lépjen a "Beállítások" → "Fiókkezelés ...".

2. Válassza ki a törölni kívánt fiókot.

3. A megnyíló ablakban kattintson a "Fiók törlése ...", majd ismét a "Törlés" elemre..
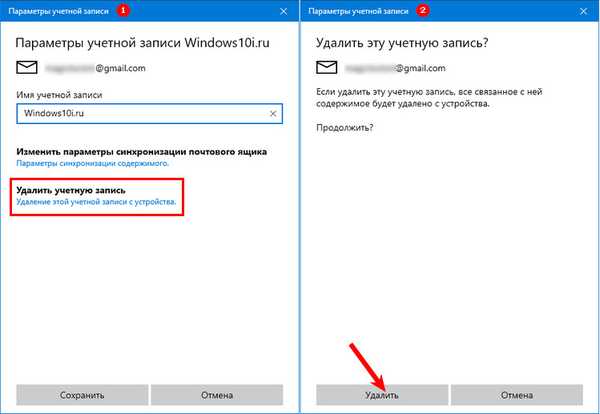
Alaphelyzetbe állítja a levelezőprogramot
Ha problémái vannak az e-mail szinkronizálással vagy egyéb problémákkal, akkor ezeket az alkalmazás újraindításával kijavíthatja.
1. Nyissa meg a Start menü "Rendszerbeállítások" menüpontját, vagy más kényelmes módon.
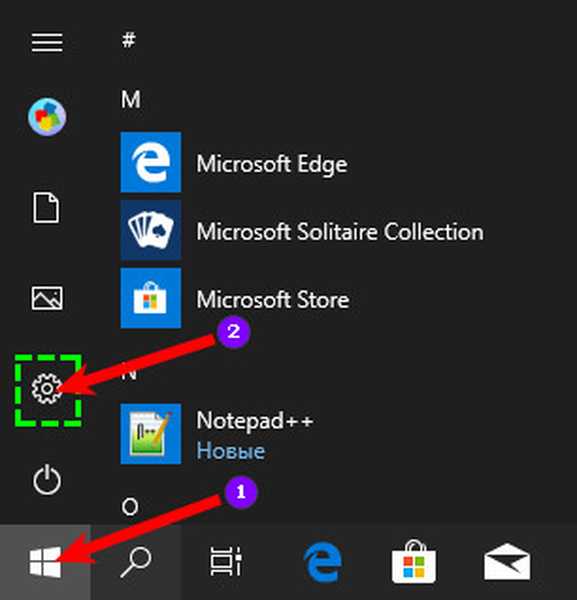
2. Lépjen az "Alkalmazások és szolgáltatások" szakaszba, keresse meg a "Levelek és naptár" elemet, kattintson rá az LMB, majd az "Speciális beállítások".
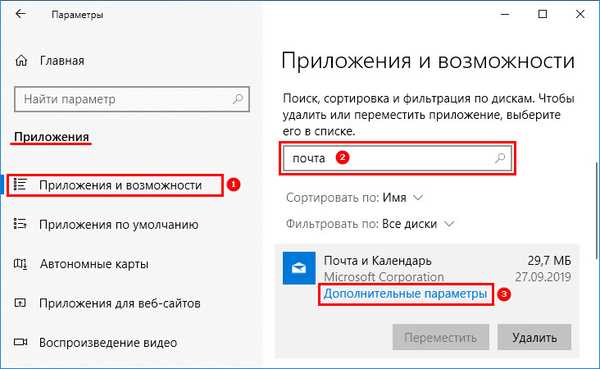
3. Görgessen az ablakon a csúszkával lefelé, keresse meg a "Visszaállítás" gombot, majd kattintson rá, ezután a rendszer értesíti, hogy kattintás után az alkalmazás beállításai és regisztrációs adatai törlődnek. Ha egyetért, kattintson újra a visszaállítás gombra.
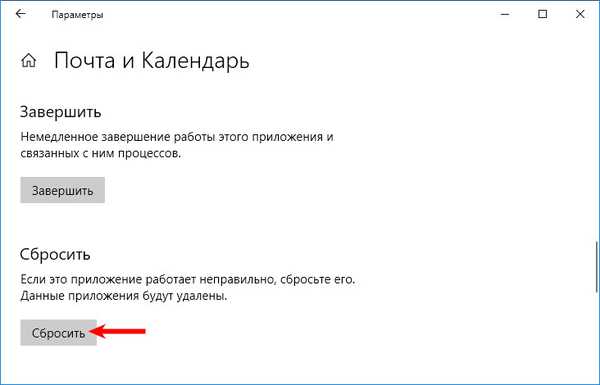
Az összes lépés elvégzése után az alkalmazás visszatér a gyári beállításokhoz, amelyek általában a legtöbb problémát megoldják. Az alkalmazás alaphelyzetbe állítása miatt a fent leírt lépéseket követve a semmiből kell konfigurálnia.











