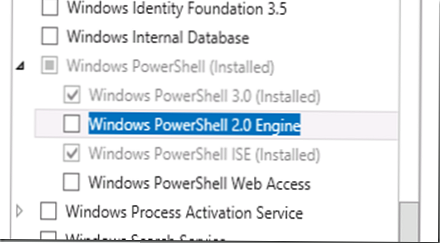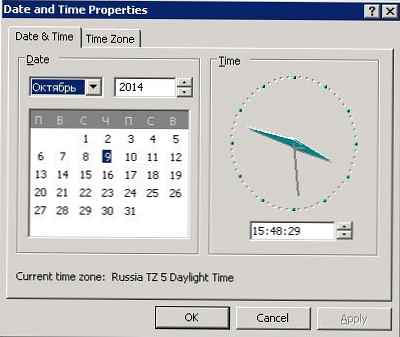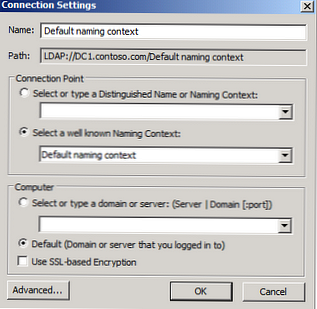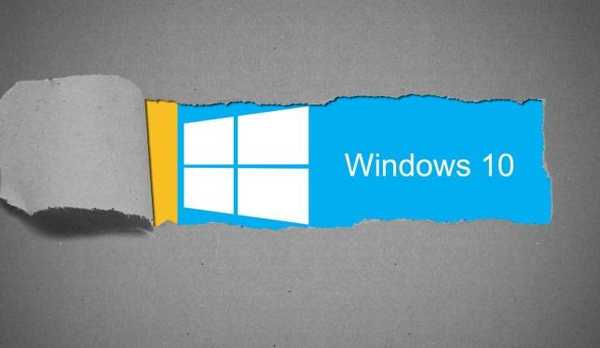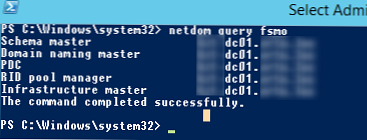Az elmúlt héten több levél érkezett egy problémával, a tartalommal kapcsolatban, biztos vagyok benne, hogy a barátok érdekesek lesznek neked.
Megjegyzés: Ha egy egyszerű merevlemezt vagy IDE vagy SATA interfész-meghajtót kell csatlakoztatnia a laptopjához, vagy esetleg egy laptop merevlemezét szeretné csatlakoztatni egy egyszerű számítógéphez, akkor olvassa el az új cikkeket:
- AgeStar univerzális adapter
- Külső doboz az IDE, SATA merevlemezek csatlakoztatásához!
- A DVD-meghajtó cseréje további HDD-vel vagy SSD-vel a SlimDVD adapter használatával
- Külső Thermaltake Muse 5G HDD ház a laptop merevlemezéhez
- USB tok optikai meghajtóhoz laptopról
- Olvasónk, Alexander a Yaroslavl-tól azt kérdezi: Hogyan lehet egy SATA felület merevlemezét csatlakoztatni az alaplapjához, ha nincs ilyen csatlakozó, de van egy ingyenes IDE vezérlő csatlakozó. Lehetséges megtalálni IDE-SATA adapter és megoldja a problémáját.
- Egy másik levél. Helló, van egy kérdésem az ön számára. Van egy rendszeregység, amely két csatlakozót tartalmaz a SATA interfész eszközök csatlakoztatásához, és természetesen el vannak foglalva, az egyik csatlakozót egy meghajtó, a második pedig egy merevlemez foglalja el, amelynek kapacitása mindössze 250 GB. Van még egy IDE vezérlő csatlakozó - ingyenes. Néhány nappal ezelőtt egy barátom adott nekem egy 250 GB-os SATA felületű merevlemezt. Az igazság nem új, de elég működőképes, ezért érdekli, hogyan tudom csatlakoztatni azt a rendszeregységhez, hogy két merevlemez egyszerre működjön, akkor 500 GB teljes lemezterületem lesz. A barátok azt javasolták, hogy létezik IDE-SATA adapter, ez meg tudja oldani a problémámat. Igen? Operációs rendszerem a Windows 7. És mégis láthatóvá tehető a második merevlemez a BIOS-ban, és telepíthető rá a második operációs rendszer? Alexey.
- Most egy kis figyelmedet. Hasonló kérdést feltett az olvasónk, éppen ellenkezőleg, hozzá kell csatlakoztatnia egy IDE interfész merevlemezét, de az alaplap rendszer egységében csak egy IDE csatlakozója van, és két eszköz csatlakozik ehhez egy kábellel: egy 250 GB-os merevlemez és egy DVD-ROM. . Két szabad hely van a SATA vezérlő számára. Az olvasó megkérdezi, van-e SATA-IDE adapter, és felhasználhatom-e további IDE interfész merevlemez csatlakoztatására az alaplapjára?
IDE-SATA adapter
Az összes kérdés jelentése a következőképpen szól: Hogyan lehet egy eszközt csatlakoztatni az alaplaphoz - nincs ingyenes csatlakozó ehhez az alaplaphoz. És az első eset a legérdekesebb, az alaplapon nincs csatlakozó a szükséges eszköz csatlakoztatásához.
Az összes probléma megoldása azonos lesz. Hogy kérdezed? Olvassa tovább. A barátok hisznek nekem, inkább a legjobb IDE-SATA adapter sokan ismeretlenek és szinte minden számítógépes üzletben értékesítik 3-portos SATA és IDE vezérlő - VIA VT6421A vagy hívják - adapter PCI kártya SATA + IDE (kombinált), mintegy 300-350 rubelt fog fizetni. Három csatlakozó található rajta SATA és egy IDE.

Ma nincs szükség ilyen sok merevlemezre, és ezzel csak két merevlemezt csatlakoztatunk az alaplapunkhoz - egyet a SATA felületet, egy másik IDE-t, majd bekapcsoljuk a számítógépet, és megnézhetjük, hogyan működik minden. Ami a jövőt illeti, azt mondom, hogy két merevlemezünk módban fog működni UDMA / 133 a merevlemez sávszélessége 133 Mbit / s lesz, őszintén szólva, nem olyan rossz. Igen, szinte elfelejtettem, van egy cikkünk arról, hogyan kell egy meghajtót csatlakoztatni az adapterrel.
Vegyünk egy egyszerű rendszer egységet. Az összes műveletet kikapcsolt számítógépen hajtjuk végre.
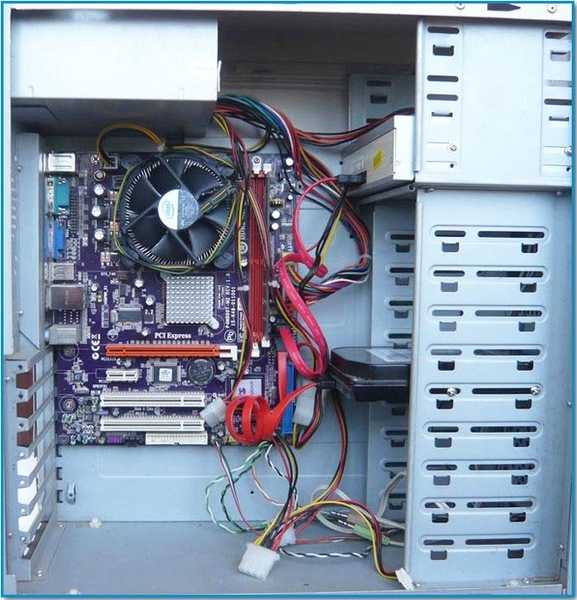
Mint láthatja, két SATA-vezérlő foglalt. Az egyik csatlakoztatva van a Samsung merevlemezéhez, a másik egy DVD-ROM-hoz. Van még egy IDE interfész-csatlakozó, nem fogunk konkrétan csatlakozni hozzá, úgy bonyolítjuk a feladatot, kezeljük a PCI kártya SATA + IDE (kombinált), nehéz megtanulni a csatában.

Vigyázzon rá, ahogy már fentebb említettük, három SATA csatlakozó és egy IDE csatlakozó van.


Helyezze be vezérlő PCI nyílás az alaplapunkat, és rögzítsük egy csavarral.


Ezután vegyen két merevlemezt Maxtor IDE és Western digital SATA interfész, majd helyezze be mindkettőt a kosárba, és mindent megfelelően csatlakoztasson.

 Ha nem tudja, hogyan kell helyesen beilleszteni és csatlakoztatni egy vagy több merevlemezt a számítógépéhez, akkor olvassa el a cikkben található cikkeinket. A merevlemez lehetséges hibái.
Ha nem tudja, hogyan kell helyesen beilleszteni és csatlakoztatni egy vagy több merevlemezt a számítógépéhez, akkor olvassa el a cikkben található cikkeinket. A merevlemez lehetséges hibái. Először csatlakoztassa IDE interfész kábel Maxtor merevlemez és PCI kártya SATA + IDE adapter (kombinált). Az alaplaphoz csatlakoztatandó kábel végét be kell illeszteni az adapter IDE csatlakozójába. Csatlakoztassa a kábel másik végét a Maxtor merevlemezünkhöz..

Ezután csatlakoztassa a tápkábelt a merevlemez-meghajtóhoz.

Most a második Western Digital SATA merevlemez megérkezése. Kényelmesebb lesz a tápkábelt először csatlakoztatni a Western Digital merevlemezhez. Mint látható a SATA-Western Digital merevlemezemen, van egy csatlakozó egy IDE tápkábel csatlakoztatásához, az esetleg esetleg nem (ez nagyon ritka), és egy speciális eszközt kell használnia. IDE-SATA adapter.

A tápkábelt az említett adapteren keresztül csatlakoztatjuk a merevlemezhez.

Aztán már csatlakoztatjuk a PCI Card SATA + IDE (combo) adaptert és a Western Digital merevlemezt egy SATA interfészkábellel.

Ellenőrizze, hogy minden megfelelően van-e csatlakoztatva, és kapcsolja be a számítógépet.

Azonnal lépjen a BIOS-ba, csoda nem történik meg a paraméterben Merevlemez illesztőprogramok csak a Samsung merevlemezét láthatjuk közvetlenül az alaplap SATA-csatlakozójához csatlakoztatva. Sajnos nem láttam mindkét merevlemezt csatlakoztatva a PCI Card SATA + IDE (combo) -BIOS adapterhez.
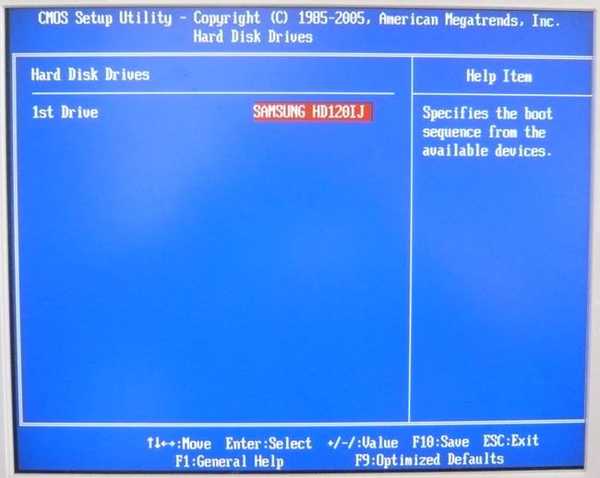
És a barátaim is: szinte lehetetlen, hogy a BIOS a PCI vezérlőn keresztül csatlakoztatott merevlemezt láthassa, sajnos a BIOS firmware sem segít.
Aztán mindkét merevlemez meglátogatta az Acronis True Image Home rendszerindító lemezt, ami azt jelenti, hogy az adapterünkhöz csatlakoztatott mindkét merevlemezen tárolhatja a rendszer biztonsági mentéseit, és szükség esetén telepítheti azokat a Windows fő partíciójára, amit azonnal meg is tettünk. Először készített egy biztonsági mentési rendszert, majd telepítette a helyére. A rendszer sikeresen indult. Fogd ezt a barátot fegyverbe.

Folytatjuk az operációs rendszer betöltését, ahogy a Windows 7 is.
A legnehezebb dolog, ami vár ránk, az, hogy megkeresse a Windows 7 illesztőprogramjának illesztőprogramjait. Ha nem találja meg az illesztőprogramot, és nem telepíti automatikusan, akkor Önnek és én neked szörföznünk kell a megfelelő illesztőprogram keresése érdekében, de jó cikkeket is találhatunk erről a témáról, tehát barátainak nincs mit félniük.
A Windows 7 elindult, és azonnal elindultunk az Eszközkezelőhöz, hogy megnézzük, hogyan csinálunk. Berendezések keresése és telepítése. Mint láthatjuk, az adaptert az eszközkezelőben az alábbiak szerint definiáljuk VIA Bus Master IDE vezérlő,

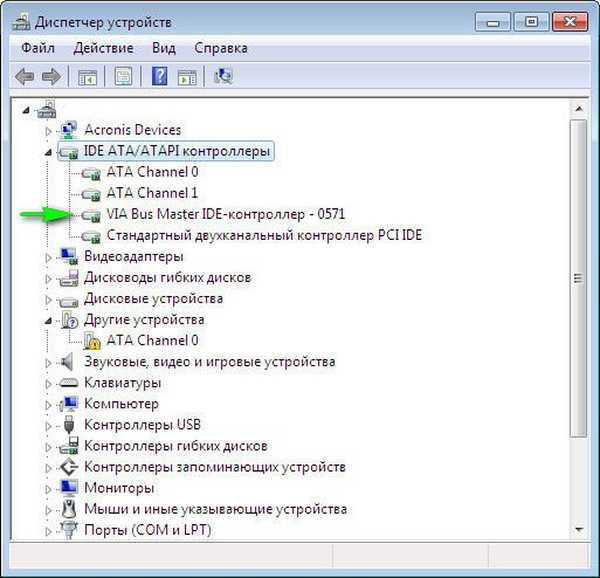
majd a rendszer telepíti az illesztőprogramokat a két merevlemezre, a Maxtorra és a Western Digitalra.

Ezután lépjen a Lemezkezelés oldalra, és nézze meg, mi van itt. És itt minden rendben van velünk, minden merevlemezünk tökéletesen meg van határozva. Örülök, ha valaki hasznos lesz a történetemmel.
Ablak - számítógép.
Cikkcímkék: Vas és perifériák Merevlemez