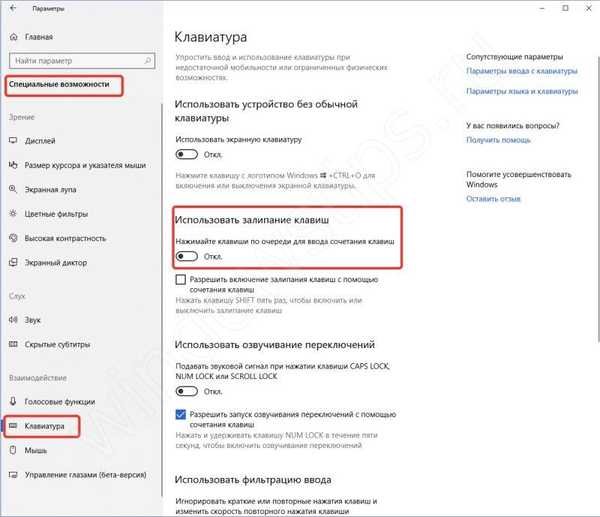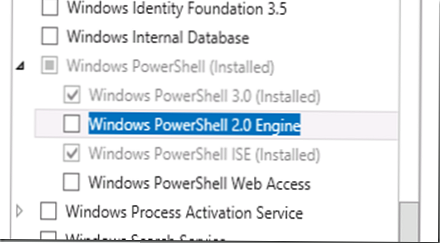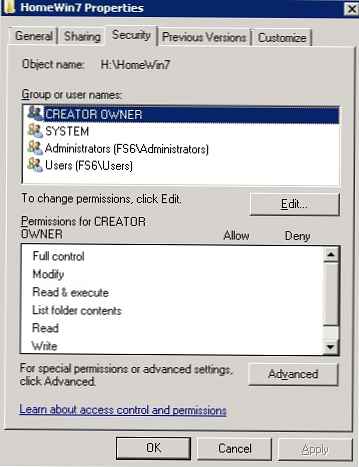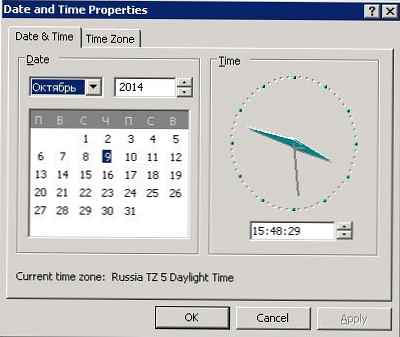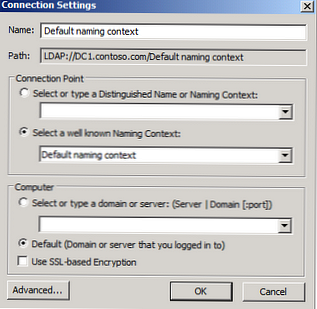“Hogyan lehet megváltoztatni a billentyűzet elrendezését a Windows 10 rendszeren?” - Ezt a kérdést elég gyakran felteszik. Ebben a cikkben megpróbálunk részletesen leírni és megválaszolni az alapvető kérdéseket a nyelv, a billentyűzetkiosztás és a billentyűparancsok megváltoztatásával kapcsolatban..
A billentyűzetkiosztás váltása a Windows 10 rendszerben
Telepítéskor vagy az eszköz első bekapcsolásakor a Windows 10 rendszerben a felhasználó választhatja meg a billentyűzet nyelvét. Leggyakrabban a telepített rendszernek megfelelő nyelvet - orosz - választjuk. Elsődlegesé válik, az angol pedig másodlagossá válik. Új nyelvi elrendezés hozzáadásához hozzá kell adnia a rendszerhez.
Ehhez hajtsa végre az alábbi lépéseket:
- nyissa ki az paraméterek A windows.
- Lépjen a menübe Idő és nyelv.
- Kattintson a Nyelv hozzáadása.
- Kiválasztjuk a szükséges csomagot és telepítjük.

Válassza ki a billentyűzet elrendezését
A rendszerben az alapértelmezett billentyűkombináció a Shift + Alt. A billentyűkombinációt a Windows 10 rendszerben is megváltoztathatja, ha a billentyűzet elrendezését Ctrl + Shift-re állítja. Ehhez nyissa meg paraméterek és kövesse ezeket a lépéseket:
- Nyissa meg a lehetőségeket készülékek és válassza a fület belépés
- kiválasztása További billentyűzet-beállítások
- Akkor menj ide Nyelvi sáv lehetőségek
- Ezután kinyílik a mindannyiunk számára ismerős ablak Nyelvek és szövegbeviteli szolgáltatások, ahol már módosíthatja a billentyűparancsokat.

Korábban a billentyűparancs megváltoztatása a következőben történt: Vezérlő panelek, de amint mindannyian tudjuk, a Microsoft megkezdett mindent áttelepíteni innen Vezérlő panelek -ban paraméterek A windows és a terv egy részét sikeresen végrehajtotta az 1803-as közgyűlésen. Egyrészt sokan nem igazán szeretik ezeket a változtatásokat, mivel a régi felület kényelmes, logikus és könnyen megjegyezhető volt. Másrészt a rendszerfejlesztők nemcsak átadják, hanem hozzáadják és feldolgozzák a rendszer fejlesztéséhez korábban létrehozott opciókat is.
megjegyzés! Választásától függetlenül mindig rendelkezésre áll egy alternatív billentyűparancs - Win + Space. Ha lenyomva tartja a gombot győzelem és kattintson a gombra szakadék, megjelenik egy kis panel, ahol láthatja a nyelvváltást.
Állítsa be a Windows 10 billentyűzetkiosztásának automatikus váltását
Gyakran írunk szöveget, majd nézzük a monitort, és észrevegyük, hogy elfelejtettük váltani az elrendezést. Mindent újra ki kell nyomtatnom. Minden ablakhoz konfigurálhatja az automatikus váltást.
Például a Google Chrome-ban Ön levelet ír angolul, és ezzel egyidejűleg kitölti az Excel formátumú táblázatot oroszul. Az ablakok közötti váltáshoz a következő beállítás segít abban, hogy megváltoztassa a nyelvet.
Ehhez az előző ablakban csak be kell jelölni a négyzetet Engedélyezheti, hogy automatikusan kiválasztja a beviteli módot.

Ezenkívül, ha azt akarja, hogy a nyelvet intellektuálisan megváltoztassák, a beírt szövegtől függően, egy csodálatos alkalmazás - a Punto Switcher segít. Nincs több ghbdtn! Az alkalmazás automatikusan kijavítja az üzenetet, és a szükséges nyelvre váltja a nyelvet. Nagyon kényelmes, ha a szöveg egymással átfordított idegen nyelvet tartalmaz.
Töltse le ingyen a Punto Switcher-t a hivatalos webhelyről.
És mindig létezik alternatíva alkalmazások formájában - Keyboard Ninja és Orfo Switcher.
Hiányzó billentyűzetkiosztás ikon a Windows 10 rendszerben
Ha a billentyűzetkiosztás ikon hirtelen eltűnik, akkor itt érdemes ellenőrizni a beállításokat megszemélyesítés. Ehhez hajtsa végre az alábbi lépéseket:
- Nyissa meg a paraméterek
- Menj ide Testreszabás és nyissa meg a fület tálcán
- Kattintson a A rendszerikonok be- és kikapcsolása
- Kapcsolja be Bemeneti jelző

A Windows 10 billentyűzet elrendezése nem változik
Számos oka van annak, hogy lehetetlen megváltoztatni az elrendezést:
-
- Érdemes odafigyelni Ragadós gombok. Ennek a lehetőségnek a letiltása segít megoldani a problémát..
-
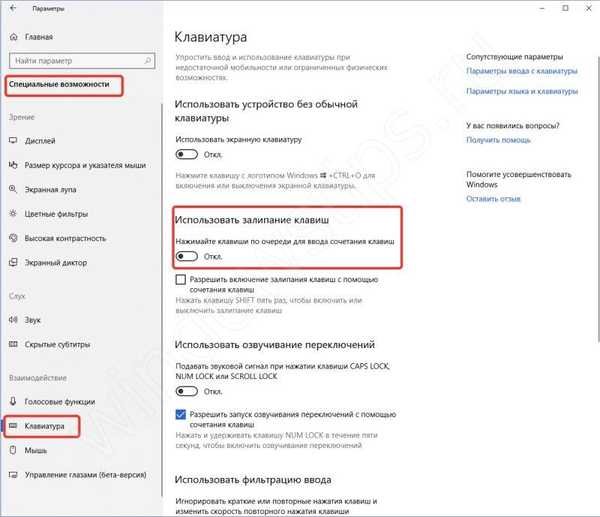
- Ellenőrizze, hogy a segédprogramok vagy harmadik féltől származó szoftverek nem zavarnak-e. Végezzen el egy tiszta rendszerindító rendszert
- Ellenőrizze, hogy az érintőbillentyűzet és a kézírás panel szolgáltatás zavarja-e a rendszert. Próbálja meg állítani a szolgáltatást. Ehhez nyisson meg egy parancssort vagy a PowerShell ablakot rendszergazdaként, és írja be a következő parancsot - net megállás TabletInputService

Hiányzó billentyűzetkiosztás a Windows 10 rendszerben
Ha a rendszer sérült, egyes lehetőségek eltűnnek vagy megtagadják a megfelelő működést. A ctfmon.exe alkalmazás, amely a Windows / System32 könyvtárban található, felel a rendszer nyelvi paneléért. Előfordulhat, hogy a rendszer károsodása miatt ez az alkalmazás elveszik, vagy leállíthatja a rendszer indítását. A probléma megoldásához hajtsa végre az alábbi lépéseket:
- A rendszer integritásának javítása vagy helyreállítása. A rendszer visszaállítása ebben a cikkben található..
- Időnként, amikor az egyszerű helyreállítás (SFC / scannow vagy DISM) nem segít, megpróbálhat egy új profilt létrehozni, amelyben talán minden helyesen működni fog..
- Másik lehetőségként az autostart ctfmon.exe.
A ctfmon szolgáltatásnak az indítási listához történő hozzáadásához nyisson meg egy parancssort vagy a PowerShell ablakot rendszergazdaként, és írja be a következő parancsot:
reg hozzáadás: "HKCU \ Software \ Microsoft \ Windows \ CurrentVersion \ Run" / v CTFMON.EXE / t REG_SZ / d C: \ WINDOWS \ system32 \ ctfmon.exe

Ezután indítsa újra a számítógépet, és ellenőrizze a rendszert.
Remek napot!