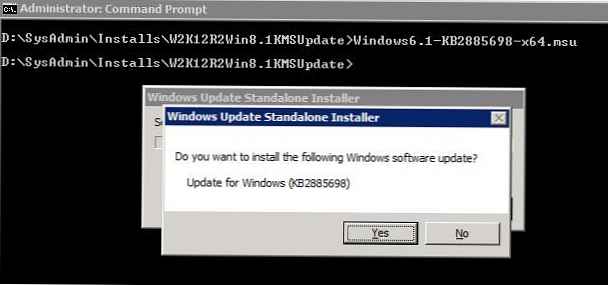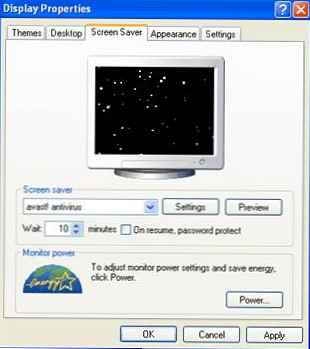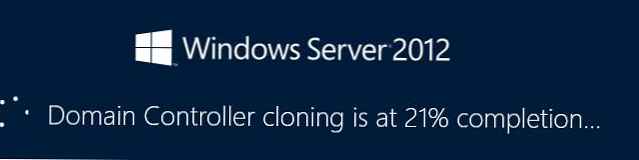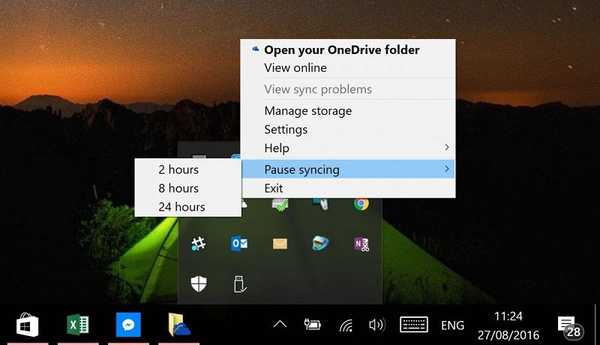Merevlemezek és félvezető meghajtók klónozása az Acronis True Image segítségével

Ugyanaz a meghajtóméret nem szükséges merevlemezek vagy SSD-k klónozásához az Acronis True Image alkalmazásban. A legfontosabb dolog az, hogy a forrás merevlemezen (ahonnan az adatfájlokat klónozták) az információ nem haladja meg a cél merevlemez mennyiségét (amelyre az információkat klónozzák), különben az információ nem fér bele a cél merevlemezen. Megjegyzés: Ha a forrásmeghajtón több fájl található, mint a célon, akkor használja a másik cikkben jól leírt fájlkizárási eszközt - Hogyan klónozzuk a Windows 7, 8, 8.1-et az Acronis True Image 2015-ből egy szokásos merevlemezről szilárdtest-meghajtóra SSD (a tárolókapacitás eltérő). A klónozás előtt menjünk az operációs rendszerünk Disk Management elemére. Mint látható a rendszer egységben, két azonos félvezető meghajtó létezik: Lemez 0 Kingston és 1. lemez Szilícium teljesítmény, mindkettő 120 GB. Klónozzuk a Windows 8.1-et a Silicon Power SSD-ről a Kingston SSD-re. A Kingston SSD Space nincs kiosztva.
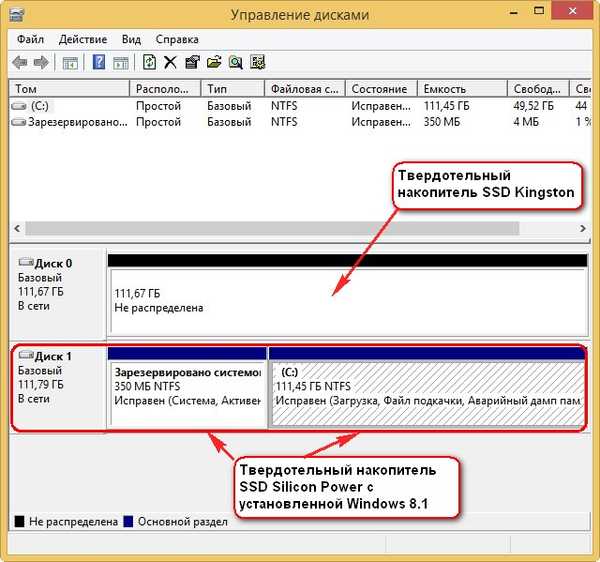
kiválasztása Eszközök és segédprogramok. A lemez klónozása.

Válassza a Klón mód lehetőséget automata és kattintson a gombra további.
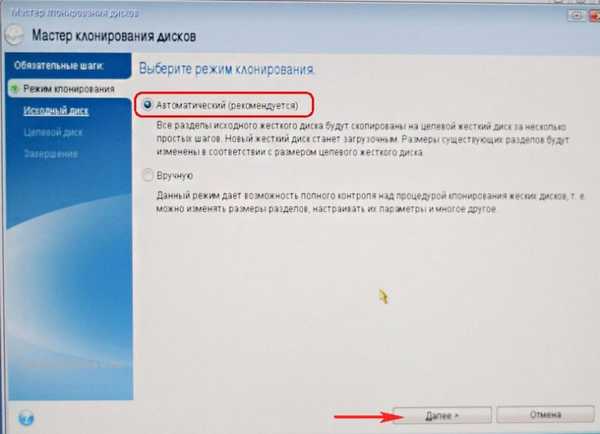
Válassza ki a bal egérgombbal Forrás lemez (a lemez, ahonnan a Win 8.1 operációs rendszert klónozni szeretné), a mi esetünkben SSD Silicon Power majd kattintson a Tovább gombra.
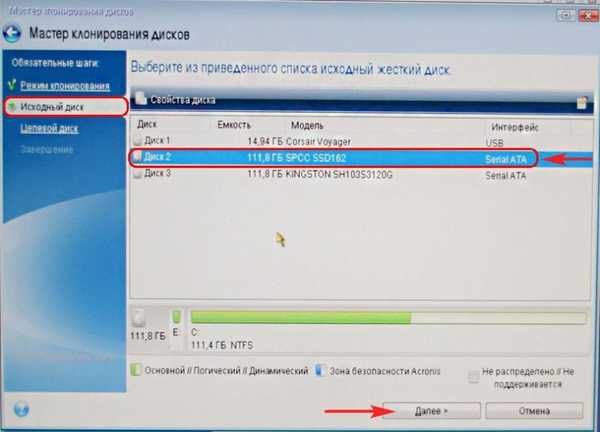
Válassza ki a bal egérgombbal Célmeghajtó (a lemez, amelyre a Win 8.1 operációs rendszert lemásolják), esetünkben egy félvezető meghajtó SSD Kingston és kattintson a gombra további
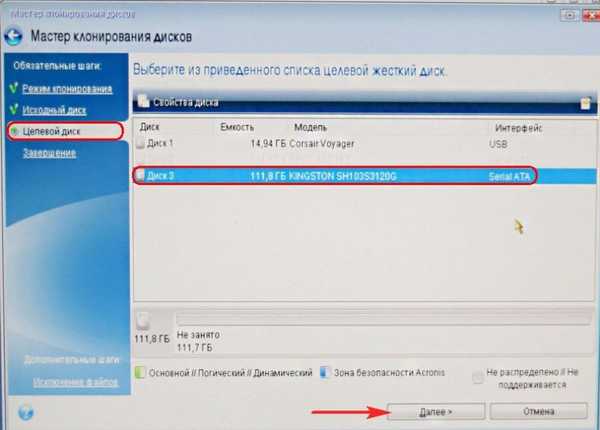
Bár a Kingston SSD-n nincsenek partíciók, a program figyelmeztetést jelenít meg "A kiválasztott cél merevlemez partíciókat tartalmaz, amelyeken adatok tárolhatók. A cél merevlemezen lévő összes partíció törlésének megerősítéséhez kattintson az OK ". Kattintson az OK és a Tovább gombra.
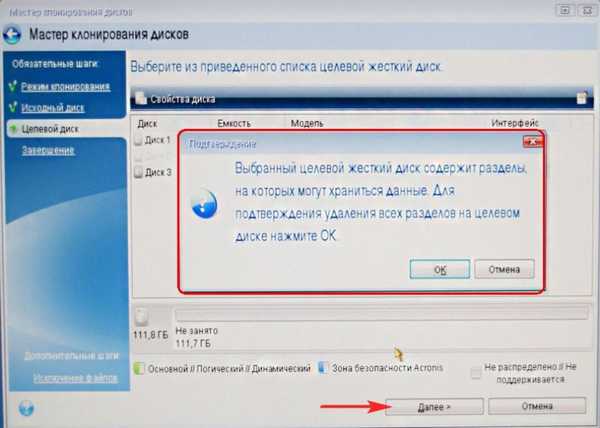
Meglátjuk a merevlemez állapotát a klónozás előtt és után. belép
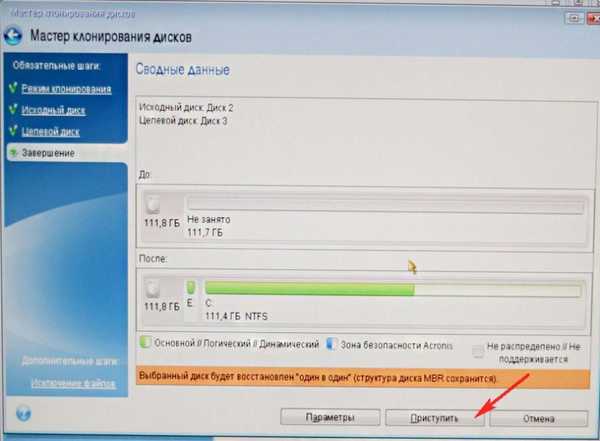
Szekció másolása.
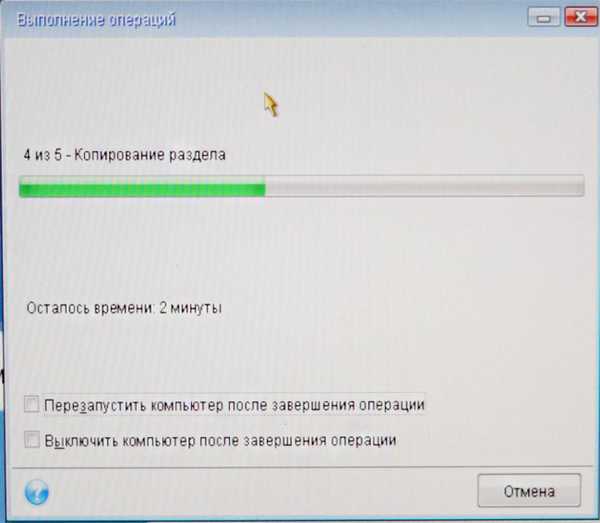
A "Disk Cloning" művelet sikeresen befejeződött. rendben

Kapcsolja ki a számítógépet. Válasszuk le az SSD Silicon Power SSD-t, majd kapcsoljuk be a számítógépet és indítsuk el a Windows 8.1-et a Kingston SSD SSD-ről. Mellesleg, nem távolíthatja el a Silicon Power SSD-ket, de csak a számítógép bekapcsolásakor lépjen a rendszerindítási menübe, és válassza a Kingston SSD-t a rendszerindításhoz.
Ha több SSD szilárdtestalapú meghajtót telepített és az összes operációs rendszer telepítve van, olvassa el a számítógépen végzett munka megfelelő megszervezéséről az itt olvasható információt.

Miután a Windows 8.1 másolt operációs rendszert elindította a Kingston SSD SSD-ről, lépjen a Lemezkezelés oldalra, és tekintse meg munkánk eredményét.
Az operációs rendszernek nem lehet két kötete ugyanazzal a C betűvel: ezért a meghajtó betűje repült az SSD Silicon Power SSD-ből, és csak hozzá kell rendelnie minden más betűt..
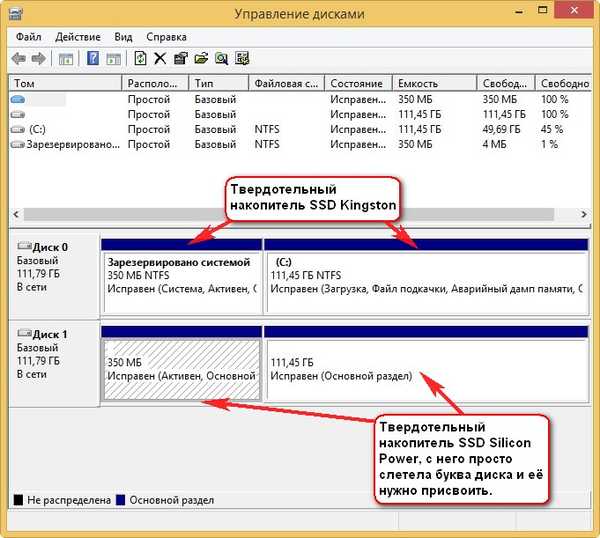
Cikkcímkék: Acronis True Image merevlemez-klónozás