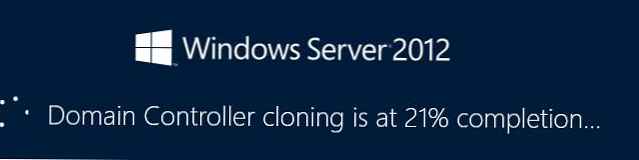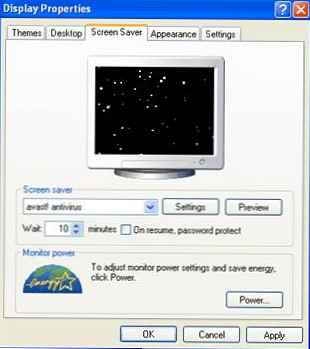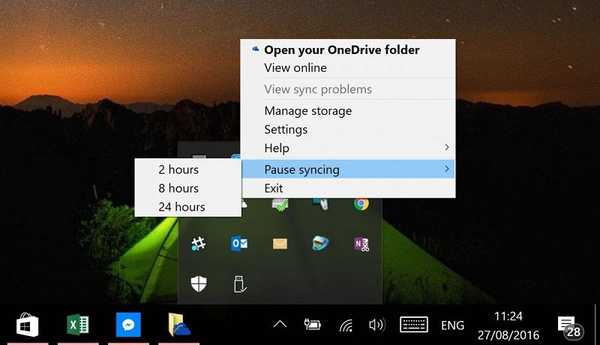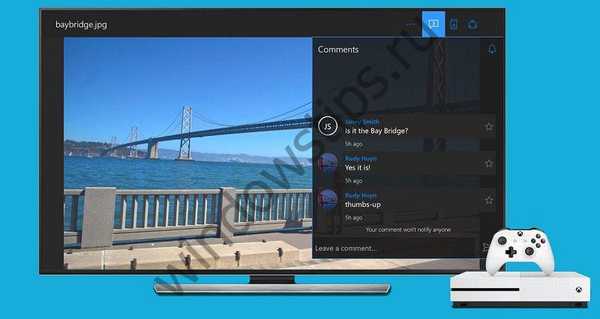A merevlemez klónozása olyan művelet, amely kiküszöböli a Windows és a szoftver telepítésének nehézségeit, amikor az adatokat új lemezre (SSD-meghajtóra vagy rendes merevlemezre) továbbítja. E művelet részeként az első merevlemez teljes partíciós felépítése, az összes rendelkezésre álló adat, valamint a működőképes aktivált Windows rendszer az összes beállítással és telepített szoftverrel átkerül a számítógéphez csatlakoztatott második merevlemezre..
A merevlemez klónozását különösen az Acronis True Image biztonsági mentési szoftver, az AOMEI Backupper és a Paragon Hard Disk Manager kínálja. Mindegyik külön folyamatokat biztosít arra, hogy csak magát a Windows-ot átvigye egy másik meghajtóra, miközben fenntartja annak működőképességét, klónozza az egyes nem rendszerpartíciókat, valamint az egész lemezt klónozza azzal a képességgel, hogy megváltoztassa a klón merevlemez partíciójának szerkezetét..
Az Acronis True Image megkülönböztető tulajdonsága a merevlemez klónozása azzal a képességgel, hogy kizárjon bizonyos felesleges fájlokat. Az alábbiakban részletesen megismerjük ezt a folyamatot - az Acronis True Image program segítségével klónozzuk a merevlemezt, és a klónozási folyamat során néhány adatot kizárunk az átvitelhez.
1. Az Acronis True Image-ről
A True Image a szoftverpiac vezetőjének, az Acronisnak a terméke, amely különféle professzionális adat-helyreállítási megoldásokat kínál. A True Image nem csupán csodaszer a Windows összes problémájáért, azaz a korábban elmentett biztonsági másolat helyreállítása céljából. A szoftvercsomag számos egyéb hasznos funkciót is tartalmaz, például:
- rendszerindító adathordozó és a rendszer előindulási módjában megvalósított segédprogram olyan esetekben, amikor a Windows nem indul el;
- Windows helyreállítás más alkatrészekkel rendelkező számítógépen;
- biztonsági mentések tárolása az Acronis felhőtárolójában;
- rendszertisztító szerszám;
- Windows próbaüzemmód a változtatások visszavonására;
- egyéb hasznos segédprogramok.
Az Acronis True Image 2016 jelenlegi verziója megvásárolható a fejlesztő hivatalos weboldalán.
A programnak van egy ingyenes, 30 napos próbaverziója, amelynek célja, hogy megismertesse a felhasználókat a True Image legtöbb funkciójával. A próbaverzióban azonban a merevlemezek klónozása le van tiltva. Ehhez teljes értékű aktivált Acronis True Image 2016-ra van szüksége. Pontosan ezt fogjuk használni a mi esetünkben..
2. Forrás és cél merevlemez
A merevlemezek azonosításához magát az Acronis True Image terminológiáját használjuk. Az a merevlemez, ahonnan az adatok és a partíciós struktúra lemásolásra kerül, az eredeti merevlemez. A meghajtó, amely a forrás klónjává válik, a cél merevlemez. Esetünkben a lemezkezelő segédprogram, amely egy szabványos Windows eszköz, segít vizuálisan látni a lemezek kezdeti képét. A gyors hozzáférést a 8.1 és a 10-es rendszerverziókban a "Start" gomb helyi menüjében valósítják meg. Az indítás univerzális módja a Futtatás funkció hívása (gombok  + R), írja be a diskmgmt.msc parancsot és nyomja meg az Enter billentyűt.
+ R), írja be a diskmgmt.msc parancsot és nyomja meg az Enter billentyűt.

Esetünkben két merevlemez van csatlakoztatva a számítógéphez. A forrás merevlemezt a rendszer Disk 0-val jelöli. Ez egy működő merevlemez Windows-sel és a nem rendszerpartíciókkal kapcsolatos adatokkal. Mivel a segédprogram 1. lemeze megjeleníti a nemrég csatlakoztatott merevlemezt, akkor erre a célra kerül, vagyis a Disk 0 klónává válik.

Az 1. céllemeznek, amint látjuk, van egy partíciós felépítése és néhány tárolt adat. Merevlemez klónozásakor a céllemezről származó összes információ, valamint az eredeti partíciós struktúra megsemmisül. Ezért, ha van fontos információ róla, akkor azt át kell vinni az eredeti merevlemezre vagy a külső adathordozóra.
A klónozás általában nem követeli meg a lemezek hozzávetőleges méretarányát. A cél merevlemez bármilyen méretű lehet, és akár az eredeti méretét is kisebb lehet, ha csak van elég hely az adatok elhelyezéséhez, amely valójában az eredeti lemezterületet foglalja el. Az Acronis True Image esetében erre nincs szükség még az egyes mappák és fájlok kizárásának lehetősége miatt.
3. A klónozási folyamat
A megjelenés után a True Image 2016 felszólítja Önt, hogy jelentkezzen be az Acronis felhőalapú tárfiókjába. Bezárhatjuk a belépési ablakot.

Közvetlenül a bal oldali menü oldalsó szalagjának programfelületén válassza az „Eszközök” fülrészt, és abban a „Klónlemez” elemet..

És kövesse a lépésről-lépésre varázslót a lemezklónozáshoz. Előre meghatározott automatikus klónozási módra van szükségünk. Kattintson a "Következő".

A forrás merevlemez kiválasztásának ablaka: itt rákattintunk az egérre, vagy azon a lemezen, ahonnan az adatok átkerülnek. A lemezek számozása a True Image-ben különbözik a szokásos Windows segédprogram számozásától, ezért a lemezek megnevezésekor jobb a méretük vagy a modell alapján vezérelni. Kattintson a "Következő".

A cél merevlemez kiválasztásának ablaka: itt rákattintunk arra a lemezre, amelyre át kívánjuk vinni a partíció szerkezetét, a Windows-t és az egyéb adatokat. Kattintson a "Következő".

Mivel a mi esetünkben a cél merevlemez nem új, el nem osztott területtel rendelkező lemez, hanem szerkezettel és tárolt adatokkal rendelkező lemez, az Acronis True Image eleget tesz az információvesztés veszélyével kapcsolatos figyelmeztetésünknek. Minden, amire szüksége van, elmentésre kerül, így biztonságosan megnyomhatjuk az "OK".

Ablak a helyreállítási módszer kiválasztására: itt hagynia kell az előtelepített opciót a partíciók változatlan változatához. Kattintson a "Következő".

Összegző adat ablak: itt már elindíthatja a merevlemez klónozását az alábbi „Folytatás” gombra kattintással, ha van elég hely a céllemezen, és nincs szükség az egyes fájlok kizárására. És talán rengeteg hely van a céllemezen, de egyszerűen nem akarja átküldeni a felesleges adatokat az eredeti lemezről rá, ezáltal meghosszabbítva ennek a folyamatnak az időtartamát. Annak érdekében, hogy a merevlemezt nem teljesen klónozza, az adatösszefoglaló ablakban kattintson a "Fájl kizárás" gombra.

A fájlkizárási menüben látni fogjuk a forrás merevlemez tartalmának faszerkezetét. A fájlokat és mappákat nem lehet kizárni a C rendszerpartícióból, csak a nem rendszereket használjuk. Például, esetünkben számos videofájlt kizárunk az E meghajtó második partíciójáról. A fájlok kizárásának folyamata az adatfeldolgozás befejezését igényli, ezt az ablak alján található információs sorban jelezzük..

Az eredeti F lemez harmadik partíciója a klónozási folyamatból teljesen kizárt. Partícióként történő klónozás után nem szűnik meg, de üres lesz. Az összes olyan művelet befejezése után, amely kizárja a mappákat és a fájlokat a merevlemez klónozási folyamatából, elindíthatjuk azt. Kattintson a "Folytatás".

Az előkészítő lépések után az Acronis True Image kéri, hogy indítsa újra a rendszert. A program a klónozási folyamatot Windows előterhelés módban hajtja végre.

Előtöltési módban, az Acronis True Image ablakban egy előre meghatározott lehetőséget látunk, amellyel a klónozási művelet befejezése után kikapcsolhatjuk a számítógépet. Nem távolíthatja el annak érdekében, hogy megzavarja a saját ügyeit, majd a számítógép bekapcsolásakor azonnal belép a BIOS-ba, és beállítja a rendszerindítási prioritást a cél merevlemezről.

A klónozás befejeződött, indulhatunk a cél merevlemezről.

4. Munka a cél merevlemez-területtel a klónozás után
A cél merevlemezről való indítás és a Windows rendszerbe való belépés után az első dolog, amit meg kell vizsgálni, a partíció felépítése. Elindítjuk a szabványos lemezkezelő segédprogramot. Mivel most a céllemez az elsődleges prioritás a számítógép indításakor, a Windows azt a 0. lemezt definiálja. Ez utóbbi az eredeti 1. lemez 1. klónjává vált, ugyanolyan partíciós szerkezettel és arányosan elosztott területtel, az eredeti merevlemez szerkezete szerint..

A fájlok kizárásakor az összes adatot teljesen eltávolítottuk az eredeti merevlemez harmadik partíciójáról. Ez a partíció most megjelenik a forrásmeghajtón I. partícióként, és még mindig tartalmaz adatokat. A célmeghajtón lévő klónja - most F partíció - állítólag üres.

Használhatja adatok tárolására, vagy csatolhatja a helyét bármely más partícióhoz. Ebből a célból vannak ugyanazon Acronis cég programmenedzserei, nem kevésbé hatékony Paragon merevlemez menedzser, ingyenes AOMEI partíciós asszisztens vagy ezek analógjai. Fordulhat hozzájuk, ha már rendelkezik tapasztalattal az ilyen típusú szoftverekkel kapcsolatban. Ezenkívül a True Image 2016 a klónozási folyamatban lehetővé teszi a céllemez területének egyidejű újraelosztását. Ehhez a klónozási varázsló első szakaszában nem automatikus üzemmódot, hanem kézi üzemmódot kell választania.

Természetesen egy ilyen lépés bonyolítja a műveletet és növeli a kezdők esélyét a hibák elkövetésére. Esetünkben a művelet már az egyes fájlok kizárásával is megterhelt volt, ezért bizonyos egyszerű műveleteket bízunk a merevlemez-klón partíciós struktúrájának létrehozására a lemezkezelő Lite verziójával - a szokásos Windows segédprogrammal.
A lemezkezelő segédprogram minimális funkcionalitással rendelkezik, és nem rendelkezik a merevlemez-szektorok átírásáról annak érdekében, hogy egyesítsék a partíciókat, vagy kölcsönözhessék részüket a kötet egyik részéről másoknak. A partíciók kibővítéséhez azonban a jobb oldalon lévő szomszédos partíciók szabad adatainak felülírása nélküli szabad hely miatt.
Adja hozzá például a cél merevlemez üres harmadik partíciójának területét a szomszédjához - a második nem rendszerpartícióhoz. Ehhez törölni kell a harmadik F szakaszt. A segédprogram ablakában kattintson rá, hívja meg a helyi menüt, és válassza a „Hangerő törlése” lehetőséget. Erősítse meg a műveletet.

A harmadik szakasz most kiosztott területként jelenik meg.

Felhívjuk a következő E szakaszban a helyi menüt, és válasszuk az "Extende the volume ...".

Kövesse a kötetbővítő varázslót, és adja meg a második szakasznak az összes szabad helyet.



Most a cél merevlemezen csak két partíció található - rendszer és kibővített nem rendszer.

Ugyanazt a sémát különféleképpen lehet megtenni, így a harmadik rész az adatok tárolására hagyható. A szükséges fájlokat át kell vinni a második szakaszból, és törölni kell a második részt. Az el nem osztott terület miatt kibővítheti a C rendszerpartíciót.
Remek napot!