
2018 közepén megjelent a rendszerindító Rufus USB meghajtók létrehozására szolgáló segédprogram harmadik verziója. A hibák javítása és a funkcionalitás optimalizálása mellett új felületet és támogatást kapott az értesítésekhez. A cikkben kitaláljuk, hogyan lehet létrehozni egy indítható Windows 10 flash meghajtót a Rufus-ban.
algoritmus
Az USB flash meghajtón található indító terület kialakítására szolgáló programok közül a Rufus-szal való együttműködés a legegyszerűbb. Ezen felül támogatja a Windows összes verziójának indítóbetöltőit, számos Linux disztribúciót, a LiveCD-t. A segítségére formált meghajtók támogatják a Legacy és az UEFI betöltése. A harmadik verzióban további formázási lehetőségek, speciális lemeztulajdonságok és a Windows To Go létrehozásának lehetősége volt.
Példaként tekintjük a Windows 10-et, ennek az operációs rendszernek a többi verziója esetén a műveletek hasonlóak lesznek. A rendszerbetöltő típusától függően a rendelkezésre álló lehetőségek változhatnak..
1. Töltse le a Windows 10 képet a Microsoft webhelyéről.
2. Csatlakoztassa a hordozható meghajtót és indítsa el a segédprogramot.
Az alkalmazást letöltheti a hivatalos webhelyről. Hordozható verzió és telepítő elérhető - https://rufus.ie/
3. Az első legördülő listában válassza ki az adathordozót (lehetnek többek is, beleértve a listában az USB interfészen keresztül csatlakoztatott külső merevlemezeket is).
4. Hagyja a letöltési módszert normálként, és kattintson a "Kiválasztás" gombra..
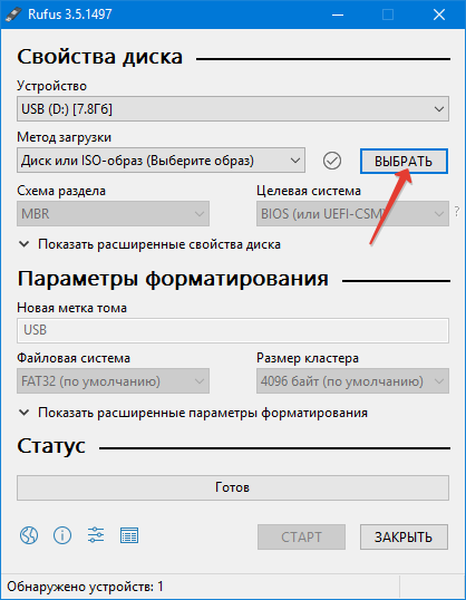
5. Adja meg az ISO fájl elérési útját a Windows 10 operációs rendszerrel.
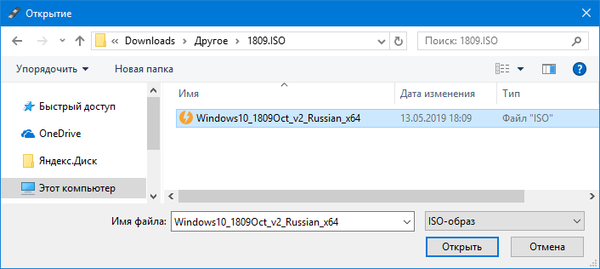
6. A "Partíciós séma" legördülő listában adja meg a lemezelrendezési módszert, ahova az operációs rendszer telepítésre kerül:
- MBR - régebbi számítógépeknél, amelyek BIOS-ot használnak, és az MBR (Legacy) jelöléssel ellátott merevlemezeket;
- GPT, ha azonos név és UEFI jelölést használnak.
7. A következő mezőben a "Cél ..." opciót automatikusan kiválasztja.
8. A "Formázási beállítások" szöveges formában beírhatja a lemezcímkét (az "Átnevezés" paranccsal megváltoztatható).
Semmilyen esetben ne módosítsa a fájlrendszert. FAT32-nek kell lennie. Ha az NTFS beállítást választja, akkor nem indíthatja el a számítógépet az UEFI-ben, le kell tiltania a Biztonságos indítást. Könnyű, de meg kell keresnie a kívánt opciót az UEFI beállításokban, és különböznek az alaplapok és laptopok sok gyártójától.
9. A rejtett speciális formázási beállításokban adja meg a "Gyors ...".
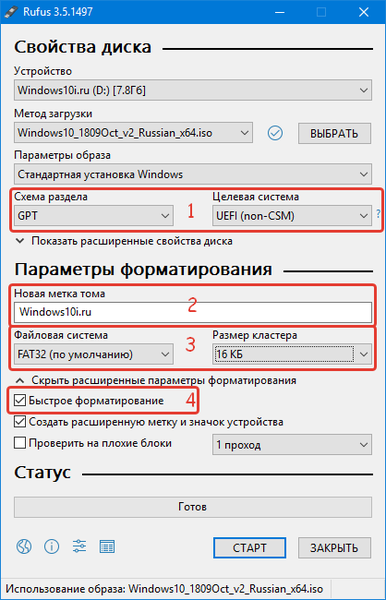
Ha a telepítő flash meghajtót egy nagyon régi számítógéphez hozta létre, amely alig felel meg a minimális rendszerkövetelményeknek, akkor tanácsos kattintson a "Speciális lemeztulajdonságok megjelenítése" elemre, és aktiválni az elavult BIOS javításának hozzáadására vonatkozó lehetőséget..

10. Kattintson a "Start" gombra, erősítse meg, hogy elfogadja az összes adatnak a médiából történő törlését.

11. Várjon, amíg a fájlok másolása befejeződik ("Kész" állapot), és zárja be a program ablakot.

Indítsa el a számítógépet a telepítő meghajtóról, és telepítse az új rendszert. Hasznos lehet még: "Hogyan telepítsük a Windows 10-et USB flash meghajtóra".











