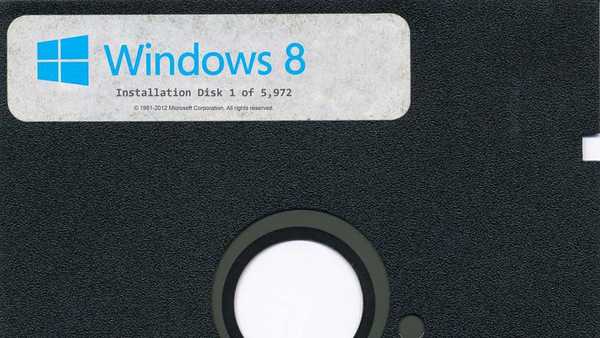- Megjegyzés: olvassa el az új cikkünket - Hogyan használjuk a frissített 2.0-s Rufus verziót, vagy hogyan telepíthetjük a Windows 8, 8.1, 10 verziót közvetlenül egy USB flash meghajtóra a Windows To Go gomb használatával.
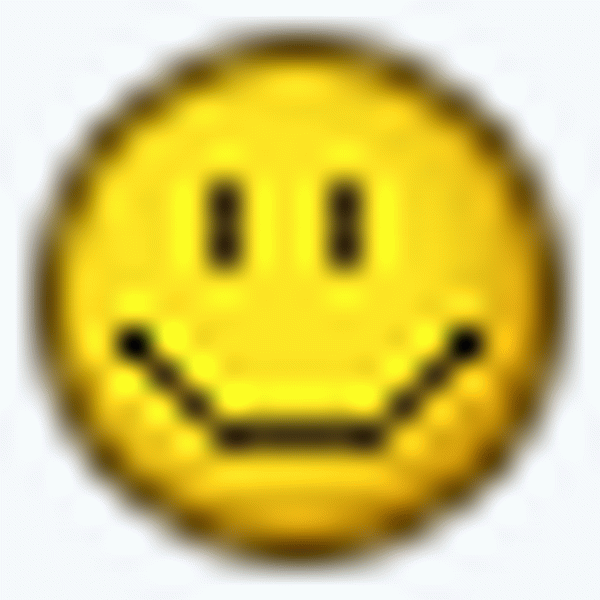 Egy kicsit gondolkodtam és úgy döntöttem, hogy egy ilyen cikk írása nekem egyáltalán nem nehéz, főleg mivel a http://remontcompa.ru webhelyünk sokszor segített nekem, nos, azt hiszem, elkészítek egy kis útmutatót, és hasznos lehet, ha valaki, például mintha hozzájárulna az emberek számítógépes oktatásának általános okaihoz.
Egy kicsit gondolkodtam és úgy döntöttem, hogy egy ilyen cikk írása nekem egyáltalán nem nehéz, főleg mivel a http://remontcompa.ru webhelyünk sokszor segített nekem, nos, azt hiszem, elkészítek egy kis útmutatót, és hasznos lehet, ha valaki, például mintha hozzájárulna az emberek számítógépes oktatásának általános okaihoz.Ismerem a Rufus programot, már sokszor létrehoztam egy bootolható USB flash meghajtót ezzel a programmal. A Rufus használatával elindíthat egy indítható USB flash meghajtót Windows 7, Windows 8 és akár Windows XP rendszerekhez! Hozhat létre egy indítható UEFI flash meghajtót, a Windows 7-et
Indító USB flash meghajtó létrehozása Windows 7 Rufus program
A program hivatalos weboldalán, a http://rufus.akeo.ie, minden egyszerű, válassza: Letöltés <<
Utolsó frissítés 2014.01.21:
Rufus v1.4.3 (567 Kb)
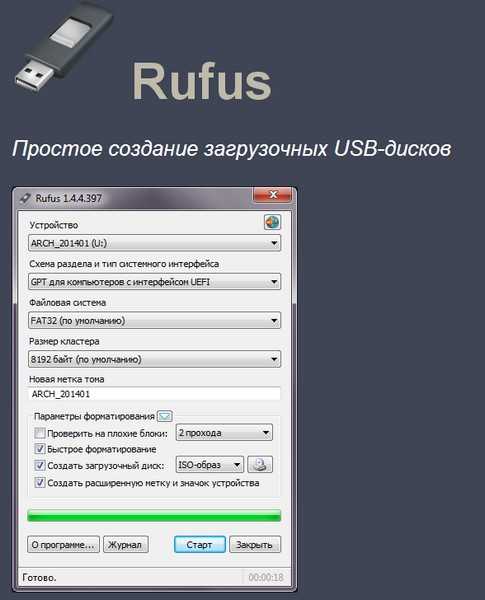
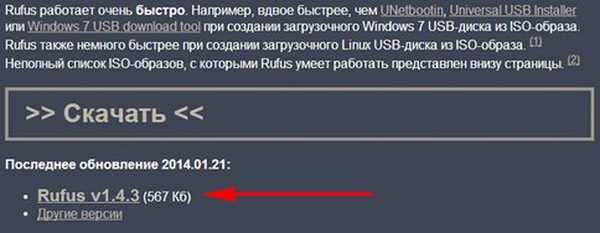
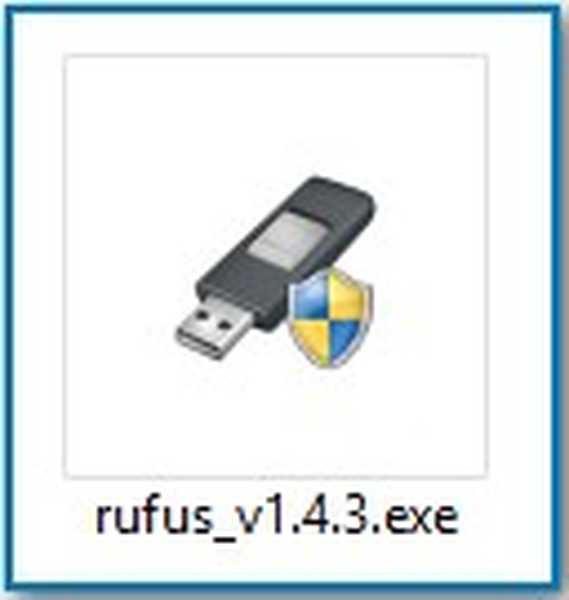
Itt egy kis figyelmet. Ha elindítja a Windows 7 rendszerindító USB flash meghajtót, és telepíti az operációs rendszert egy normál BIOS-hoz tartozó számítógépre vagy laptopra, akkor válassza az első MBR elemet a BIOS vagy UEFI számítógéphez (a legtöbb esetben). Ha a Windows 7-et UEFI BIOS-ra kívánja telepíteni, és a merevlemezt a GPT partíciós táblázatok elhelyezésére szolgáló szabványos formátumba kívánja konvertálni, akkor megjelöljük az MBE második pontot az UEFI-vel rendelkező számítógépeknél, vagy a harmadik pont GPT-t az UEFI-vel rendelkező számítógépek esetében. indító USB flash meghajtót hoz létre, ennek megfelelően be kell állítania az UEFI BIOS-ot, hogyan kell ezt megtenni, olvassa el a részletes cikket Hogyan telepíthetjük a Windows 7-et GPT lemezen

Fájlrendszer.
Javaslom az NTFS fájlrendszer kiválasztását, de ha létrehoz egy egyszerű bootolható USB flash meghajtót, akkor nem UEFI-re gondolok. A fürt mérete megmarad (alapértelmezett). Csak a Windows 7 ISO képének kiválasztása marad. Kattintson a DVD-ROM ikonra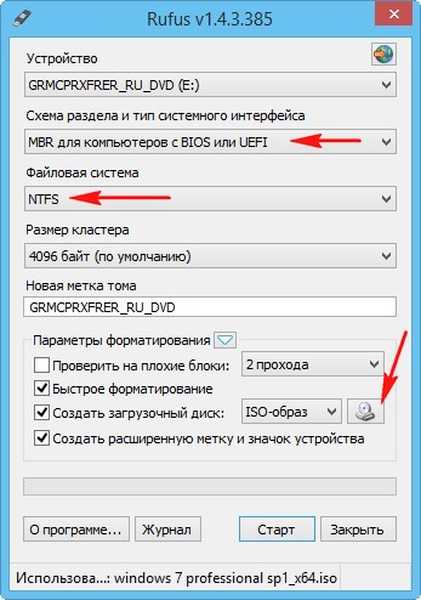
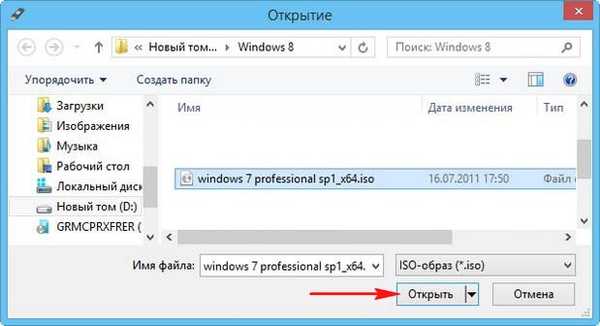
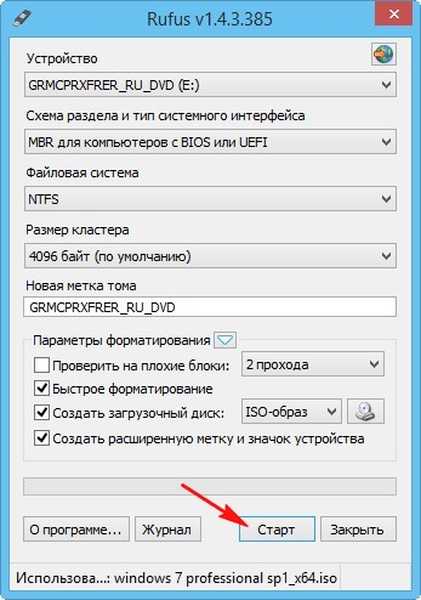
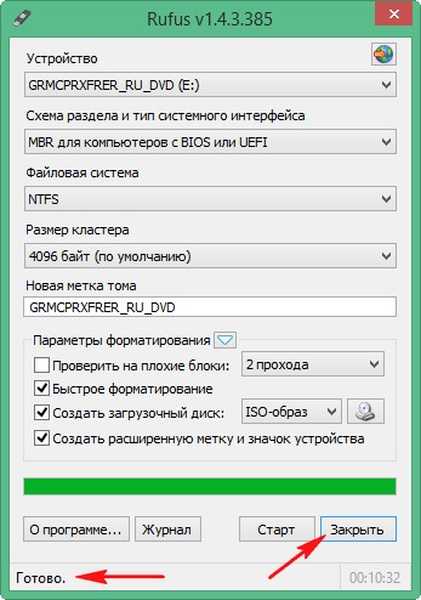

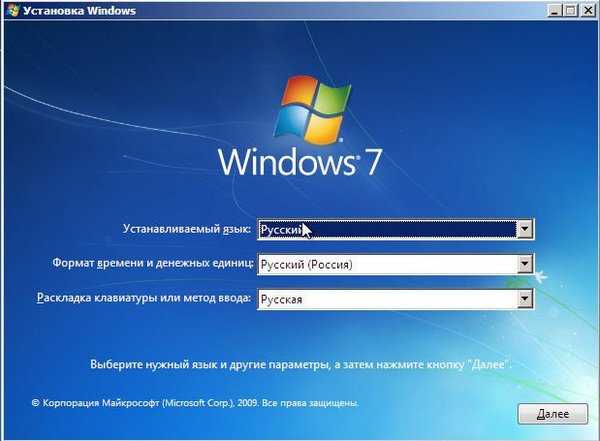
Címkék a cikkhez: USB flash meghajtó Windows 7 Rufus GPT MBR UEFI