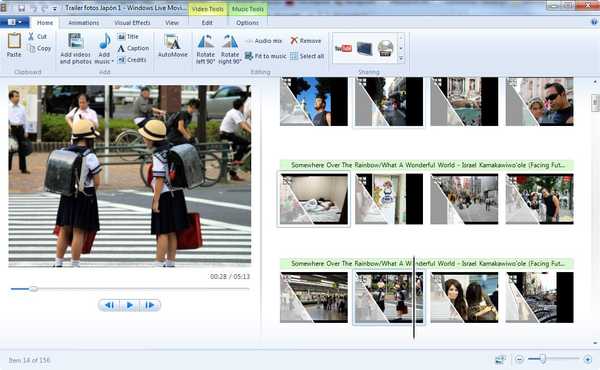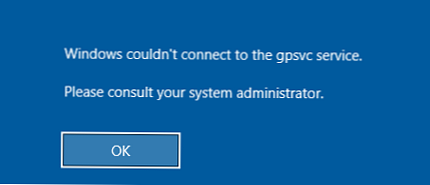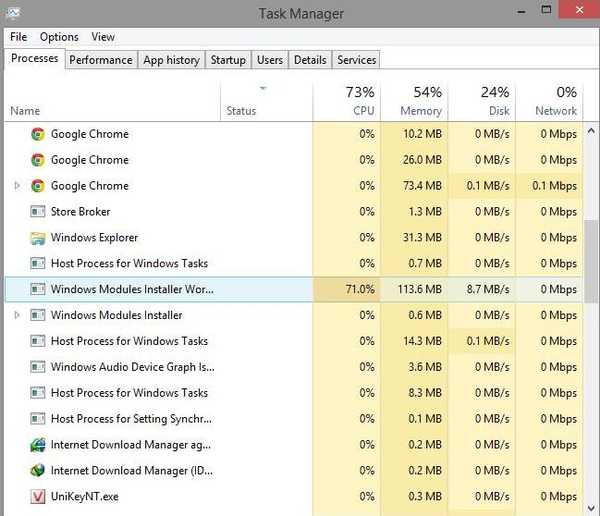Az elmúlt években a PC-kijelzők folyamatosan átlósan növekedtek, ugyanakkor felbontásuk alig változott. Ez azonban megváltozik az új 4K korszak megjelenésével - természetesen nem egyik napról a másikra, de az első madarakat már láttuk.
Manapság nem nehéz megtalálni a piacon rendkívül magas képpontsűrűségű kijelzőket felszerelt eszközöket: gondolj csak a Surface Pro 3-ra, a Lenovo Yoga Pro 3-ra, az Apple MacBook sorozatra (a hírhedt Retina kijelzők), az Acer multimédiás rendszerére stb..
Noha az UHD felbontása elkerülhetetlennek tűnik, a Windows operációs rendszer és az ehhez tartozó alkalmazások ehhez - még a legújabb kiadásaikban is - felkészültek. Ezért, amint megvásárol egy laptopot, amely kiváló kijelzővel és nagy pixelsűrűséggel rendelkezik, rájön, hogy a rajta levő kép nem olyan, amire várt, és a Windows felülettel dolgozni meglehetősen nehéz. Szerencsére ezek nem legyőzhetetlen problémák. Valójában csak néhány gyors és egyszerű beállítás segíthet abban, hogy a Windows és az alkalmazások kényelmesebben érezzék magukat a 4K-os képernyőn..
Globális méretezés
Az egyik legnagyobb probléma, amely ultra-nagy felbontású kijelző használatakor jelentkezhet, azzal kapcsolatos, hogy a legtöbb aktuális alkalmazást azzal a feltételezéssel tervezték, hogy „nagy felbontás = nagy képernyő”. Ennek megfelelően, amikor elindít egy 24 hüvelykes megjelenítésre tervezett programot egy 11 hüvelykes képernyőn, és minden más egyenlő, szuper kicsi szöveget és gombokat kap, amelyek rendkívül megnehezítik a.
Ennek legegyszerűbb módja a globális méretezési lehetőség. Windows 8.1 rendszeren a Vezérlőpult> Megjelenés és testreszabás> Képernyő.
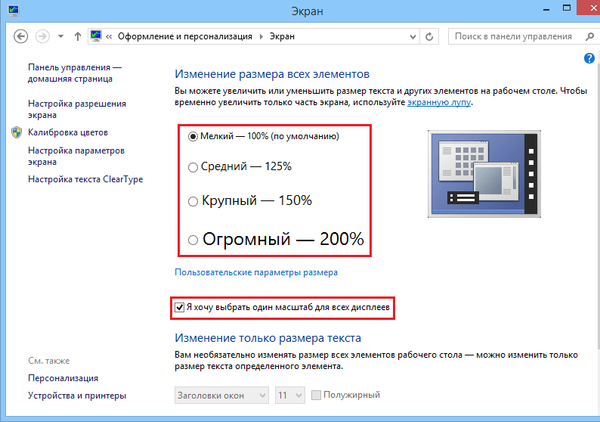
Miután elérte ezt az ablakot, és jelölje be az opció melletti négyzetet "Szeretnék egy skálát kiválasztani az összes kijelzőhöz", Látni tudja az asztalon lévő tételek átméretezését rögzített értékekben (100% - alapértelmezés szerint 125% és 150%). És rákattint a linkre Egyedi megjelenítési beállítások, További százalékos értékeket kap - 200%, 250%, 300% stb..
A Windows 8.1 lehetővé teszi a rendszer betűkészlet méretének egyéni beállítását is, annak érdekében, hogy javítsák azok láthatóságát egy rendkívül nagy felbontású kijelzőn..
Néhány kivétel
Sajnos a globális zoom beállítások a Windowsban nem nagyon barátságosak néhány programmal. A Google Chrome nagyszerű példa egy ilyen alkalmazásra - az asztalon lévő rendszer betűkészletének és elemének méretének megváltoztatása után a böngészőablak aránytalan lesz, és az abban lévő szövegek olvashatatlanná válnak..
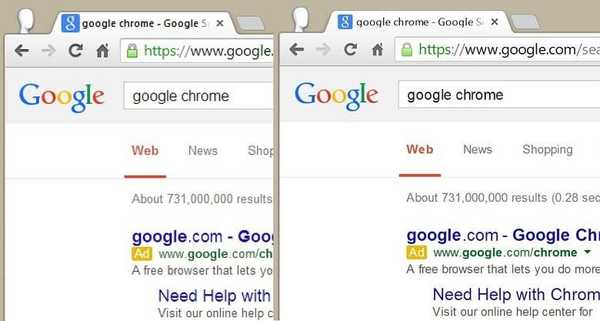
Szerencsére a Windows támogatja az egyes alkalmazások egyedi beállításának lehetőségét a globális méretezés vonatkozásában. A beállítás aktiválásához meg kell találnia a programot elindító futtatható fájlt - esetünkben az található C: \ Program Files \ Google \ Chrome \ alkalmazás. Amint ezt az utat megteszi, kattintson a jobb gombbal a chrome.exe fájlra, és válassza a "Tulajdonságok" lehetőséget. A "Kompatibilitás" lapon láthatja a "Kép méretezésének letiltása nagy képernyőfelbontás mellett" lehetőséget. Csak jelöljön be egy pipát ezen opció mellett, hogy a globális méretezés ne befolyásolja egy adott programot - ebben az esetben a Chrome-ot.
Válasszon új méretet az ikonokhoz
Az egyik legegyszerűbb módszer a Windows interfész kényelmesebbé tételéhez az ultra nagy felbontású kijelzőn való munka során a rendszerikonok és mappák átméretezése. Ebből a célból kattintson a jobb gombbal az asztalon, és a "Nézet" szakasz helyi menüjében válassza ki a kívánt méretet (kicsi, normál vagy nagy). Ugyanezt megteheti a Windows Intéző minden mappájával vagy fájljával.
Kézi beállítások
Egyes Windows programok beépített zoom opciókat kínálnak, amelyek gyakran jobb hatást fejtenek ki, mint az operációs rendszer globális zoom beállításai. Például egy szinte univerzális kombináció a méretezéshez Ctrl + egér görgetés kivétel nélkül minden böngészőben, valamint szinte minden dokumentumszerkesztő programban működik.
És végül - ha Windows 8 rendszert használ, és még nem sikerült frissíteni az operációs rendszer legújabb verziójára (8.1), akkor jobb, ha ezt megteszi. Először is, ez a frissítés teljesen ingyenes, másodszor pedig új lehetőségekkel jár a felhasználói felület kijavításában - a rendszer elemek fent említett növekedése, valamint az automatikus méretezés egynél több képernyő használatakor, amely lehetővé teszi a kényelmes működést két monitoron - például amikor az egyik ultramagas, a másik az alacsonyabb felbontású.
Remek napot!