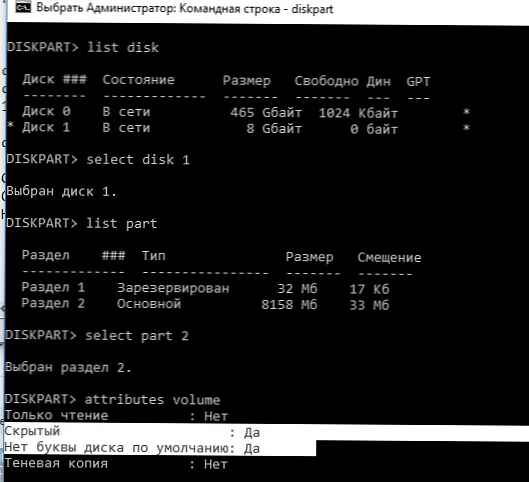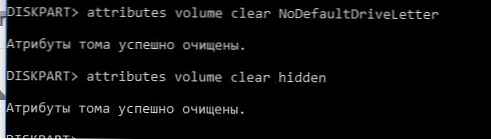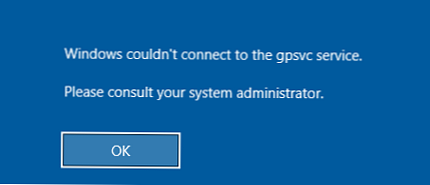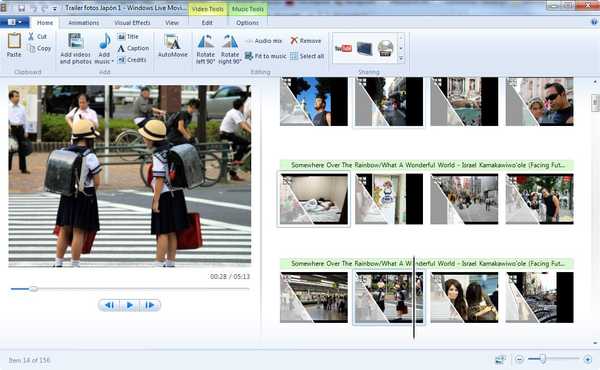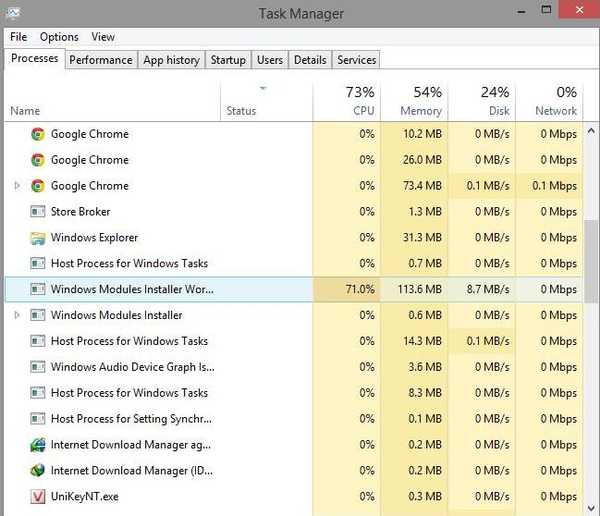Ilyen probléma: amikor eltávolítható külső USB-merevlemezt / flash-meghajtót csatlakoztat, a Windows nem rendel hozzá meghajtóbetűt. Ha egy lemezt csatlakoztatnak, üzenet jelenik meg egy új eszköz telepítéséről, a lemez megjelenik az eszközkezelőben, de nem jelenik meg az Intézőben.
Annak érdekében, hogy a lemezt elérhetővé tegye a rendszerben, a lemezkezelő konzolon keresztül minden alkalommal manuálisan hozzá kell rendelnie egy meghajtó betűjét. Ehhez nyissa meg a konzolt Számítógépes menedzsment (a Win + X menü segítségével) és lépjen a szakaszba Tárolóeszközök -> Meghajtókezelés. A meghajtók listájában keresse meg a csatlakoztatott cserélhető USB-eszközt. Mint láthatja, a meghajtó egészséges, az NTFS fájlrendszerrel létrejött egy partíció, de a meghajtó betűje nincs hozzárendelve. Ha levelet szeretne hozzárendelni, kattintson a jobb gombbal a szakaszra, és válassza a "Módosítsa a meghajtó betűjét vagy útvonalát".

A megjelenő ablakban kattintson a "hozzáad", válassza a"Rendeljen meghajtó betűt (A-Z)"és válassza a legördülő listából a betűt, amelyet hozzá szeretne rendelni a meghajtóhoz (például F :), majd kattintson az OK gombra..

Ezután a csatlakoztatott USB-lemez megjelenik a felfedezőben, a hozzá rendelt bükklemez segítségével. Az USB-eszköz leválasztása vagy a számítógép újraindítása után azonban az ismét nem kap meghajtó betűjét. A levélkezelés útján kézzel ismét hozzá kell rendelnie egy levelet, ami kissé bosszantó.
tanács. Győződjön meg arról, hogy a Windows azonosítja a partíció (ka) t a leképezett meghajtón, és hogy a partíció az NTFS / FAT32 / exFAT fájlrendszerre van-e formázva. Ha a fájlrendszer RAW-ként van meghatározva, vagy a lemez nincs elosztva, akkor valószínűleg az USB-lemez éppen új vagy a partíciós tábla sérült, és először vissza kell állítania a fájlrendszert..Úgy tűnik, hogy a külső merevlemez-meghajtók partícióinak automatikus észlelése nem működik.
Hogyan lehet megoldani a problémát?
Először ellenőrizze, hogy a szolgáltatás fut-e Virtuális lemez (a Windows rusztikus verziójában a szolgáltatás neve: Virtuális lemez). A szolgáltatás állapotát a szolgáltatáskezelő konzolon keresztül ellenőrizheti (services.msc).
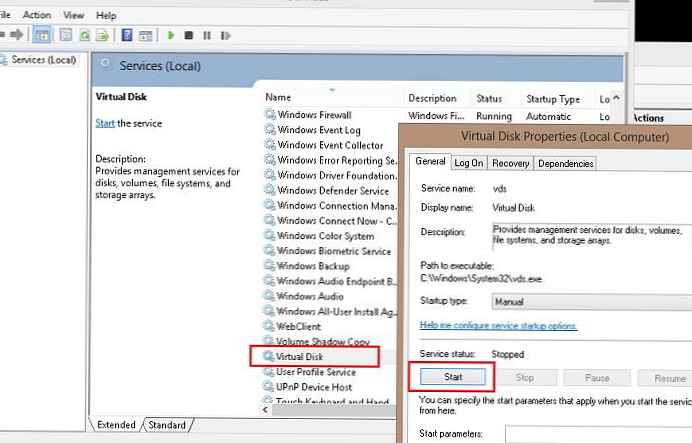
vagy a parancssorból:
sc query vds
SERVICE_NAME: vds
TÍPUS: 10 WIN32_OWN_PROCESS
ÁLLAM: 1 leállt
WIN32_EXIT_CODE: 0 (0x0)
SERVICE_EXIT_CODE: 0 (0x0)
ELLENŐRZÉSI PONT: 0x0
WAIT_HINT: 0x0 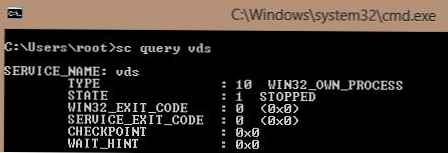
Ha a szolgáltatás leállt, indítsa el a grafikus beépülő modulból (Start gomb) vagy ehhez hasonlóan:
net start vds
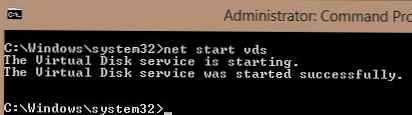
Ellenőrizze, hogy a probléma továbbra is fennáll-e. Ha bekapcsolja a szolgáltatást Virtuális lemez ez nem segített, ellenőrizze, engedélyezve van-e az új kötetek automatikus telepítése.
megjegyzés. Ha az automata (automatikus telepítés) funkció engedélyezve van, a Windows automatikusan felveszi a rendszerhez csatlakoztatott új lemezek fájlrendszereit, és automatikusan hozzárendel a meghajtó betűit a partíciókhoz. Ha az automatizálás le van tiltva, a Windows új lemezeket észlel, de nem telepíti azokat automatikusan, és nem rendel hozzá meghajtó betűket az új kötetekhez.Nyisson meg egy parancssori ablakot (rendszergazdai jogosultságokkal) és futtassa a következő parancsokat:
diskpart
A diskpart részeként ellenőrizni fogjuk, hogy az automatikus kötés engedélyezve van-e az új kötetekhez:
DISKPART> automount
Az új kötetek automatikus felszerelése letiltva.
Mint látjuk, az automatikus felszerelés le van tiltva. Kapcsolja be
DISKPART> automount engedélyezése
Az új kötetek automatikus felszerelése engedélyezve van.
Az új kötetek automatikus beillesztése engedélyezve.
Fejezze be a diskpart használatát
DISKPART> kilépés
A DiskPart elhagyása ... 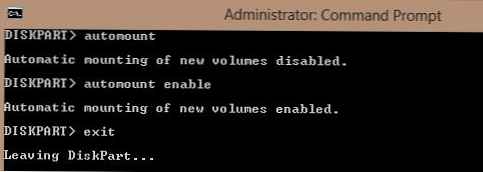 megjegyzés. Mellesleg, az automatikus funkció felelős annak biztosításáért is, hogy a rendszer emlékezzen a hajtáshoz rendelt meghajtó betűjére. Emiatt, amikor legközelebb csatlakoztat egy USB meghajtót, a külső meghajtó partíciói ugyanazokkal a betűkkel lesznek jelölve, mint amikor előzőleg csatlakoztatta (természetesen, ha ezeket a betűket nem használja). A mentett társítások törléséhez a parancsot kell használnia önműködő cserjés.
megjegyzés. Mellesleg, az automatikus funkció felelős annak biztosításáért is, hogy a rendszer emlékezzen a hajtáshoz rendelt meghajtó betűjére. Emiatt, amikor legközelebb csatlakoztat egy USB meghajtót, a külső meghajtó partíciói ugyanazokkal a betűkkel lesznek jelölve, mint amikor előzőleg csatlakoztatta (természetesen, ha ezeket a betűket nem használja). A mentett társítások törléséhez a parancsot kell használnia önműködő cserjés.
Indítsa újra a számítógépet, és ellenőrizze, hogy vannak-e betűk hozzárendelve a külső meghajtókhoz.
Ellenőrizze, hogy az USB-meghajtón lévő partíció attribútumai rejtve vannak-e, és "ne rendeljen meghajtójelet". A Diskpart parancssorban tegye a következőket:
- Sorolja fel a meghajtókat:
listalemez - Keresse meg az USB-meghajtó számát (az 1. példában), és válassza ki:
válassza az 1. lemezt - Sorolja fel a partíciókat a lemezen:
lista rész - Válassza ki a kívánt részt:
válassza ki a 2. partíciót - Ellenőrizze a szakasz attribútumait:
attribútumok kötet - Mint láthatja, ebben a szakaszban a Rejtett és a Nincs lemeztárcím-attribútumok engedélyezve vannak..
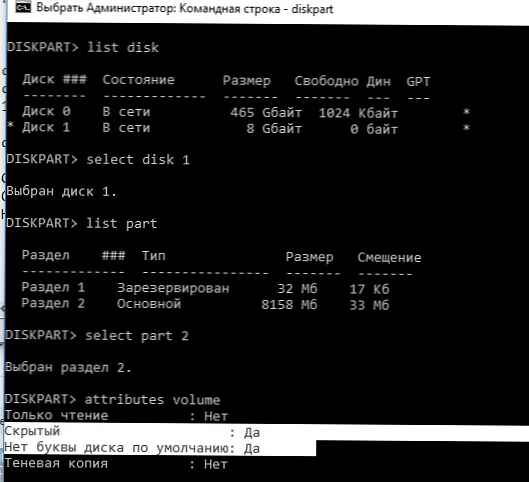
- Kapcsolja ki ezeket az attribútumokat a következő parancsokkal:
attribútumok kötet törlése NoDefaultDriveLetterattribútumok kötet tiszta rejtett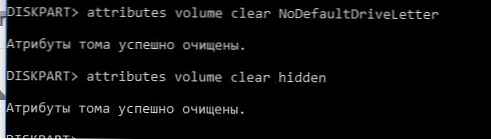
- A diskpart munkamenet befejezéséhez gépelje be:
kijárat
Ezt követően az USB flash meghajtó ezen szakaszának automatikusan hozzá kell rendelnie a meghajtó betűjét bármelyik számítógépen.
Ne feledje továbbá, hogy ha az USB flash meghajtón több partíció található, a Windows csak az első partíciót fogja látni. Több partíció létrehozásának képessége eltávolítható USB-meghajtókon csak a Windows 10 1703-ban jelent meg (azelőtt, hogy a Windowsban elérhető flash-meghajtókon a második és az azt követő partíciók rendelkezzenek, olyan trükköt kellett felhasználniuk, amely arra kényszeríti a Windowsot, hogy a cserélhető USB-meghajtót normál merevlemez-meghajtónak tekintse)..
Ha a flash meghajtó nem jelenik meg a lemezkezelő konzolban, próbáljon meg egy másik USB portot, kábelt. Próbáljon meg közvetlenül csatlakoztatni az USB flash meghajtót a számítógéphez (USB hub nélkül), ellenőrizze, hogy be van-e kapcsolva a tápellátás, és észlelhető-e más számítógépeken..