
A Windows 10, amelynek helyreállítása visszaállíthatja a számítógépet az eredeti állapotába, számos lehetőséget kínál erre a műveletre, nézzük meg a Windows 10 rendszer helyreállítását!
Mivel maga az operációs rendszer egy meglehetősen bonyolult szervezett struktúra, a problémák és hibák gyakori előfordulása érthető. Másrészt, akárcsak bármilyen összetett rendszerben, a Windowsnak is vannak eszközei a helyreállításához, amelyek ismerete viszonylag egyszerűen és jelentős veszteségek nélkül segíthet a számítógép „újraélesztésében” és a fontos adatok mentésében..
A Windows 10 visszaállítása
Természetesen a hírhedt Windows 10 rendszer-helyreállítási eszközök különböznek a munka sajátosságaiban és a végeredmény szempontjából. Az alábbiakban beszélünk róluk..
Először meg kell határozni azokat a helyzeteket, amelyekben ésszerű az operációs rendszer visszaállítása egy korábbi állapotba.
A Windows 10 nem működik helyesen, a közelmúltban is telepítve volt egy frissítés (normál maga az operációs rendszer vagy az illesztőprogram) vagy valamilyen alkalmazás.
Valószínűleg az oka pontosan az, amit nemrég telepítettek. Ebben a helyzetben használhatja a visszaállítási pontot. Ennek többféle módja van:
A parancssorban futtassa a parancsot rendszergazdaként, írja be az rstrui parancsot - megnyílik a visszatérés a ponthoz.
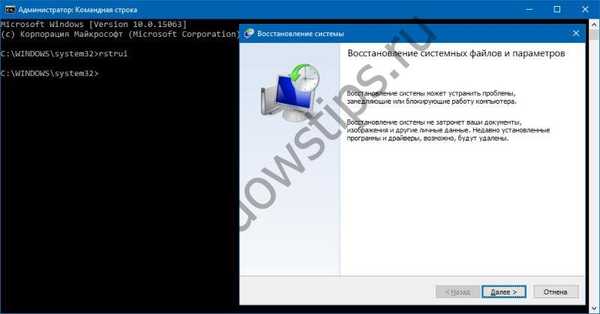
Ez az ablak a kezelőpanelen keresztül érhető el - Helyreállítás.

A „Rendszer-visszaállítás indítása” gombra kattintva megnyílik az ismerős felület.
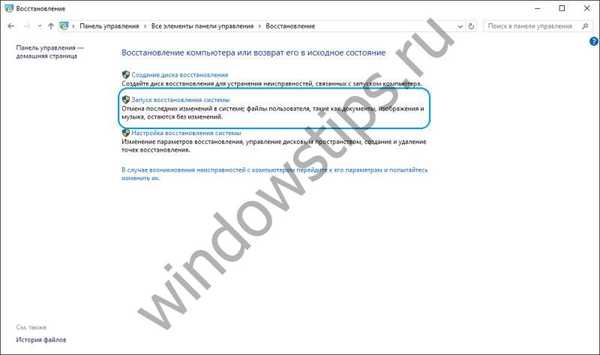
A „Következő” gombra kattintás után a helyreállítási pontok listáját kapjuk.
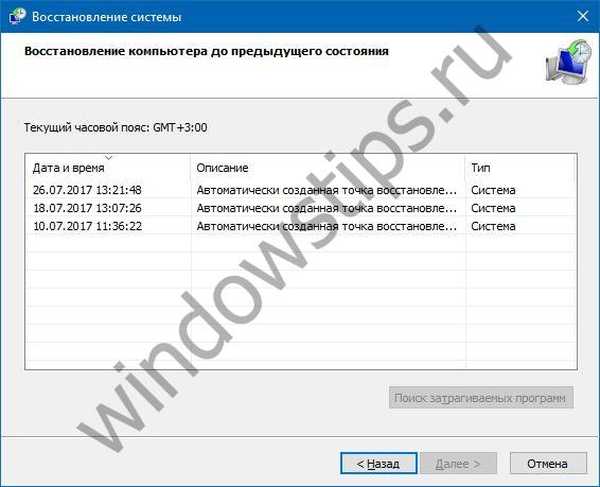
Miután kiválasztott egy pontot és rákattint a "Next" gombra, megkezdődik a visszatérési folyamat, amely néhány percet vesz igénybe (10–15 vagy annál több). Ez a folyamat a pont létrehozása után módosított telepített alkalmazásokat és felhasználói fájlokat érinti..
Annak érdekében, hogy a Windows 10 helyreállítást helyreállítási pontokkal lehessen végrehajtani, ellenőriznie kell, hogy azok automatikusan létrejönnek-e. Ehhez válassza a Vezérlőpult - Helyreállítás ablakban a "Rendszer-visszaállítás beállításai" lehetőséget..
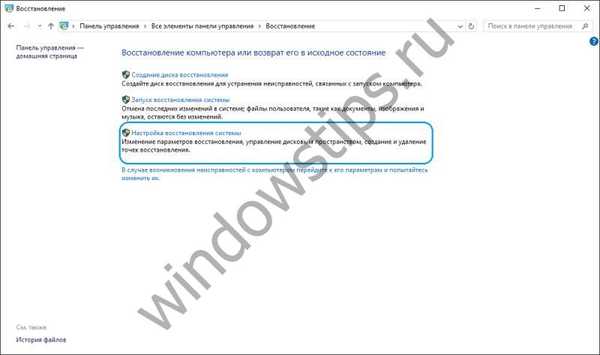
Az elérhető lemezek táblázatában ellenőriznie kell, hogy engedélyezett-e az operációs rendszer védelme. Ha engedélyezve van, a helyreállítási pontok automatikusan létrejönnek. Ha nem, akkor a pontot csak manuálisan hozza létre. Pont létrehozásához kattintson a "Létrehozás" gombra, és adja meg a létrehozott pont nevét.

A pontok automatikus létrehozásának (Windows OS védelem) engedélyezéséhez kattintson a "Konfigurálás ..." elemre, és válassza a "Rendszervédelem engedélyezése" lehetőséget.. 
Ha nem lehet bejelentkezni a rendszerbe, akkor ezt a funkciót a helyreállítási környezetben (WinRE) is használhatja. Többféle módon lehet odajutni:
- A lezárási képernyőn (jelszó beírása) kattintson a "Leállítás" gombra, tartsa lenyomva a Shift billentyűt, és kattintson az "Újraindítás" gombra. Az újraindítás után válassza a „Diagnosztika” - „További paraméterek” - „Parancssor” - az rstrui parancs végrehajtását.
- Kapcsolja ki és be a számítógépet többször a bekapcsológombbal (nem a legbiztonságosabb módon). Ezek a manipulációk lehetővé teszik a helyreállítási környezetbe való belépést és a további lépések végrehajtását..
A Windows 10 nem működik megfelelően, de a közelmúltban nem telepített frissítéseket vagy alkalmazásokat.
Ez a lehetőség már ellentmondásosabb. A rendszer helytelen működésének oka nem feltétlenül egyértelmű. Ebben az esetben a Windows 10 visszaállítása segíthet. Ehhez nyissa meg a Beállítások, majd a Frissítés és biztonság lehetőséget.
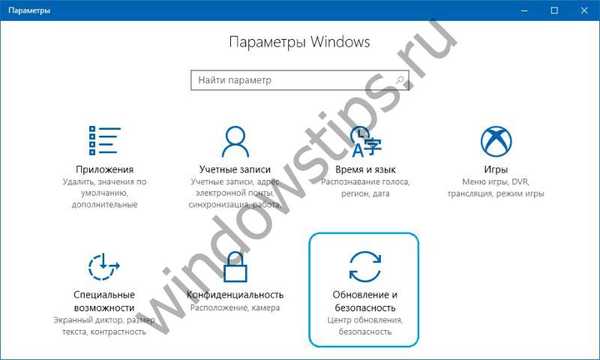
Ezután válassza a „Helyreállítás” lehetőséget..
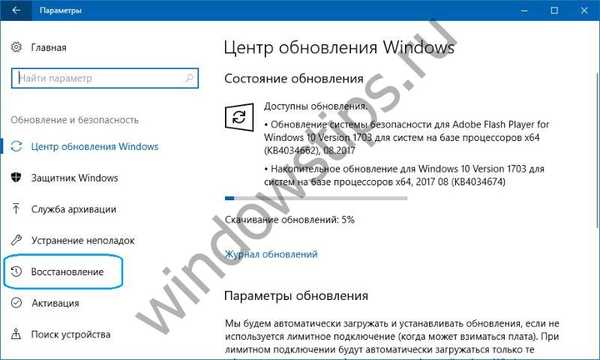
A folyamat elindításához kattintson a "Start".
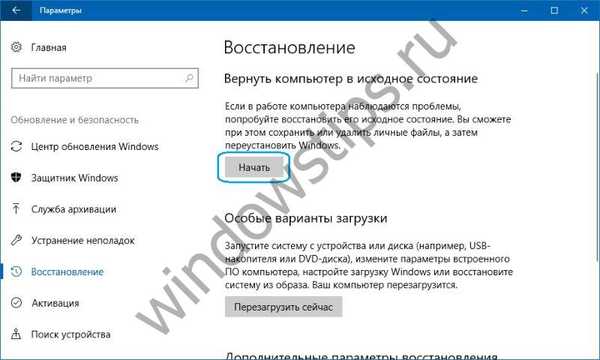
Ha a rendszer nem indul, akkor beléphet a helyreállítási környezetbe (a módszereket az előző bekezdés ismerteti), és kiválaszthatja a "Diagnosztika" - "Visszaállítani a számítógépet az eredeti állapotába" lehetőséget..
Ebben az esetben lehetőségeket kínálunk a Windows 10 rendszer visszaállítására:
- Fájlok mentése - ennek eredményeként az operációs rendszer újratelepítésre kerül az összes személyes fájl megőrzésével, azonban a telepített illesztőprogramokat és alkalmazásokat törli, a paraméterekben és a gyártó által előre telepített összes alkalmazásban végrehajtott összes változást törli (Ha olyan számítógépet vásárolt, amelyre telepítve van a Windows 10, az alkalmazások a számítógép gyártójától újratelepítésre kerül).
- Mindent töröl - ennek eredményeként a Windows 10 újratelepítésre kerül a személyes fájlok törlésével, a telepített alkalmazások és az illesztőprogramok törlődnek, a beállításokban és a gyártó által előre telepített összes alkalmazásban elvégzett módosítások törlődnek (Ha olyan készüléket vásárolt, amelyhez a Windows 10 már telepítve van, akkor a számítógép gyártójának alkalmazásai automatikusan újratelepülnek). Ezt az opciót akkor is jobb használni, ha újrafeldolgozza vagy eladja a számítógépet, a lemez megtisztítása több órát is igénybe vehet, de ezt követően nagyon nehéz lesz az adatok visszaadása..
- Gyári beállítások visszaállítása (ha rendelkezésre áll) - ennek eredményeként a Windows 7/8 / 8.1 / 10 újratelepítésre kerül a személyes fájlok eltávolításával, a telepített illesztőprogramok és alkalmazások törlődnek, a paramétereken végrehajtott összes módosítás törlődik, és az összes előre telepített alkalmazás újratelepítésre kerül. gyártó.
Fontos! Az eljárás végrehajtása után az előző szerelvénybe való visszatérés lehetősége már nem lesz elérhető..
A rendszer nem indul, és korábban létrehozott helyreállítási lemezt.
Ennek a lehetőségnek a használatához csatlakoztatnia kell a lemezt a számítógéphez. Ezután a helyreállítási környezet (WinRE) letöltését követően ki kell választania a "Hibaelhárítás" - "Speciális beállítások" - "Rendszer-visszaállítás" lehetőséget. Ennek eredményeként a nemrég telepített programok, a rendszer vagy az Office frissítései, valamint az illesztőprogramok, amelyek problémákat okozhatnak a számítógépen, törlődnek, a személyes fájlok azonban érintetlenek maradnak..
Ha van lemez, akkor is visszatérhet eredeti állapotába (lásd az előző bekezdést).
Hogyan hozhat létre helyreállítási lemezt?.
A rendszer nem indul, és korábban nem hoztak létre helyreállítási lemezt..
Ebben a helyzetben a telepítési adathordozó segíthet - egy lemezen, egy USB meghajtón, ahonnan elvégezheti a rendszer tiszta telepítését. Ha egy ilyen hordozó nincs kéznél, akkor azt létre kell hozni. Ezt megteheti így:
- Működő számítógépen nyissa meg a Microsoft szoftver webhelyét.
- Kattintson a "Szerszám letöltése most" elemre, várjon, amíg az eszköz letöltődik, és futtassa azt.
- Válassza a "Telepítési adathordozó létrehozása másik számítógéphez" lehetőséget..
- Konfigurálja a szükséges beállításokat - nyelv, kiadás és architektúra (64 vagy 32 bites rendszer).
- A telepítéshez kövesse az utasításokat, amíg a folyamat be nem fejeződik..
- Csatlakoztassa az újonnan létrehozott telepítő adathordozót egy nem működő számítógéphez, és kapcsolja be.
Ezután el kell indítania a telepítő adathordozót, és válassza a "Rendszer-visszaállítás" lehetőséget. Ezenkívül a lehetséges műveletek hasonlóak a cikk előző bekezdéséhez..
A számítógép nem indul, a helyreállítási lemezt nem hozták létre, és az visszaállítás sikertelen.
Ebben a helyzetben a tiszta telepítés elvégzésén kívül nincs más lehetőség. Ehhez telepítő adathordozót kell létrehoznia (ennek végrehajtását a cikk előző bekezdése ismerteti). Általában véve a rendszer telepítési folyamata, bár a számítógép számára globális, még mindig nem bonyolult. A lényeg az, hogy a rendszerindítót megfelelően telepítse a telepítő adathordozóról. Indulás után válassza az „Telepítés most” lehetőséget. A következő szakaszban a rendszer aktiválásának kulcsát kell beírnia - ide írhatja, vagy a rendszer telepítésének folytatásához kattintson a "Nincs termékkulcsom" gombra. Az aktiválást ebben az esetben azonnal az asztal megjelenése után kell elvégezni. Ezt követően felajánlja, hogy ismerkedjen meg a licencszerződéssel, és elfogadja azt a fenntartás céljából. A következő lépésben kattintson az "Egyéni telepítés" elemre. Ezután egy ablak jelenik meg, amely szakaszokba osztja a merevlemezt. Ki kell választania a megfelelő részt, és kattintson a "Tovább" gombra. A rendszer telepítése során a számítógép többször újraindul. Ennek eredményeként tiszta rendszer lesz telepítve, az összes alkalmazás és illesztőprogram törlődik. A fájlokat a C meghajtó Windows.Old mappájába menti, ha kívánja, onnan át is viheti őket.
A Windows 10-re történő frissítést követő egy hónapon belül (és az összeállítás frissítésétől számított 10 napon belül) visszatérhet az előző összeállításhoz - ez visszaállítja a számítógépet, a programokat és a fájlokat abban az állapotban, amelyben az eszköz közvetlenül a frissítés előtt volt. Ezt a folyamatot az "Opciók" -on ("Frissítés és biztonság" - "Helyreállítás" szakaszon) vagy a helyreállítási környezetben (WinRE, a bejelentkezési módszerek fent leírtakkal) indíthatja el..
Általában a fent leírt lehetőségek lehetővé teszik, ha a számítógép nem kerül vissza teljesen a szokásos állapotába, akkor legalább visszaállítják működési állapotába. Ezeknek a lehetőségeknek a végrehajtási ideje változik, és ezek használata az eredeti problémától függ..
Remek napot!











