
A rendszerleíró adatbázis automatikusan létrehozott biztonsági másolatból történő visszaállítása elősegíti a Windows operációs rendszer helyreállítását, ha a számítógép hibásan működik. Ez az egyik módja a Windows-összeomlások kijavításának..
A Windows rendszerleíró adatbázis (rendszerleíró adatbázis) az adatbázis-beállítások és az operációs rendszer paramétereinek hierarchikus fája. Az operációs rendszer, a programok és a számítógépes hardver működése a rendszerleíró adatbázis beállításaitól függ.
Tartalom:- A Windows rendszerleíró adatbázis-javítási módszerei
- Nyilvántartás visszaállítása egy korábban létrehozott biztonsági másolatból
- A rendszerleíró adatbázis automatikus létrehozása a Windows rendszerben
- Nyilvántartás visszaállítása a Windows RE helyreállítási környezetből - egyirányú
- A beállításjegyzék visszaállítása a Windows RE - 2 módon
- Windows 10 rendszerleíró adatbázis javítása - egyirányú
- Windows 10 beállításjegyzék-javítás - 2. módszer
- A cikk következtetései
Harmadik féltől származó szoftverek vagy vírusok hatására változások történnek a Windows rendszerleíró adatbázisban, ezért az operációs rendszer működése megszakad. Ezért a felhasználónak vissza kell állítania a számítógép normál működését.
A Windows rendszerleíró adatbázis-javítási módszerei
Ha összeomlások és meghibásodások fordulnak elő a számítógépen, hibák jelentkeznek, meg kell oldani a problémát: hajtsa végre a rendszer helyreállítását. A felhasználónak számos módja van a teljes rendszer vagy az egyes Windows összetevők helyreállításának..
A Windows problémáinak jellegétől függően a következő módszerekkel oldhatja meg a problémákat:
- A Windows visszaállítása egy előre létrehozott rendszer biztonsági másolatából.
- Visszaállítás egy korábban létrehozott Windows visszaállítási ponttal.
- A Windows beállításjegyzék-helyreállítása.
- A Windows rendszerfájljainak ellenőrzése és automatikus helyreállítása.
Az első két esetben biztonsági mentési rendszerképnek vagy a Windows helyreállítási pontjának kell lennie. A helyreállítás után a rendszerleíró adatbázis visszaáll a Windows biztonsági másolatának vagy a rendszer-visszaállítási pontnak az állapotában.
Ha az operációs rendszer biztonsági másolata nem érhető el, és a rendszer-beállításokban le van tiltva a Windows visszaállítási vezérlőpontjainak létrehozása, akkor a módszert ezekkel a módszerekkel nem állíthatja vissza. Mivel nincs visszaállítandó biztonsági mentési fájl.A rendszerfájlok automatikus helyreállítása nem mindig vezet a Windows-összeomlások problémájának megoldásához, mivel a PC-n más problémák is lehetnek.
Ön is érdekli:- Ellenőrizze és visszaállítsa a Windows rendszerfájljait az sfc scannow fájlban
- A Windows visszaállítása a parancssoron keresztül
- A Windows 10 visszaállítása egy biztonsági mentési rendszerképről
A rendszerleíró adatbázis helyreállítása korábban létrehozott rendszerleíró biztonsági másolatból történhet, vagy a rendszer eszközök által automatikusan létrehozott rendszerleíró biztonsági másolat segítségével.
Nyilvántartás visszaállítása egy korábban létrehozott biztonsági másolatból
Ez a módszer nem nagyon általános, mivel a felhasználók általában nem készítnek biztonsági másolatot a rendszerleíró adatbázisról, és más biztonsági mentési módszereket részesítenek előnyben.
Ennek a lehetőségnek az a hátránya, hogy előfordulhat, hogy a rendszerleíró adatbázis régi példánya van. A helyreállítási folyamat befejezése után konfliktusok merülhetnek fel a számítógépen a régi rendszerbeállítások és az újonnan létrehozott beállítások között, amelyek a biztonsági mentés idején nem voltak ott.
A felhasználónak előre biztonsági másolatot kell készítenie a regisztrációról. Olvassa el részletesen a honlapomon..
Indítsa el a rendszerleíró adatbázis helyreállítását egy futó Windows operációs rendszerről:
- Válassza ki a rendszerleíró adatbázis biztonsági mentését.
- Kattintson a jobb gombbal a ".reg" kiterjesztésű fájlra, válassza a helyi menüben az "Egyesítés" lehetőséget.
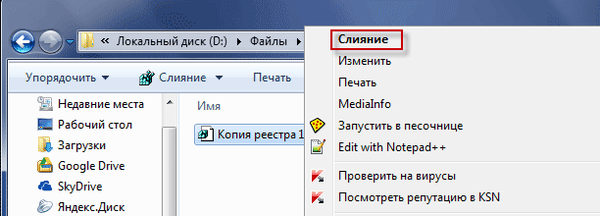
Az újraindítás után a rendszerleíró adatbázis visszaáll az állapotába, amelyben a biztonsági mentés során volt..
A rendszerleíró adatbázis automatikus létrehozása a Windows rendszerben
A Windows Feladatütemező 10 naponta egyszer automatikusan létrehoz egy biztonsági másolatot a beállításjegyzékről az út mentén található "RegBack" mappában:
C: \ Windows \ System32 \ config \ RegBack
A "RegBack" mappában vannak a regisztrációs fájlok: "DEFAULT", "SAM", "BIZTONSÁG", "SZOFTVER" és "RENDSZER".
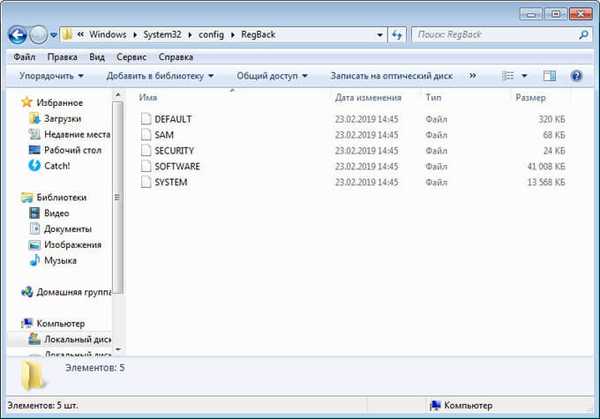
Az eredeti regisztrációs fájlok a „config” mappában találhatók, amely az út mentén található:
C: \ Windows \ System32 \ config
Ha problémákat tapasztal a Windows rendszerben, a sérült regisztrációs fájlokat automatikusan létrehozott biztonsági másolatokkal kell cserélni.
Nyilvántartás visszaállítása a Windows RE helyreállítási környezetből - egyirányú
A futó Windows operációs rendszerben nem cserélheti le a rendszerleíró adatbázis fájljait a biztonsági másolatból, mivel a rendszer működik, a hozzáférést megtagadják.
A regisztrációs fájlok cseréjéhez töltse le a Windows helyreállítási környezetet a számítógépére. A WinRE indítása akkor is szükséges, ha a rendszer nem tudja indulni. A Windows RE helyreállítási környezetet több módon is elindíthatja, amelyeket egy webhelyemben található cikk ismertet.
Ez a módszer visszaállítja a Windows 7, Windows 8, Windows 8.1, Windows 10 nyilvántartását az 1709-es verzióra. A cikk végéig olvassa el, hogy mit tegyen a Windows 10 operációs rendszer legújabb verzióinak tulajdonosai számára..Bejelentkezhet a Windows RE-be egy futó operációs rendszerből, vagy indíthat egy külső adathordozóról: Windows helyreállítási lemezen, indítható Windows flash meghajtón vagy DVD-lemezen, amelyre a Windows disztribúció mentésre került..
A helyreállítási környezetben parancssorra van szükségünk. A helyreállítási környezet felülete kissé eltér a különböző rendszereken. Az eszközválasztó ablakban kattintson a parancssori eszközre.
Indító USB flash meghajtót vagy Windows telepítőlemezt használ, a Windows telepítőben válassza a második ablakban a "Rendszer-visszaállítás" lehetőséget, majd a javasolt eszközök között a parancssort..
Először meg kell határoznunk annak a meghajtónak a nevét, amelyre az operációs rendszer telepítve van, mivel a helyreállítási környezetben a rendszermeghajtó neve (betű) nem mindig felel meg a futó számítógépen megjelenített névnek.
- A parancssorba írja be a "diskpart" (idézőjelek nélkül) elemet, majd nyomja meg az Enter billentyűt.
- Írja be a "list volume" (idézőjelek nélküli) parancsot a számítógép összes lemezének megjelenítéséhez.
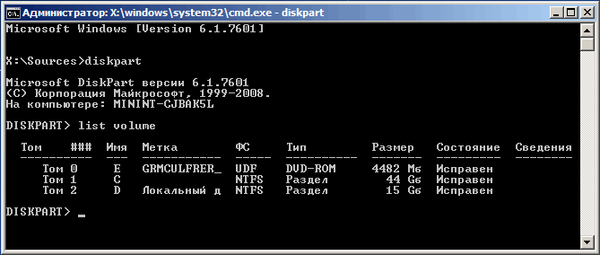
- A Diskpart segédprogramból való kilépéshez írja be az exit parancsot (idézőjelek nélkül).
Futtassa a rendszerleíró adatbázis visszaállítását egy archív példányból:
- Futtassa a parancsot a regisztrációs fájlok másolásához a sérült fájlok cseréjével:
xcopy c: \ windows \ system32 \ config \ regback c: \ windows \ system32 \ configEz a parancs a "C:" meghajtót adja meg. Ha a rendszermeghajtó más betű alatt jelenik meg a számítógép helyreállítási környezetében, a "C:" helyett írja be a megfelelő betűt a parancs mindkét részébe.
- A kérdésre válaszolva írja be az "a" értéket, ezután a rendszerleíró adatbázis fájljait kicserélik.
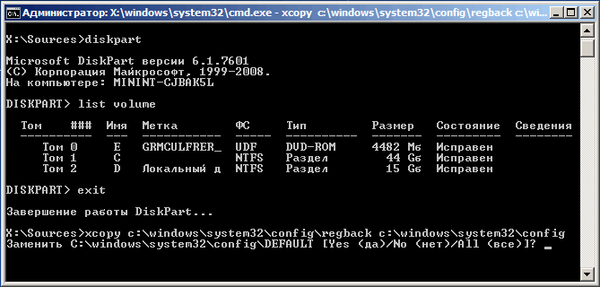
Zárja be a parancssori ablakot, lépjen ki a WinRE helyreállítási környezetből, indítsa újra a Windows számítógépet.
A beállításjegyzék visszaállítása a Windows RE - 2 módon
Az első esetben a parancs segítségével visszaállítottuk a rendszerleíró adatbázis fájljait a biztonsági másolatból. A második módszer a fájlok másolására is.
- A WinRE helyreállítási környezetben futtassa a parancssort.
- A Parancssor ablakban írja be a "notepad" parancsot (idézetek nélkül) a Jegyzettömb program indításához.
- A Jegyzettömb ablakban lépjen a "Fájl" menüre, válassza az "Megnyitás ..." lehetőséget..
- A megnyíló ablakban adja meg egyenként a "Windows", "System32", "config" mappákat.
- A "File Type" menüben válassza az "All Files" lehetőséget. A mappában látni fogja a regisztrációs fájlokat: "DEFAULT", "SAM", "BIZTONSÁG", "SZOFTVER", "RENDSZER".
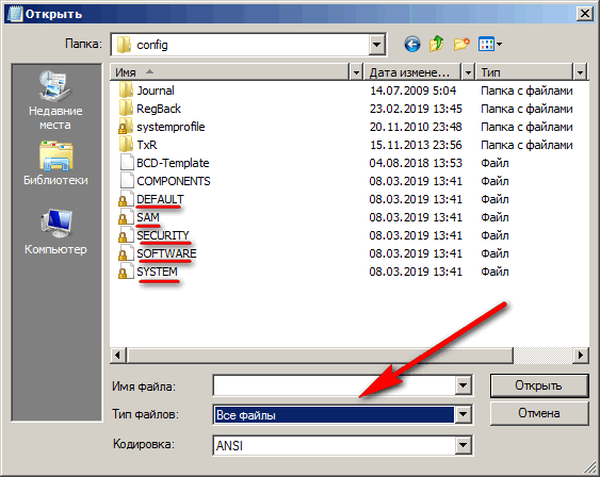
- Adja hozzá a ".old" vagy ".bak" kiterjesztést a fájlnevekhez az átnevezésükhöz.
- Válassza ki a fájlt, kattintson rá a jobb gombbal, válassza a helyi menüben az „Átnevezés” lehetőséget, és adja hozzá a kiterjesztést a fájlnévhez.
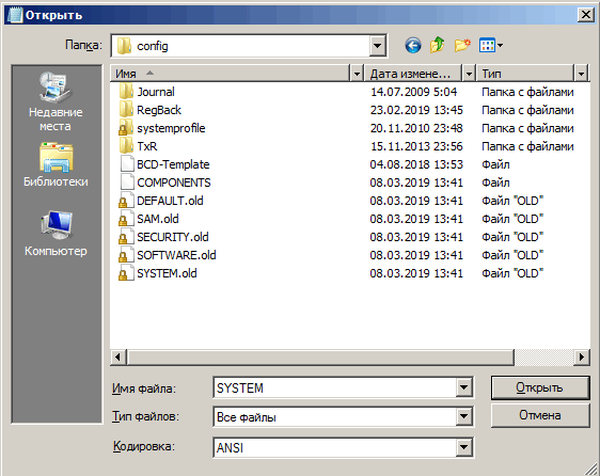
- Nyissa meg a "RegBack" mappát, válassza ki a fájlt.
- A "Ctrl" + "C" billentyűparancsok segítségével másolja át a fájlt a "RegBack" mappából.
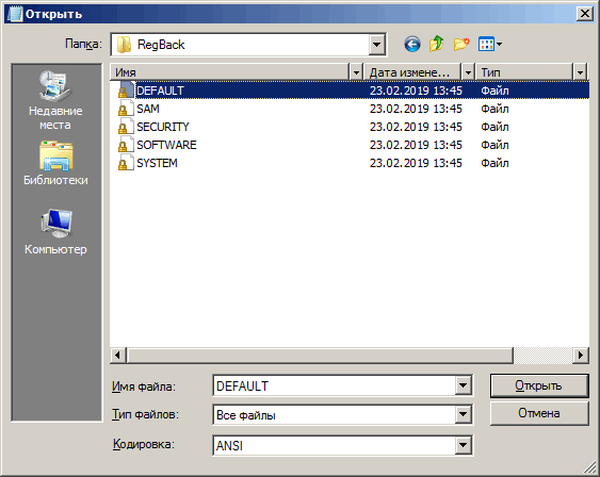
- Nyissa meg a "config" mappát, illessze be a másolt fájlt a "Ctrl" + "V" billentyűkkel.
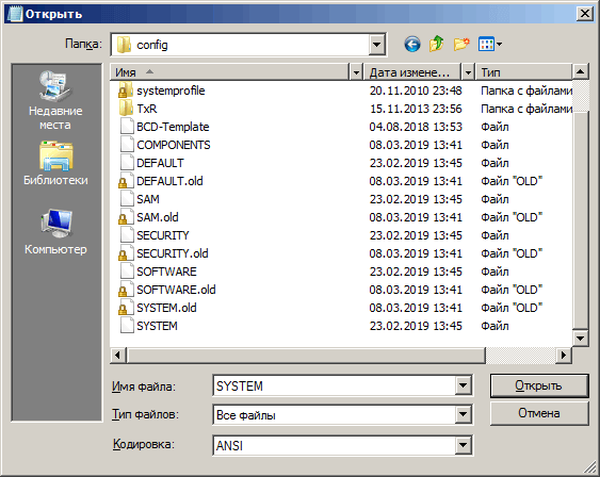
Lépjen ki a helyreállítási környezetből, indítsa újra a számítógépet.
Windows 10 rendszerleíró adatbázis javítása - egyirányú
A Windows 10 operációs rendszerben, a 1803-as verzióval kezdve a rendszerleíró adatbázis automatikus biztonsági mentése nem működik. A Windows Feladatütemezőben a biztonsági mentési funkció működik, de a "RegBack" mappában nincs regisztrációs fájl.
A Feladat ütemező ablakban, a következő útvonal mentén: "Feladat ütemező könyvtár" → "Microsoft" → "Windows" → "Nyilvántartás", láthatja, hogy a "RegIdleBackup" beállításjegyzék biztonsági mentési feladatát itt ütemezték..

A feladat kezdési idejének önmagában történő megváltoztatása semmihez nem vezet, a rendszerleíró adatbázis nincs mentve, a "RegBack" mappa üres.
Ez zavaró volt, a felhasználók szerint rendszerhiba volt. Egy idő múlva a Microsoft elmagyarázta, miért szándékosan kikapcsolta a rendszerleíró biztonsági másolatot.
Ennek célja a rendszerlemez helymegtakarítása, mivel jelentős számú felhasználónak nincs elegendő szabad hely a "nagy" operációs rendszer frissítéseinek fogadására. Vitatott megoldás a rendszerleíró adatbázis méretétől függően 100-150 MB lemezterület megtakarítására.
Mit csinálnak a Windows 10 felhasználók? Hozza létre a "MyRegIdleBackup" feladatot a regisztráció ütemezett másolatainak automatikus létrehozásához. Ennek eredményeként létrejön a „MyRegBack” mappa, amely a „config” mappában található, amelybe a regisztrációs fájlok archív példányai hetente kerülnek mentésre..
- Futtassa a parancssort rendszergazdaként.
- A parancssori értelmező ablakban futtassa a következő parancsot:
md% WinDir% \ system32 \ config \ MyRegBack & schtasks / create / ru system / sc heti / st 19:00:00 / tn "MyRegIdleBackup" / tr "cmd / c del / f / q% WinDir% \ system32 \ config \ MyRegBack & cd / d% WinDir% \ system32 \ config \ MyRegBack & reg mentés HKLM \ SAM SAM & reg mentés HKLM \ BIZTONSÁG BIZTONSÁG & reg mentés HKLM \ SZOFTVER SZOFTVER & reg mentés HKLM \ SYSTEM SYSTEM & reg mentés HKU \ .DEFAULT DEFAULT "
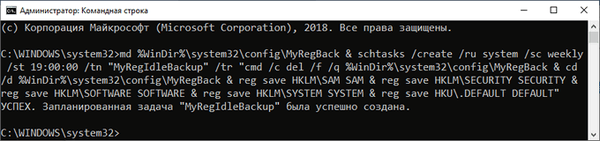
A beállításjegyzék helyreállítása a helyreállítási környezetből, a fent leírtak szerint, a következő parancsot kell használnia:
xcopy c: \ windows \ system32 \ config \ myregback c: \ windows \ system32 \ config
Ha a számítógépén a Windows RE rendszerben a rendszermeghajtó más névvel rendelkezik (nem "C:"), cserélje ki a nevét a meghajtó betűjére ebben a kódban. A regisztrációs fájlokat a MyRegBack mappából másolja át.
Windows 10 beállításjegyzék-javítás - 2. módszer
A következő módszer a beállításjegyzék változásainak alkalmazását foglalja magában. Kövesse ezeket a lépéseket:
- Indítsa el a regisztrációs szerkesztőt (a keresősávba írja be a "regedit" értéket).
- A "Beállításszerkesztő" ablakban ugorjon az elérési útra:
HKEY_LOCAL_MACHINE \ SYSTEM \ CurrentControlSet \ Control \ Session Manager \ Configuration Manager
- Kattintson a jobb gombbal a "Configuration Manager" szakaszra, válassza a helyi menü "Létrehozás" menüpontját, majd a "DWORD paraméter (32 bit)" lehetőséget..
- Nevezze a paramétert: "EnablePeriodicBackup".
- Kattintson a jobb gombbal a paraméterre, válassza a "Change ...".
- A "DWORD-paraméter módosítása (32 bit)" ablakban az "Érték" mezőben állítsa be az "1" értéket..
- Indítsa újra a számítógépet.
Használhat kész regisztrációs fájlokat, amelyek innen letölthetők. Csomagolja ki az archívumot két "reg" kiterjesztésű fájldal.
A biztonsági mentés engedélyezéséhez a Windows 10 rendszerben futtassa az "enable-periodic-register-backup.reg" fájlt. Ha le kell tiltania a regisztrációs biztonsági másolatot, futtassa a "Disable-periodic-register-backup.reg" fájlt..
A Windows 10 rendszeres időközönkénti frissítése után a rendszerleíró adatbázis biztonsági funkciójának engedélyezéséhez újra meg kell tennie a leírt változásokat a számítógépen.A cikk következtetései
A Windows operációs rendszer működési hibája esetén a felhasználó visszaállíthatja a nyilvántartást egy korábban létrehozott archív példányból vagy egy rendszer eszköz által automatikusan létrehozott archív másolatból. A helyreállítást leggyakrabban a Windows RE helyreállítási környezetéből hajtják végre, a parancssor használatával, a parancs végrehajtásával vagy a fájlok manuális másolásával.
Kapcsolódó publikációk:- A Windows alkatrész áruház helyreállítása: megoldások
- A Windows 7 rendszerbetöltő helyreállítása - 3 módon
- Virtuális meghajtó (meghajtó) eltávolítása a Windows rendszerben
- A TrustedInstaller engedélye: Mappák vagy fájlok tulajdonjogának és hozzáférési jogainak módosítása
- Új indítás - Windows 10 automatikus tisztítás telepítése











