

A Windows 8 rendszer kiadásával a szokásos távoli elérési segédprogram analógja megjelenik a helyi hálózaton az RDP protokollon keresztül. A modern Remote Desktop alkalmazást úgy alakították ki, hogy kis képernyőkkel és érintőképernyős kezelőszervekkel működjön. A Windows 10 kiadása után elérhetővé vált a rendszer új verziója számára. Ingyenesen telepítheti a Windows áruházba..
1. Az alkalmazásról
A távoli asztalhoz való csatlakozáshoz használt asztali segédprogrammal összehasonlítva a modern alkalmazás funkcionalitása némileg csökkent, ám a tablettákkal való jól átgondolt alkalmazás számára. A vezérlők nagy mérete lehetővé teszi a kényelmes működést, még akkor is, ha a 8 hüvelykes képernyővel rendelkező táblagép a fő számítógép.
A korlátozások különösen a fő számítógép merevlemezének merevlemez-partícióinak, az USB-meghajtóknak a számítógéphez való csatlakoztatásának és az asztali képernyő felbontásának megválasztásának képességét érintik. A Modern alkalmazás azonban a legtöbb funkcionalitást az asztali segédprogrammal örökölte. Ez lehetővé teszi nyomtatók, intelligens kártyák, mikrofonok távoli számítógéphez történő csatlakoztatását, a csatlakozási lehetőség hanggal vagy anélkül történő kiválasztását a rendszer erőforrásainak megtakarítása érdekében. A színmélység és a képernyőfelbontás beállítása helyett, amint azt az asztali RDP-kapcsolat segédprogramja kínálja, a modern alkalmazás lehetővé teszi a vizuális effektusok beépítésének és deaktiválásának konfigurálását a számítógépes erőforrások megtakarítása érdekében. Egy külön beállítás lehetővé teszi az érintő mutató sebességének kiválasztását.
2. Az RDP kapcsolat feltételei
Az asztali segédprogramhoz hasonlóan a Remote Desktop program a Windows rendszerek legfeljebb Pro (Professional) kiadásaival működik. Ugyanúgy, mint az asztali segédprogram, a Modern alkalmazás az RDP protokoll használatával kapcsolatot létesít, feltéve, hogy más követelmények teljesülnek - ez egy jelszó jelenléte a távoli számítógép fiókjában és a távoli kapcsolatok aktiválása..
A távoli kapcsolatokat a szokásos eljárással lehet aktiválni:
- Nyomja meg a gombokat
 + Szünet a "Rendszer" szakasz megnyitásához;
+ Szünet a "Rendszer" szakasz megnyitásához; - Emlékezzünk a számítógép nevére, ha a munkát helyi fiókkal végzik el;
- Válassza ki a távoli hozzáférés konfigurálásának lehetőségét;
- A rendszertulajdonságok ablakban jelölje be a Felbontás négyzetet;
- Ha nem az adminisztrátori fiókhoz, hanem egy rendszergazdai jelszóval rendelkező rendes felhasználói fiókhoz szükséges engedély, kattintson a "Felhasználók kiválasztása" elemre;
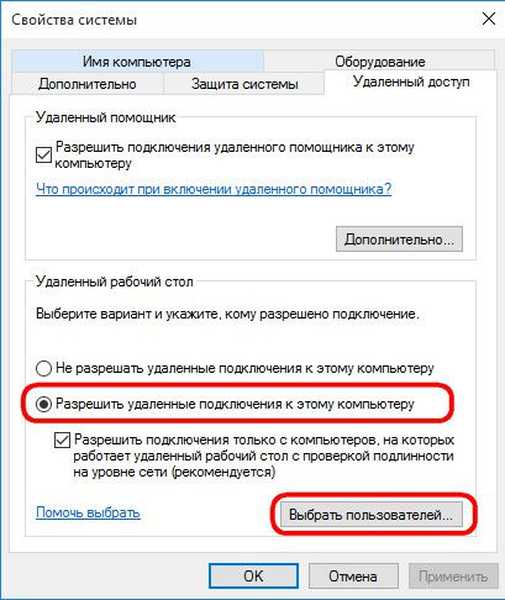
- Ezután kattintson az "Add" gombra és adja meg a felhasználónevet.
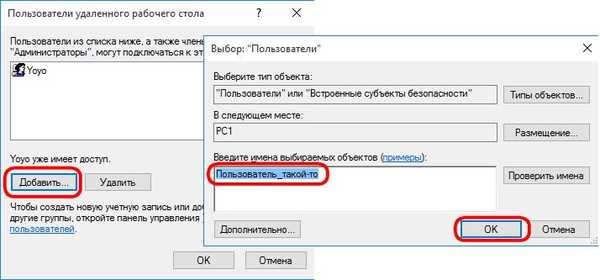
Az IP-cím megszerzése után elindíthatjuk a "Remote Desktop".
3. Csatlakoztassa a távoli számítógépet
A felület rendkívül egyszerű, nem tartalmaz felesleges gombokat és kezelőszerveket. Az alábbi főablakban egy mező jelenik meg az IP-cím megadására. Ezután kattintson a "Csatlakozás".
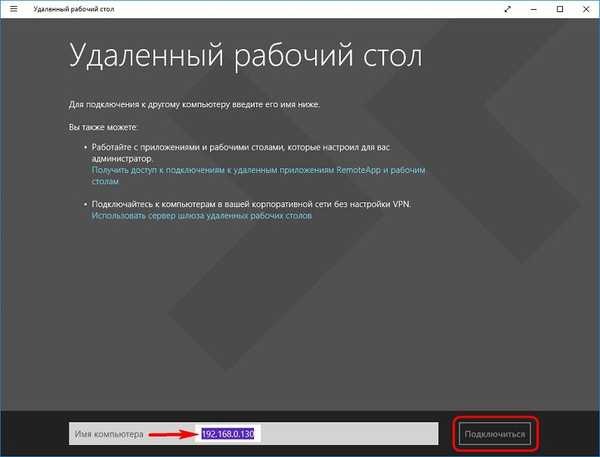
Írja be a fiók adatait a távoli számítógépen. Microsoft-fiókok esetén a felhasználónév a regisztráció során megadott e-mail cím. Helyi fiókok esetén írja be a számítógép nevét és felhasználónevét szóköz nélkül a visszajelzőn keresztül, az alábbi képernyőképen látható módon. Írja be a jelszót. Jelölünk egy jelölést, és kattintsunk az "OK".
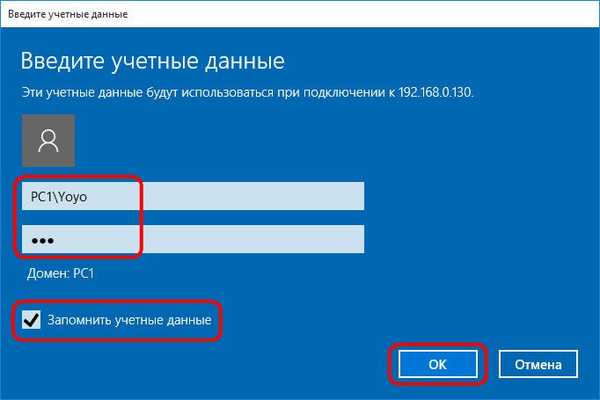
Ellenőrzéskor kattintson a "Csatlakozás egyébként" elemre..
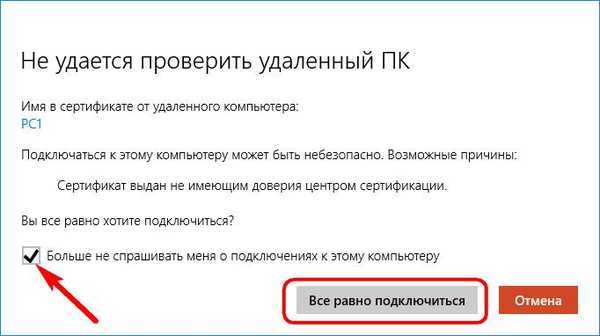
Csatlakozás után látni fogjuk egy másik számítógép asztalát, amelyen az ablak tetején található néhány opció hívógombja.
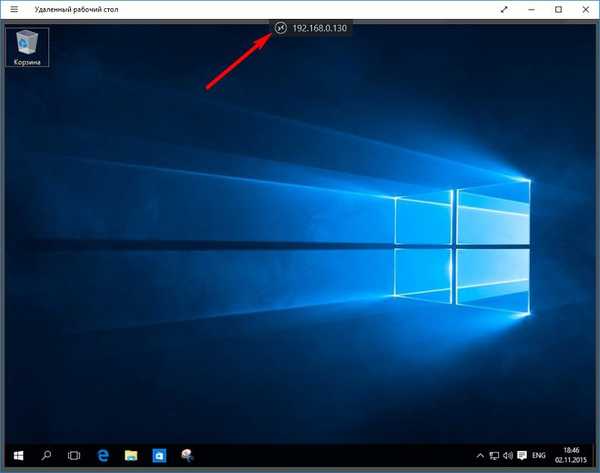
4. Opciók és paraméterek
Az ablak tetején lévő gombra kattintva megnyíló lehetőségek kevés. Tetején egy gomb kapcsolódhat egy másik távoli számítógéphez. Az ablak alján meglátogathatja az alkalmazás kezdőlapját, amely korábban távolról elérhető számítógépek előnézeteit tartalmazza. Van egy képernyő zoom gomb.
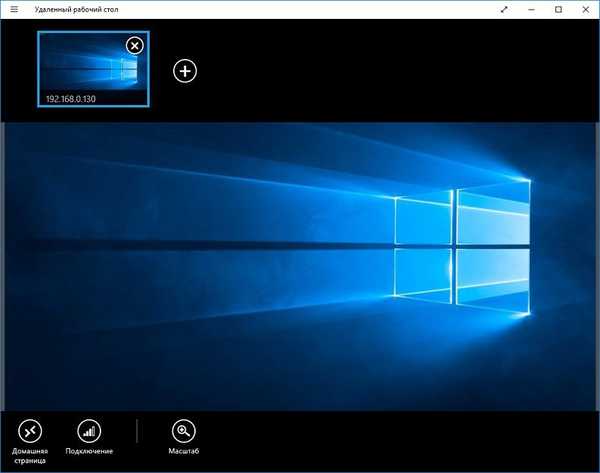
Ha a Windows 8.1 operációs rendszert telepítette a számítógépére, ezek a lehetőségek tartalmazzák a varázsainak meghívásához, az alkalmazások közötti váltáshoz és a Start képernyő megnyitásához szükséges gombokat..
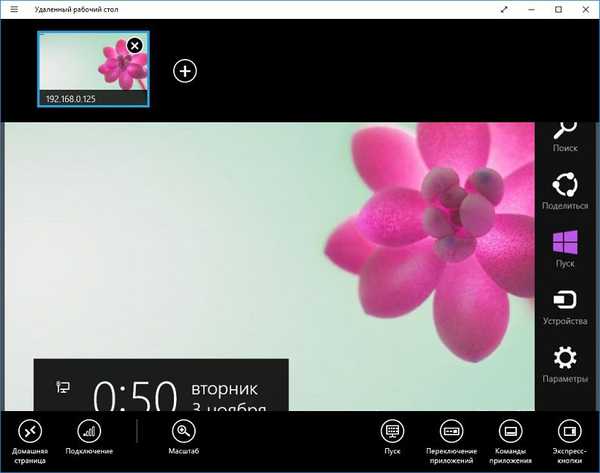
Az alkalmazás beállításait az opciók szakaszban gyűjtjük össze. A Windows 10 rendszerben a lehetőségek a bal felső sarokban lévő normál menüben érhetők el. Expressz módszer az alkalmazásbeállítások meghívására Windows 8.1 rendszeren - Gyorsbillentyűk  + I. Válassza a "Csatlakozás beállításai" lehetőséget..
+ I. Válassza a "Csatlakozás beállításai" lehetőséget..
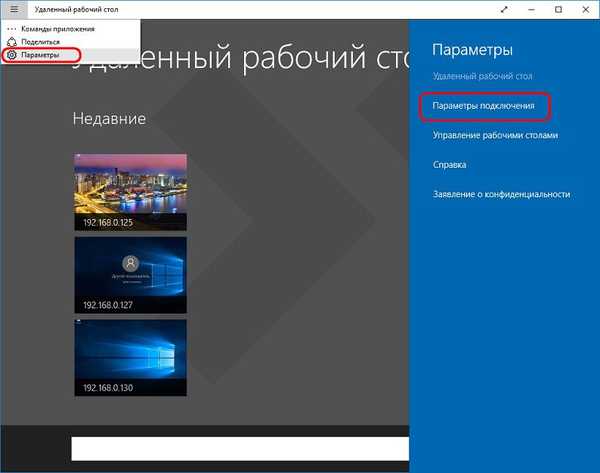
Itt néhány beállítási listából eltávolíthatja néhányat, hogy csökkentse a fő számítógép rendszererőforrásainak felhasználását. Például, hagyjon fel vizuális effektusokat, távolítsa el a hangot.
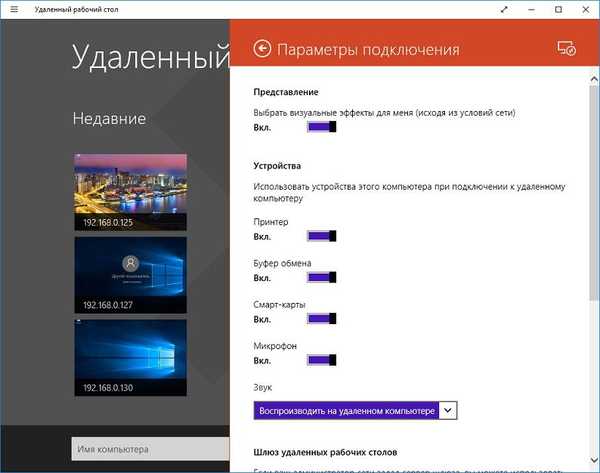
5. Változtassa meg a fiókot a távoli számítógépen
Ha csatlakoznia kell egy másik fiókhoz, törölnie kell az adott IP-címhez kötött meglévő engedélyezési adatokat. Ez a kezdőlapon történik, amely az alkalmazás indulásakor jelenik meg. Válassza ki az asztal előnézetét, hívja meg a helyi menüt, és kattintson a "Változás" gombra..
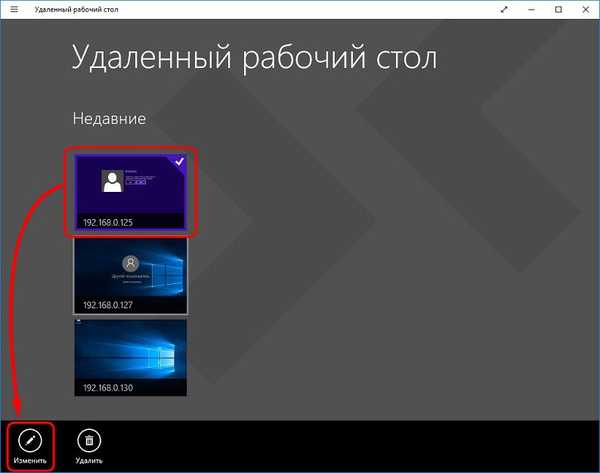
A megváltoztatható paraméterek ablakának alján található egy gomb a felhasználónév és a jelszó törléséhez. Kattintson rá.
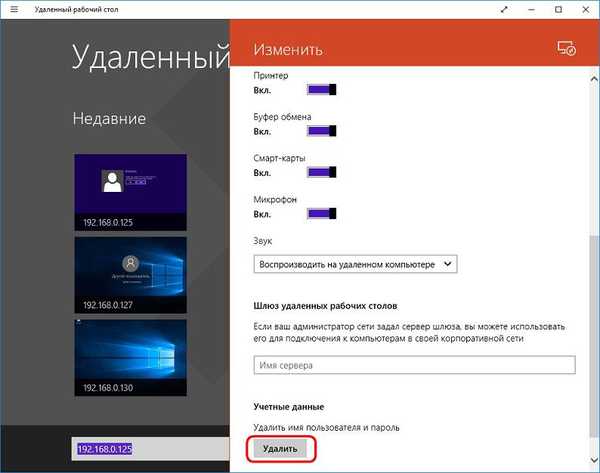
Új kapcsolat esetén válassza a „Másik fiók” lehetőséget, és írja be az új engedélyezési adatokat.
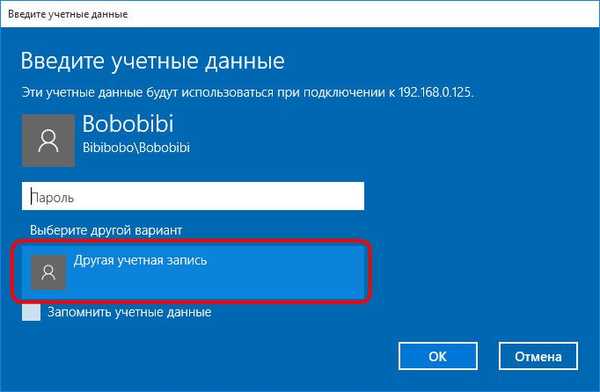
6. Megosztás funkció
A Windows Store más alkalmazásaihoz hasonlóan a „Remote Desktop” fel van szerelve a „Share” funkcióval. Segítségével az alkalmazás ablakának képernyőképét el lehet küldeni postai úton, szociális formában. a jegyzetek hálózata és webszolgáltatása, ha egy normál e-mail kliens csatlakozik a számítógéphez, és telepítve vannak a szükséges szociális szolgáltatások ügyfélalkalmazásai. hálózatok és jegyzet-szolgáltatások. A Windows 10 rendszerben a Megosztás funkció az ablak bal felső sarkában lévő általános menüben található gomb segítségével valósul meg..
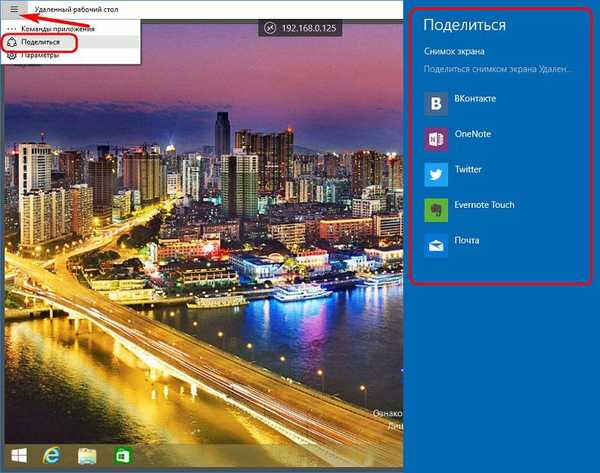
A Windows 8.1 rendszerben megnyomhatja a gyorsbillentyűket a Megosztás funkció meghívásához.  + H.
+ H.
Az alkalmazást az alábbi linkre töltheti le.
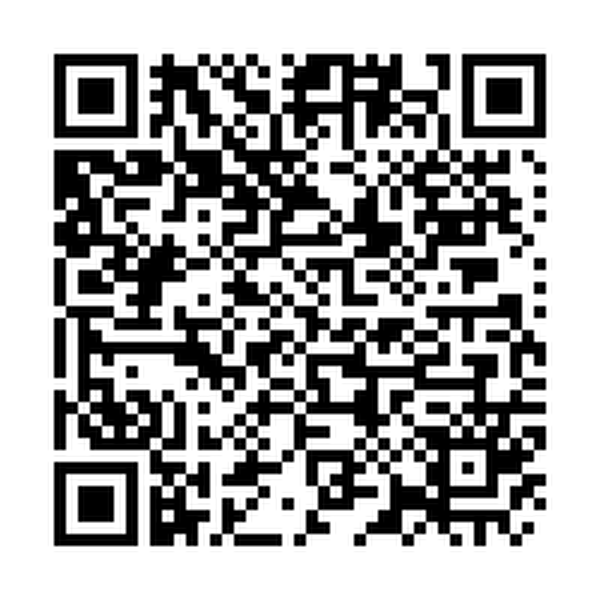
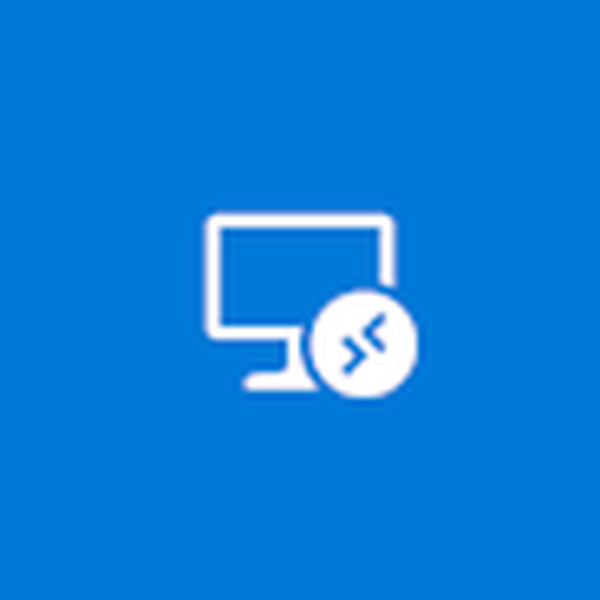 Töltse le a QR-Code Remote Desktop (Microsoft) fejlesztőt: Microsoft Corporation Ár: Ingyenes
Töltse le a QR-Code Remote Desktop (Microsoft) fejlesztőt: Microsoft Corporation Ár: Ingyenes Remek napot!











