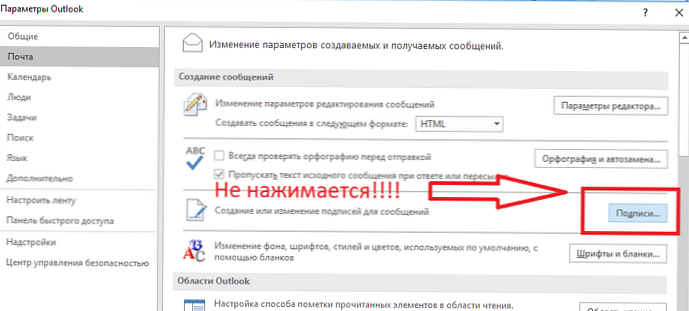A Windows 10 mikrofon nem működik - ez egy meglehetősen népszerű hiba, nem csak a rendszer frissítése után, hanem a rendszer normál használata során is. A hangfelvétel nem a legnépszerűbb szolgáltatás a számítógép normál használata során, és a problémát a legmegfelelőtlenebb pillanatban lehet észlelni. Ebben a cikkben elmondjuk Önnek, mit kell tenni, ha a mikrofon nem működik a Windows 10 PC-n.
Mielőtt folytatná a probléma megoldását, érdemes megvizsgálni a rendszert olyan okok miatt, amelyek a helyzethez vezettek..
Ezeket a helyzeteket konkrét forgatókönyvekre oszthatja:
- A rendszer újratelepítése vagy a Windows jelentős frissítése után.
- Egy másik mikrofont vagy felvevőt csatlakoztattak a számítógéphez;
- A mikrofon éppen nem működött (releváns, ha nagyon régóta nem használták).
Ezeket a forgatókönyveket egy dolog egyesíti - erre a problémára öt módszerrel lehet megoldást találni.
Az első, később tárgyalt lehetőség segít abban a helyzetben, amikor a Windows 10 számítógép mikrofonjai nem működnek, bár korábban helyesen működtek.
hibaelhárítás
Mi elsősorban a Windows indítását próbálja meg egy hiba észlelésekor? A hibaelhárítás (vagy hibaelhárító) egy beépített eszköz a rendszerrel és annak alkatrészeivel kapcsolatos problémák megoldására. Minden új frissítéssel ez az eszköz fejlesztésre kerül, és egyre inkább segíti a felhasználókat. A Microsoft szerint a problémamegoldó eszközök mesterséges intelligencia technológiákkal működnek. Ez azt jelenti, hogy minden új hibajelentés kiképezi őt és jobb lesz..
Tehát, hogy megtudja, miért nem működik a mikrofon a fejhallgatón vagy más Windows 10 eszközön, kövesse az alábbi lépéseket:
- Nyissa meg a Windows Opciókat (a Win + i parancsikon segítségével vagy a Start menüben)
- Nyissa meg a „Frissítés és biztonság” beállításokat
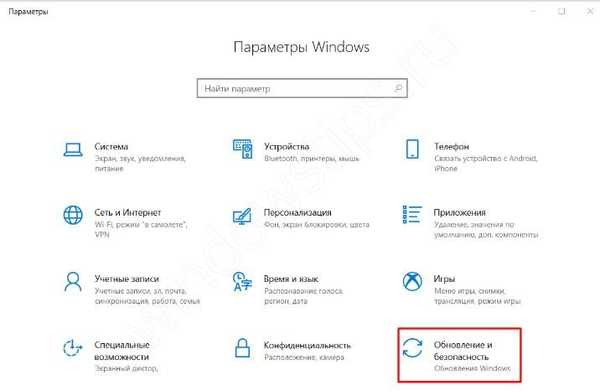
- Lépjen a „Hibaelhárítás” fülre
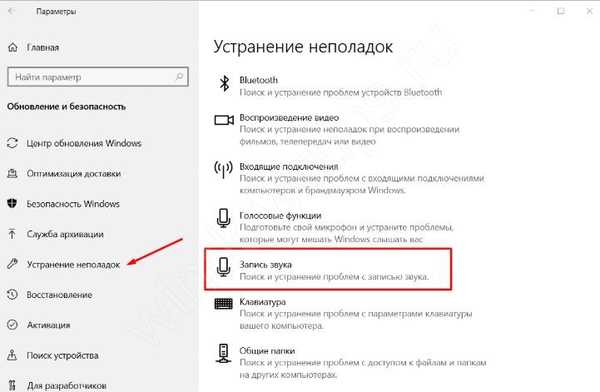
- Nyissa meg a „Hangfelvétel” hibaelhárítót, és kövesse az utasításokat.
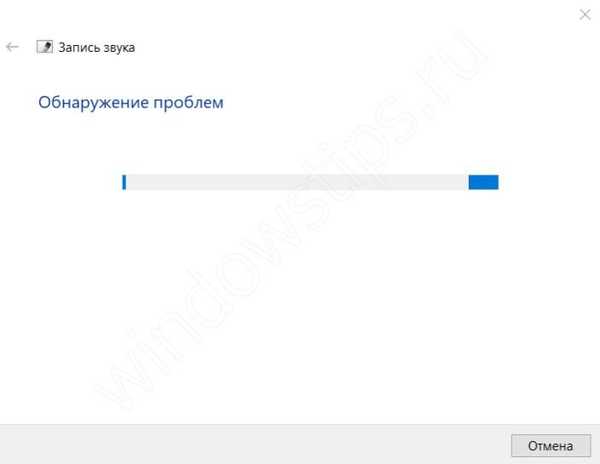
- A befejezés után indítsa újra a számítógépet.
Ez a szoftver eszköz megoldja a szoftverrel kapcsolatos problémákat. Például egy hiba, ha a mikrofon hardverprobléma miatt nem kapcsolódik a Windows 10 számítógéphez, természetesen nem oldja meg.
Hangbeállítások
A következő módszer a válasz arra a problémára, hogy miért nem működik a mikrofon a Windows 10 rendszerben, ellenőrzi a hangbeállításokat. Nyilvánvaló, hogy ha a rendszer meghatározza az eszközt (csatlakoztatáskor a megfelelő hang reprodukálódik), akkor először meg kell vizsgálnunk a rendszer beállításait. A Windows 10 rendszerben legalább 2 helyen ellenőrizheti a hangbeállításokat - Windows beállítások és Hangbeállítások (a klasszikus Vezérlőpulton).
Windows beállítások
A következő lépésekkel ellenőrizheti, hogy a mikrofon működik-e vagy nem működik-e laptop vagy Windows 10 PC-n:
- Nyissa meg a Windows Opciókat (a Win + i parancsikon segítségével vagy a Start menüben)
- Lépjen a „Rendszer” beállításokra
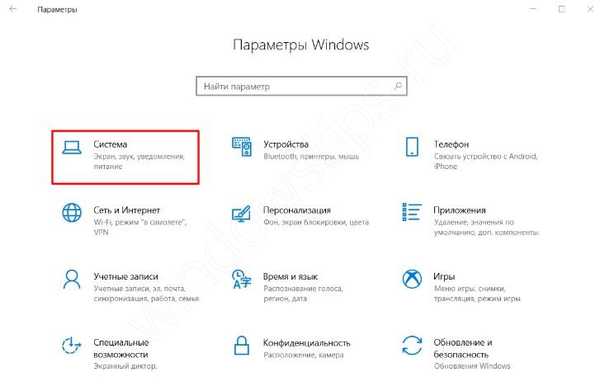
- És nyissa meg a „Hang” fület
- Szükségünk van a felvevőkért felelős bemeneti paraméterekre. A „Beviteli eszköz kiválasztása” legördülő menüben ellenőrizze, hogy a működő mikrofon van-e kiválasztva. Itt ellenőrizhető - működő mikrofonnal - a csúszkának a hang vagy a hang üteméhez kell mozognia.
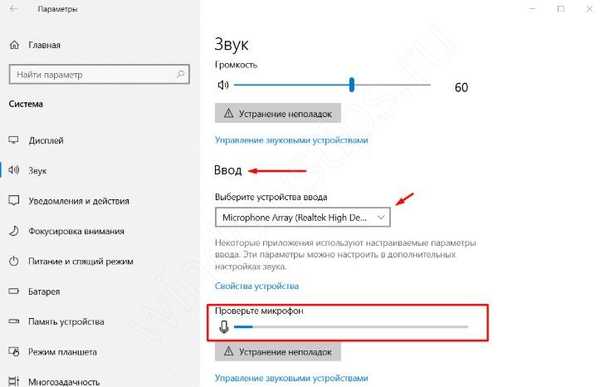
Ezen beállítások fő hátránya, hogy nem tartalmaznak minden olyan információt, amely hasznos lehet a probléma megoldásához..
Hangbeállítások
A Windows 7 felhasználók emlékeznek arra, hogy az összes rendszerbeállítás megtalálható a Vezérlőpulton. Most a Windows 10 rendszerben az összes beállítás két részre oszlik - Vezérlőpult és a Windows beállítások. Néhányuk egyszerűen lemásolható (mindkét beállításnál), és egyes beállítások esetében egyedi, például a Windows Beállítások frissítési központja és a Vezérlőpult Eszközkezelője esetén..
Nagyjából ugyanaz a helyzet a hangparaméterekkel - a legtöbb beállítás elérhető a Vezérlőpulton. Két módon haladhat át rajta:
- Kattintson a jobb gombbal a hang ikonra a tálcán, majd kattintson a „Hangbeállítások megnyitása” elemre.
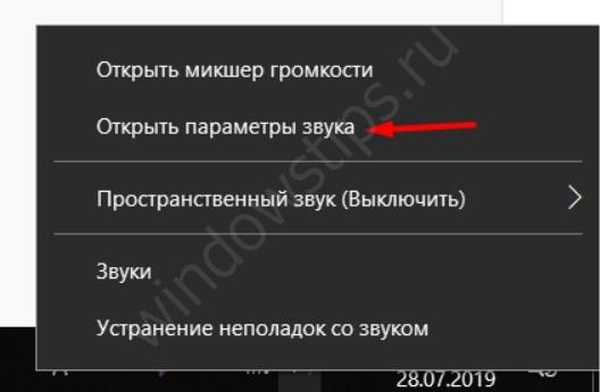
- Vagy nyissa meg a Vezérlőpultot (nyissa meg a „Futtatás” ablakot, és írja be a vezérlőparancsot), és futtassa a „Hang” beállításokat
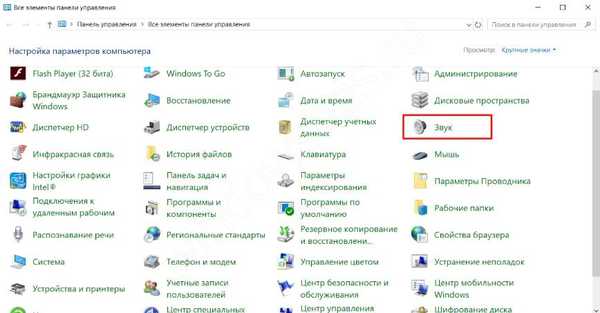
Ezekben a beállításokban szükségünk van a „Felvétel” fülre. Megjeleníti a felvételhez rendelkezésre álló összes eszközt - ki és ki. Kattintson a jobb gombbal a szabad területre, és kapcsolja be az összes eszköz kijelzését - leválasztva és leválasztva.
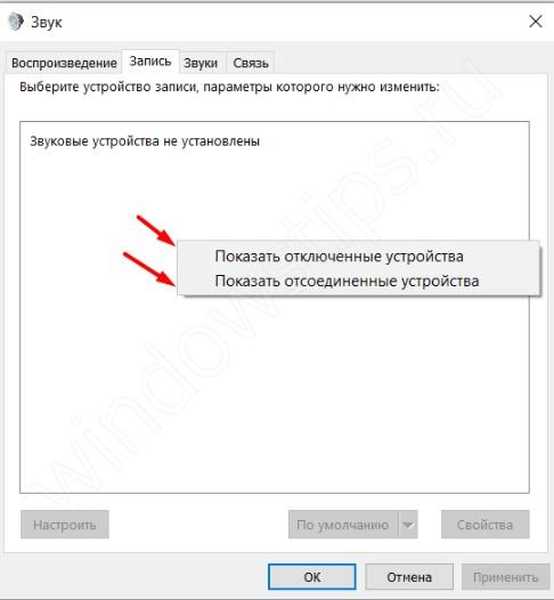
- Ha egy mikrofon jelenik meg, amelyen a következő üzenet jelenik meg: „A Windows 10 nincs csatlakoztatva”, akkor előfordulhat, hogy korábban használt eszköz, vagy ha aktív, akkor problémái vannak a csatlakozással - próbálja meg újracsatlakozni..
- Eszköz letiltott felirattal - kattintson rá az RMB segítségével és válassza az Enable elemet. Ezután ellenőrizze a teljesítményét.
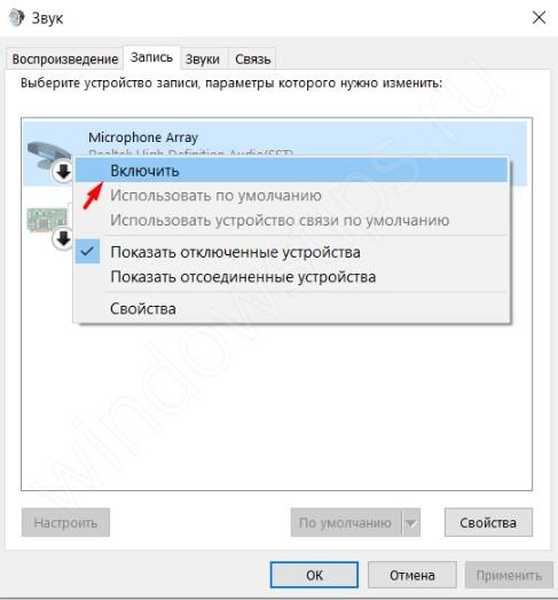
- A mikrofon csatlakoztatva van, de a Windows 10-ben nem működik. Kattintson rá a PCM segítségével, és válassza ki az alapértelmezett eszközként. Lehetséges, hogy a fő mikrofont nem analóg eszközként, hanem digitálisként választják ki.
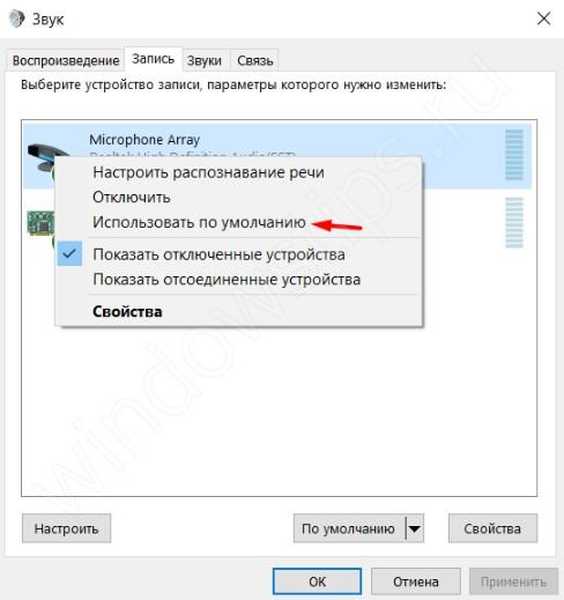
Mikrofon beállításai
Ezután fontolja meg a mikrofon beállításait, amelyeket a hangparaméterekkel lehet beállítani. Ehhez a „Felvétel” lapon kattintson az RMB elemre a kívánt eszközön, és válassza a Tulajdonságok lehetőséget.
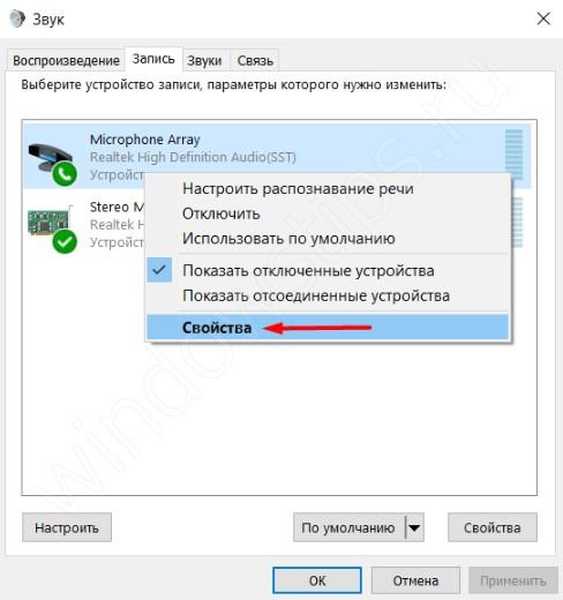
Lépjen a „Javítások” fülre, és jelölje be a „Minden hanghatás kikapcsolása” négyzetet..
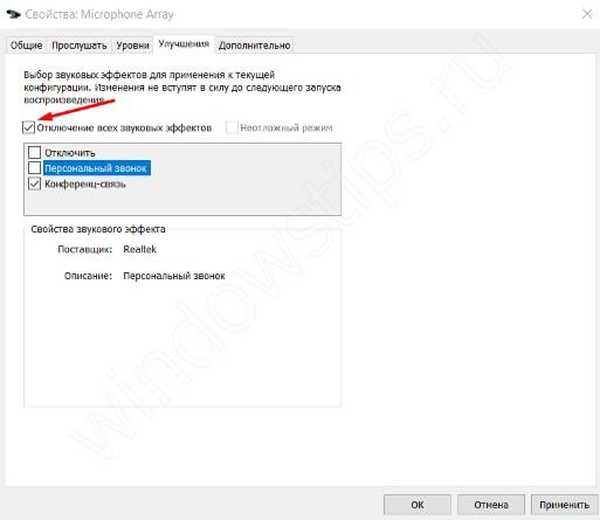
Az „Advanced” lapon kattintson a „Default” gombra a fejlett mikrofonbeállítások visszaállításához.
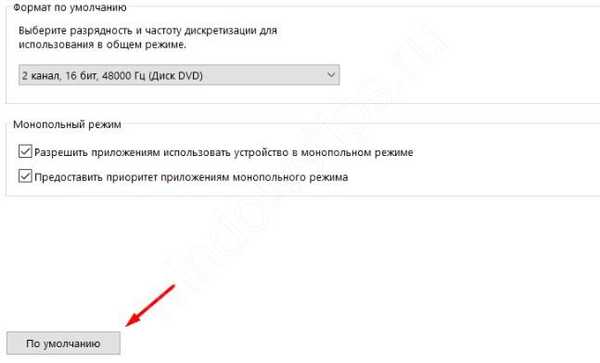
Ezek alapvető tippek a Windows 10 hangbeállításaival kapcsolatban. Vannak olyan rendszerbiztonsági beállítások, amelyek megakadályozhatják a mikrofon hallását a Windows 10 számítógépen.
Adatvédelmi beállítások
Ezek a beállítások felelősek azért, hogy az alkalmazások hozzáférjenek bizonyos rendszerfunkciókhoz - kamera, hely, mikrofon, értesítések és még sokan mások. Ezek a beállítások zavarhatják a mikrofon normál működését. Mit kell tenni:
- Nyissa meg a Windows Opciókat (a Win + i parancsikon segítségével vagy a Start menüben)
- Nyissa meg a „Adatvédelem” opciókat
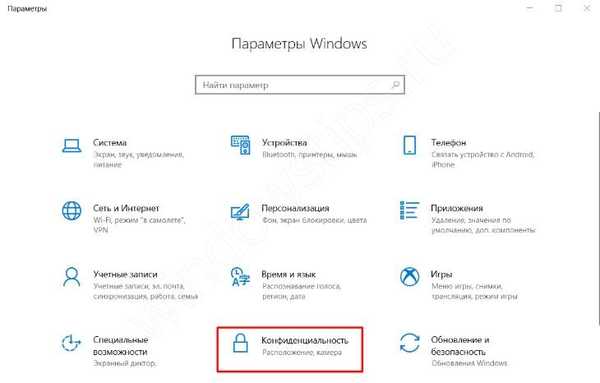
- Nyissa meg a Mikrofon fület
- Először is, ha korlátozott a hozzáférés, biztosítson hozzáférést a mikrofonhoz
- Adjon hozzáférést az alkalmazásokhoz
- És válassza ki azokat az alkalmazásokat, amelyek hozzáférést kaphatnak a mikrofonhoz (ha szükséges)
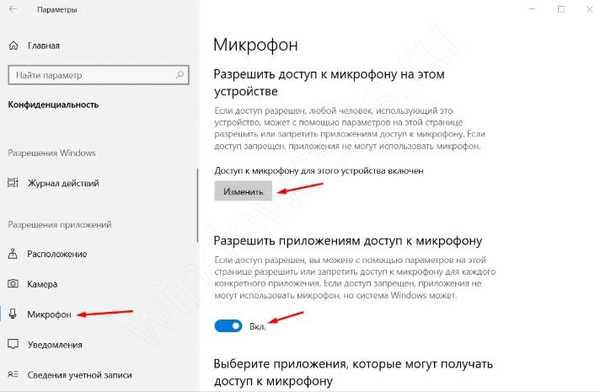
Ha ez az opció szintén nem segített, akkor keresse meg a hangillesztőket.
Eszközkezelő
A szokásos helyzet az, hogy a mikrofon nem működik a Windows 10 újratelepítése után. De miért történik ez??
A válasz egyszerű - a rendszer újratelepítése után a hangillesztőket nem telepítették. A lejátszás a rendszerillesztőkön működhet, de nincs felvétel (az összes hangkártya és kompatibilitása). Ez a helyzet megfigyelhető a Windows nem újratelepített verzióján. Mit kell tennie ebben az esetben:
- Futtassa a frissítés ellenőrzését - a Windows frissítési központján keresztül telepíthető illesztőprogramok a hangfelvétel megfelelő működéséhez;
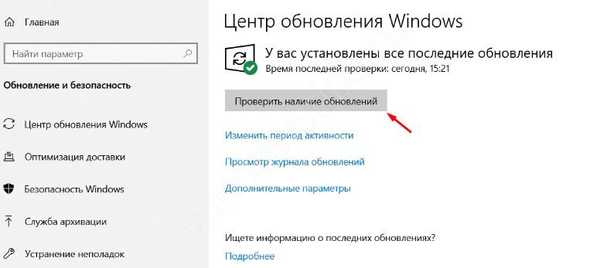
- Távolítsa el a hangmeghajtót az eszközkezelőből, és futtassa az illesztőprogram frissítését;
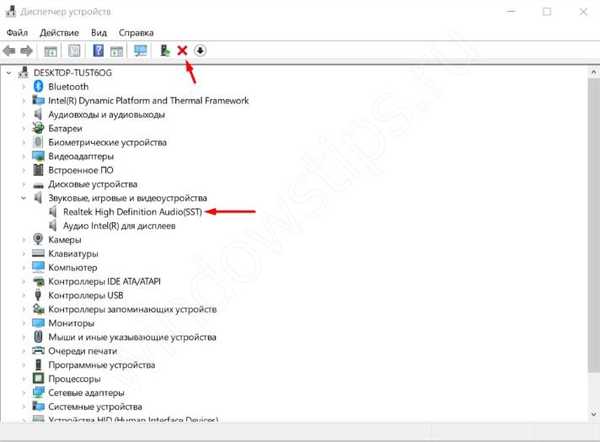
- Töltse le az illesztőprogramot a gyártó hivatalos webhelyéről, vagy használja a megfelelő programokat - Driver Booster, Driver Pack Solution, stb..
Előfordulhat, hogy a rendszer új verziója nem támogatja az illesztőprogram egyik vagy másik verzióját. Ebben az esetben megpróbálhatja telepíteni az illesztőprogram régi verzióit, vagy visszatekerheti a Windows-ot egy korábbi verzióra.
emellett
Ha a múltbeli lehetőségek nem segítettek, próbáljon ki olyan tippeket, amelyek szintén segíthetnek..
Újracsatlakozás és ellenőrzés másik számítógépen vagy eszközön
Ha a mikrofont észleli, de nem működik a Windows 10-ben, akkor valószínűleg nem megfelelő a kapcsolat. Mindig van esély arra, hogy a kábel nincs teljesen bedugva a mikrofon aljzatába, vagy maga a jack már nem működik.
Annak ellenőrzése érdekében, hogy a mikrofon megfelelően működik-e, ellenőrizze más készülékeken, ha fülhallgató vagy külön mikrofon (nem beépített). Hasonlóképpen, a csatlakozási tesztet is elvégezzük..
Helyezze be a frissített rendszerfrissítést
Végül, ha a fenti módszerek mindegyike nem segített - akkor megpróbálhatja frissíteni a rendszert az adatok elvesztése nélkül - ezt nevezzük Upplace Upgrade-nek.
Az Inplace Upgrade végrehajtásához töltse le a Media Creation Tools segédprogramot (https://www.microsoft.com/en-us/software-download/windows10) a hivatalos webhelyről, és futtassa azt..
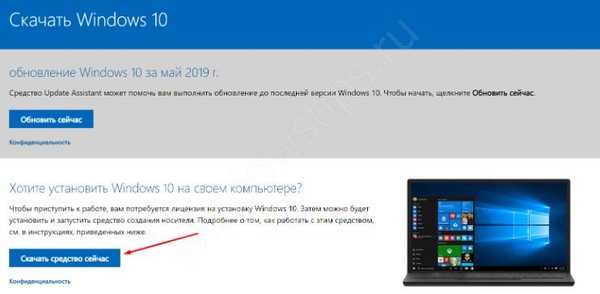
Ezután válassza a „Frissítse ezt a számítógépet most” lehetőséget - ezután megkezdődik a rendszerösszetevők letöltése és frissítése. Ez a folyamat 15 perctől néhány óráig tart, mindent a számítógép teljesítményétől függ.
Ebben a rövid cikkben megpróbáltunk beszélni a probléma lehetséges megoldásáról, amikor az alkalmazás vagy a rendszer nem látja a mikrofont a fejhallgatón vagy a Windows 10 fejhallgatóban. Reméljük, hogy ez az információ hasznos volt az Ön számára.
Remek napot!