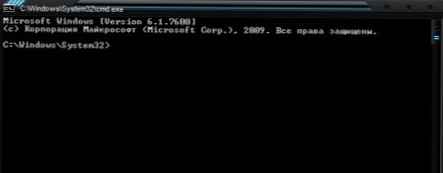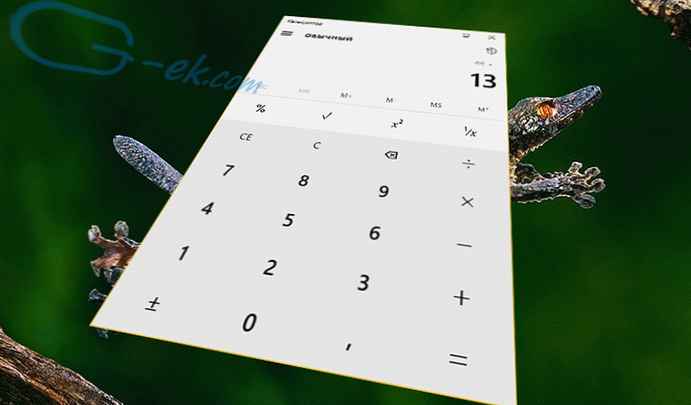A Windowsnak van Futtatás párbeszédpanele, amely végrehajtja az operációs rendszer beállításaihoz, eszközeihez és funkcióihoz való gyors és közvetlen hozzáférés parancsát, más módszerek használata nélkül. A Futtatás parancs futtatása lehetővé teszi, hogy azonnal megkezdje a szükséges műveletek végrehajtását az operációs rendszer alkalmazásában vagy összetevőjében, anélkül, hogy pazarolja az időt a különféle ablakok más módszerekkel történő megnyitásához a Windows rendszerben.
Egyes rendszereszközök nem érhetők el közvetlenül a Vezérlőpulton, a Beállítások vagy a Start menüben, így a Windows Futtatás parancs segít a rejtett rendszerparaméterek gyors elérésében. Futtassa a parancsokat. A Windows felhasználható kiegészítő módszerként alkalmazások vagy operációs rendszer eszközök indítására.
Tartalom:- A Futtatás párbeszédpanel megnyitása Windows rendszeren
- Böngészők indítása a Futtatás parancsokkal
- Indítsa el a rendszer alkalmazásokat a Futtatás ablakból
- Az egyes mappák, meghajtók megnyitása
- A Windows rendszer funkcióinak futtatása, adminisztráció
- Beállítások, berendezések, eszközök és hálózatok ellenőrzése
- A cikk következtetései
A cikk táblázata tartalmazza a Futtatás parancsok listáját, amelyeket több blokkra osztottam el a kényelmesebb keresés érdekében. A bemutatott parancslista a Windows operációs rendszer különféle verzióiban működik: Windows 10, Windows 8.1, Windows 8, Windows 7.
A cikkben több mint 130 parancs található, amelyek alkalmasak mindenféle esetre, amelyekkel a felhasználó számítógépen dolgozik.
A Futtatás párbeszédpanel megnyitása Windows rendszeren
Először olvassa el a Futtatás parancs meghívására vonatkozó utasításokat Windows rendszeren. Windows 7 esetén ez nem lesz nehéz, a párbeszédpanel a "Start" menüben található, a "Normál" programok mappában. Windows 10 és Windows 8.1 esetén a jobb egérgombbal kell kattintania a "Start" menüre, és a megnyíló menüben válassza a "Futtatás" menüpontot. A Windows 10 operációs rendszer Start menüjében a Futtatás parancs a Utilities - Windows mappában található.
Lássuk, hogyan lehet megnyitni a Futtatás parancsot egy univerzális módon, amely a Windows operációs rendszer minden modern verziójában működik..
Kövesse ezeket a lépéseket:
- Nyomja meg egyszerre a "Win" + "R" billentyűzetet.
- Megnyílik a Futtatás párbeszédpanel, amelybe be kell írnia a megnyitni kívánt program, mappa, dokumentum vagy internetes erőforrás nevét..
- Írja be a megfelelő parancsot az "Open" mezőbe, majd kattintson az "OK" gombra, vagy nyomja meg az "Enter" gombot.
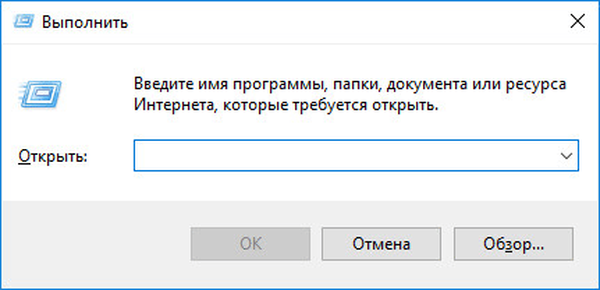
Ezután megnyílik egy alkalmazás vagy rendszer eszköz ablaka, amelyet egy felhasználói parancs indít.
Böngészők indítása a Futtatás parancsokkal
Az első táblázat a Futtatás menü parancsokat mutatja, amelyek az internetböngészők - böngészők indításához szükségesek. A fő, a legnépszerűbb böngészők elindításához az alábbi táblázatban szereplő parancsokat kell használnia.
| A csapat | Meghozandó intézkedés |
|---|---|
| iexplore | indítsa el az Internet Explorer programot |
| inetcpl.cpl | Internet Explorer tulajdonságai |
| Microsoft-edge: | indítsa el a Microsoft Edge böngészőt |
| króm | indítsa el a Google Chrome böngészőt |
| firefox | indítsa el a Mozilla Firefox böngészőt |
| opera | indítsa el az Opera böngészőt |
Indítsa el a rendszer alkalmazásokat a Futtatás ablakból
Az alkalmazások a Windows operációs rendszerbe vannak beépítve, hogy bizonyos funkciókat a rendszer eszközökkel végrehajtsanak. A programokat a "Futtatás" parancs segítségével indíthatjuk el. A táblázat a Windows részét képező szabványos alkalmazásokat tartalmazza.
| A csapat | Meghozandó intézkedés |
|---|---|
| jegyzettömb | indítsa el a Jegyzettömböt |
| mspaint parancsot | megnyitja a Paint grafikus szerkesztőt |
| write | indítsa el a teszt WordPad szerkesztőjét |
| calc | kalkulátor alkalmazás indítása |
| snippingtool | nyissa meg az Olló programot képernyőképernyő készítéséhez |
| OSK | indítsa el a képernyőn megjelenő billentyűzet alkalmazást |
| Nagyítás | A program nagyítójának megnyitása |
| wmplayer | indítsa el a Windows Player programot (Windows Media Player) |
| xpsrchvw | Indítsa el az XPS File Viewer alkalmazást |
| narrátor | A narrátor elindítása |
| charmap | megnyitja a szimbólumtáblát |
| cttune | szövegbeállító az egyszerűbb olvasás érdekében |
| MIP | matematikai beviteli panel |
| tárcsázó | Telefonos alkalmazás |
| dvdmaker | Windows DVD Studio (nem érhető el a Windows összes verziójában) |
| isoburn | Windows lemezképíró |
Az egyes mappák, meghajtók megnyitása
A következő "Futtatás" parancsok hasznosak lesznek egy párbeszédpanelen keresztül a Windows operációs rendszer különböző mappáinak bevitelekor..
| A csapat | Meghozandó intézkedés |
|---|---|
| . | egy pontból álló parancs a számítógép aktuális felhasználói profilmappájának ("Felhasználó", "Masha", "Ivan" stb.) megnyitásához |
| ... | két pontból álló parancs megosztott profilmappa megnyitásához a számítógép összes felhasználója ("Felhasználók", "Felhasználók") számára |
| \ | a "C:" rendszermeghajtó kinyitása a fordítottjelrel (perjel) |
| vezérlőmappák | a mappa opcióinak beállítása az Intézőben |
| fsmgmt.ms | megosztott mappakezelés |
| zokon | a nemrégiben megnyitott mappák és fájlok megtekintése |
| dokumentumok | mappát az aktuális felhasználó "Documents" ("Saját dokumentumok") mappája |
| letöltések | Letöltések mappa |
| kedvencek | Kedvencek mappája |
| képek | Képek mappa |
| videók | Videó mappa |
| zene | zenei mappa |
| 3D-s objektum | Volumetrikus mappa a Windows 10 rendszerben |
A Windows rendszer funkcióinak futtatása, adminisztráció
Ez a táblázat a Futtatás sor parancsoit mutatja be a Windows operációs rendszer paramétereivel és eszközeivel kapcsolatos munkához.
| A csapat | Meghozandó intézkedés |
|---|---|
| felfedező | indítsa el a fájlkezelőt, a Windows Intézőt |
| ellenőrzés | indítsa el a Windows Vezérlőpultot |
| msconfig | a rendszerkonfigurációs segédprogram megnyitása |
| msinfo32 | rendszerinformációk beszerzése |
| mmc | felügyeleti konzol |
| sysdm.cpl | rendszer tulajdonságai |
| adminisztrátorok vezérlése | adminisztráció |
| services.msc | Windows szolgáltatások |
| perfmon.msc | rendszermonitor |
| resmon | erőforrás figyelő |
| comexp.msc | alkatrész szolgáltatások |
| dcomcnfg parancsot | komponens szolgáltatás beállítása |
| compmgmt.msc | a Computer Management beépülő modul futtatása |
| compmgmtlauncher | számítógépes vezérlés |
| diskmgmt.msc | indítsa el a Lemezkezelő beépülő modult |
| netplwiz | felhasználói fiókok kezelése |
| vezérli a felhasználói jelszavakat2 | számlavezetés |
| shell: sendto | nyissa meg a "küldés" menüt |
| eventvwr.msc | események megtekintése |
| cmd | parancssor futtatása rendszergazdai jogosultság nélkül |
| PowerShell | a Windows PowerShell indítása rendszergazdai jogosultság nélkül |
| regedit | indítsa el a Rendszerleíróadatbázis-szerkesztőt |
| gpedit.msc | elindítja a Helyi csoportházirend-szerkesztőt (az összetevő megtalálható a Windows Pro és a Windows Enterprise kiadásában) |
| azman.msc | indítsa el az Engedélyezéskezelőt |
| Feladat | indítsa el a feladatkezelőt |
| devmgmt.msc | eszközkezelő indítása |
| taskschd.msc | indítsa el a Feladat ütemezőt |
| ellenőrzési ütemezések | feladatok ellenőrzése a Feladatütemezőben |
| utilman | az akadálymentesség csoportba tartozó közművek paramétereinek kezelése |
| az appwiz.cpl | Nyissa meg a Vezérlőpult „Programok és szolgáltatások” szakaszát a programok eltávolításához vagy módosításához a rendszer segítségével |
| sdclt | biztonsági mentés és visszaállítás biztonsági másolatból a Windows segítségével |
| recdisc | rendszer-helyreállítási lemez létrehozása Windows 10, Windows 8.1, Windows 7 |
| firewall.cpl | a Windows Defender tűzfal beállítása |
| wf.msc | A Windows Defender tűzfal figyelése az Advanced Security szolgáltatásban |
| Rstrui | indítsa el a rendszer helyreállítását a Windows helyreállítási pontjaiból |
| logoff | kijelentkezés |
| leállítás / k | A Windows leállítása |
| leállítás / r | az operációs rendszer leállítása és újraindítása |
| perfmon / res | rendszer erőforrás figyelő: központi processzor, memória, lemez, hálózat |
| cleanmgr | A Windows lemezkarbantartása |
| dfrgui | lemez töredezettségmentesítése rendszer eszközökkel |
| lpksetup | telepítse vagy távolítsa el a Windows felület nyelveit |
| certmgr.msc | Kezelje az aktuális felhasználói tanúsítványokat |
| shrpubw | A létrehozási varázsló megosztása |
| credwiz | a felhasználónevek és jelszavak biztonsági mentése és visszaállítása |
| dpapimig | biztonságos tartalomvédelem |
| lusrmgr.msc | a helyi felhasználók és csoportok kezelése |
| IExpress | önkicsomagoló varázsló |
| mrt | Indítsa el a rosszindulatú szoftverek eltávolító eszközét |
| be a sigverif parancsot | fájl aláírás ellenőrzése |
| rekeywiz | fájl titkosítási igazolás kezelése (titkosított fájlrendszer - EFS) |
| secpol.msc | helyi biztonsági politika |
| eudcedit | személyes karakter szerkesztő |
| vezérlő betűtípusok | betűtípusok megtekintése, törlése, megjelenítése vagy elrejtése |
| betűtípusok | egy betűkészlettel rendelkező mappa megnyitása |
| tpm.msc | Megbízható platformmodul (TRM) kezelése a helyi számítógépen |
| be az intl.cpl parancsot | régió és nyelv megválasztása |
| mstsc | távoli asztali kapcsolat |
| msrA | Windows távoli segítség |
| useraccountcontrolsettings | értesítések beállítása a számítógépes beállítások változásairól |
| winver | Információk a Windows operációs rendszer verziójáról |
| be a wscui.cpl parancsot | a legutóbbi hozzászólások megtekintése és a problémák megoldása |
| computerdefaults | alapértelmezett alkalmazásválasztás |
| slui | Windows aktiválás |
| optionalfeatures | a Windows-összetevők engedélyezése vagy letiltása |
| wscript | Windows szkriptkiszolgáló beállításai |
| WUSA | önálló frissítés-telepítő |
| cliconfg | SQL Server Network Client program |
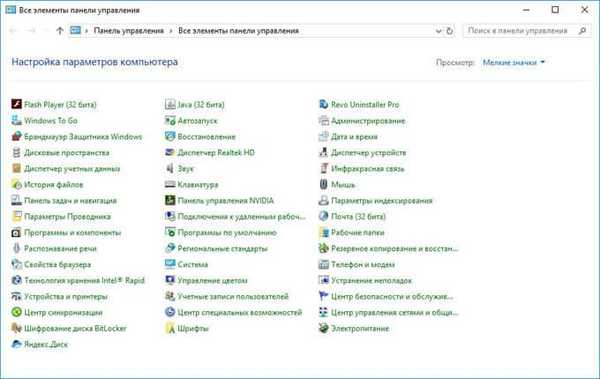
Beállítások, berendezések, eszközök és hálózatok ellenőrzése
Az eszközök, a számítógépes hardver, a hálózat konfigurálásához hozzáférnie kell az eszközök vagy rendszerek paramétereinek.
Végezetül nézd meg a beállítási, a számítógépes hardver, az eszközök és a hálózat beállításának parancsoit.
| A csapat | Meghozandó intézkedés |
|---|---|
| hdwwiz | hardver telepítő varázsló |
| dxdiag | DirectX diagnosztika futtatása a DxDiag segítségével |
| hitelesítő | Illesztőprogram-ellenőrző menedzser |
| mdsched | a RAM hibáinak ellenőrzése a Windows használatával |
| chkdsk | A Windows lemezen ellenőrizze a hibákat |
| systempropertiesadvanced | további rendszerparaméterek |
| systempropertiesperformance | teljesítmény menedzsment |
| systempropertiesdataexecutionprevention | az adatok végrehajtásának megakadályozása a teljesítmény paraméterekben |
| inetcpl.cpl | Internet beállítások |
| ncpa.cpl parancsot | hálózati kapcsolat beállításai |
| a hálózati kapcsolatok vezérlése | hálózati kapcsolat beállításai |
| kezelő billentyűzet | billentyűzet beállítása |
| vezérlő egér | az egér paramétereinek beállítása |
| MAIN.CPL | egér opciók |
| vezérlőnyomtatók | eszköz- és nyomtatókezelés |
| printui | nyomtató felhasználói felülete |
| colorcpl | nyomtató színkezelése |
| timedate.cpl parancsot | dátum és idő paraméterek beállítása |
| mmsys.cpl | hangbeállítás |
| sndvol | térfogat-keverő |
| desk.cpl | képernyő beállításai, a képernyő felbontásának beállításai |
| dpiscaling | megjelenítési beállítások |
| dccw | a képernyő színének kalibrálása |
| displayswitch | kijelző vetítési beállítása |
| joy.cpl | játék eszköz beállítása |
| irprops.cpl | infravörös beállítások |
| powercfg.cpl | energiagazdálkodás |
| devicepairingwizard | új eszköz hozzáadása |
| fsquirt | Bluetooth fájlátvitel |
| MSDT | help desk diagnosztikai eszköz |
| tabletpc.cpl | toll és tabletta lehetőségek |
| fxscover | fax fedőlap-szerkesztő |
Ha elmulasztottam valamit, akkor a cikk megjegyzésében új parancsokat adhat a Futtatás menühez. Nem szerepeltem néhány parancsot a táblákban, mert nem működtek értem a Windows 10 operációs rendszerben.
A cikk következtetései
Rendszereszközök és alkalmazások futtatásához a Futtatás parancsot használják a PC-n, amellyel a felhasználó gyorsan hozzáférhet a rendszereszközökhöz. A cikk számos parancsot mutat be a Windows operációs rendszerben a szükséges műveletek végrehajtásához.
Kapcsolódó publikációk:- Windows parancssori parancsok: Lista
- A Windows 10 verzióinak összehasonlítása: táblázat
- Hogyan módosíthatjuk a felhasználónevet a Windows 10 rendszerben
- Javítsa ki a problémákat a Windows 10 frissítése után
- Hogyan válthat a Windows 32 bites verziójáról a 64 bites verzióra