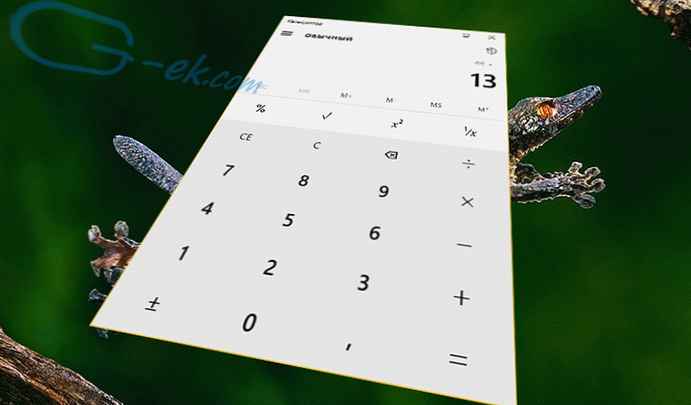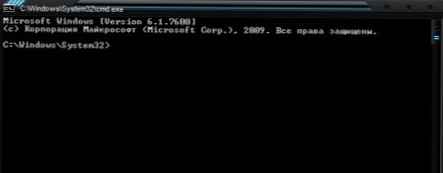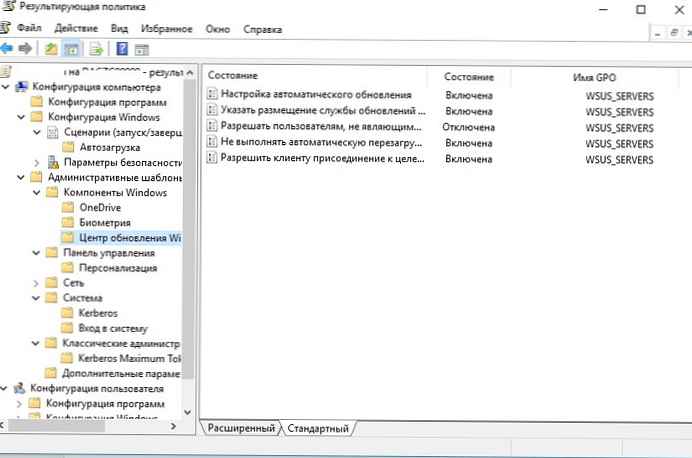A parancssort (parancssor, konzol, terminál) a Windows operációs rendszerben úgy tervezték, hogy szöveges módban működjön a rendszerrel. A szoftverhéj segítségével összekapcsolható a felhasználó az operációs rendszerrel szöveges parancsok beírásával a számítógép billentyűzetéről.
A parancssorral történő munka a következő: a felhasználó elindítja a cmd.exe alkalmazást a számítógépen, megnyílik a parancssori interfész ablak (parancssori értelmező), majd a parancsot vagy parancskészleteket ír be a billentyűzetről, a rendszer végrehajtja azokat, néha kéréseket vagy üzeneteket ad ki a parancssori felület ablak.
Tartalom:- A parancssori futtatása
- Parancs futtatása a parancssorban
- Windows parancssor: az alapparancsok listája
- A cikk következtetései
Különféle feladatok elvégzéséhez a számítógépen: programok indításához, a rendszer konfigurálásához, a Windows beállításainak megváltoztatásához stb., Be kell írnia a parancssor bizonyos parancsát..
Az operációs rendszerek létrehozásának hajnalán az operációs rendszernek nem volt grafikus felülete, az összes műveletet a billentyűzeten gépelt parancsokkal hajtották végre. A grafikus felület megjelenése után a parancssor nem tűnt el a rendszerből.
A legtöbb felhasználó előbb vagy utóbb parancssorral találkozik, a felhasználók másik része még a gyanúját sem gyanítja.
A parancssor előnye, hogy a parancssor független az operációs rendszer grafikus felületétől. A felhasználó beírja a parancsokat a parancsablakba, és a rendszer azonnal végrehajtja azokat. Bizonyos esetekben ez a folyamat gyorsabb, mint a Windows GUI használatával végrehajtott hasonló műveletek.A parancssort gyakran használják, amikor probléma merül fel a számítógépen, amikor lehetetlen elvégezni a munkát a rendszerhibák más módon történő kijavítására..
A kezdő felhasználók nehezen tudják kezelni a parancssort, mert nem ismerik a parancsokat. Ezért a tapasztalt felhasználók és rendszergazdák valószínűbben használják a parancssort.
Ebben a cikkben található a parancssori parancsok listája. A táblázat a Windows 10, Windows 8.1, Windows 8, Windows 7 operációs rendszerekben működő alapvető parancssori parancsokat tartalmazza.
A parancssori futtatása
A Windows 10 rendszerben nem azonnal nyilvánvaló, hogy megtalálja a parancssort, ezért olvassa el ezt a cikket a konzol ezen operációs rendszerben történő indításának különféle módjairól..
A parancssori futtatásához Windows operációs rendszeren többféle módszer létezik, a következők a legegyszerűbbek:
- A "Start" menüből lépjen a "Programok" ("Minden program"), majd az "Eszközök" (Windows 7 - "Kellékek") menübe és válassza a "Parancssor" alkalmazást..
- A keresési mezőbe írja be a "cmd" értéket (idézőjelek nélkül), a parancssor megjelenik a megnyitott eredmények között.
- Miután megnyomta a „Win” + „R” billentyűzetet, a „Futtatás” ablakban írja be a parancsot a „cmd” parancssor futtatásához (idézőjelek nélkül).
Normál módban a parancssort a felhasználó nevében futtatja. Bizonyos műveletek végrehajtásához a parancssorban megnövelt számítógép-rendszergazdai jogosultságokra van szükség. Ebben az esetben a parancssort rendszergazdaként kell futtatni. Olvassa el a parancssori rendszergazdaként történő futtatásának a Windows operációs rendszer különböző verzióiban című cikkét.
Parancs futtatása a parancssorban
A parancssorban végzett munka nagyon egyszerű: a felhasználó beír egy szöveges parancsot, majd megnyomja az Enter billentyűt. Ha több egymást követő parancsot kell megadnia, ismételje meg ezt a műveletet többször.
A parancssor elindítása után a parancssori tolmács ablakában megjelenik a Windows operációs rendszer verziója és a felhasználó aktuális helye. Normál módban történő indításkor ez a felhasználói megjegyzés címe a rendszermeghajtón.
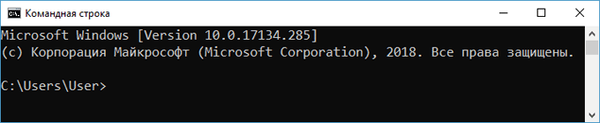
Amikor a parancssort rendszergazdaként futtatja, az elérési út a következő: "C: \ Windows \ system32".

A Windows parancssori parancsokat közvetlenül a ">" jel után kell beírni az értelmező ablakba, ahol a kurzor villog.
Egy parancs másolásához a számítógépről, majd a parancs beillesztésére a parancssorba, használja az egér jobb gombjával a helyi menüt. Másolja a parancsot a vágólapra, illessze be az egérmutatót a parancsablakba, kattintson a jobb egérgombbal. A Windows 10 támogatja a másolást és beillesztést a normál billentyűzet használatával: "Ctrl" + "C" és "Ctrl" + "V".
Egyes rendszer alkalmazások azonnal elindulnak az alkalmazás nevét tartalmazó parancs megadása után, például ha a "calc" parancsot futtatja, akkor a Számológép rendszerprogram indul a számítógépen..
Ön is érdekli:- Parancsok futtatása Windows rendszeren: Teljes lista
- A Windows visszaállítása a parancssoron keresztül
Más programok esetén meg kell adnia az alkalmazás futtatható fájljának teljes elérési útját. Ha van szóköz a fájl elérési útjában, akkor a teljes elérési utat idézőjelekbe zárják, például a Google Chrome böngésző indításához szükséges parancs:
"C: \ Program Files (x86) \ Google \ Chrome \ Application \ chrome.exe"
A parancsnak a parancssorból való futtatása után a parancs végrehajtásának végrehajtása külső szempontból nem mindig észlelhető, mivel az operációs rendszerben belső változások történnek..
Más paramétereket gyakran adnak a főparancshoz, az egyes műveletek végrehajtásához szükséges kulcsokhoz.
Ha rossz parancsot ad be, például a hibásan írt parancsot, vagy ha a Windows operációs rendszer valamilyen okból nem tudja futtatni a parancsot, egy üzenet jelenik meg a parancssori felület ablakában.
Windows parancssori parancsok
A felhasználó önállóan megtanulhatja az alapvető parancsokat maga a Parancssori segédprogramból. Ehhez csak írja be a "help" parancsot:.
A parancssori felület megjeleníti az alapparancsok listáját.
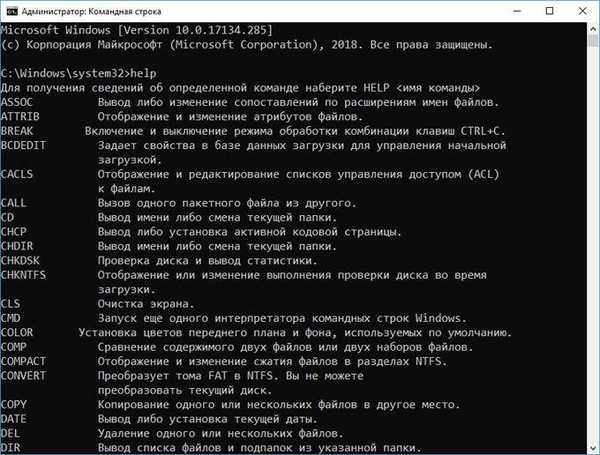
Az egyes parancsok paramétereiről információért be kell írnia a következő parancsok egyikét, amelyeket ugyanúgy hajtanak végre (ne felejtsen el szóközt tenni):
parancsnév /? súgó parancsnév
Ennek eredményeként információkat kap a parancs összes paraméteréről.

Windows parancssor: az alapparancsok listája
Nézze meg a táblázatot, amely összefoglalja a Windows parancssorban használt parancsokat. Ha elmulasztottam egy fontos parancsot, írj róla a cikk megjegyzésében, hozzáadom a parancsot a táblázathoz.
| A csapat | Meghozandó intézkedés |
|---|---|
| az appwiz.cpl | Rendszereszköz futtatása a programok megváltoztatásához vagy törléséhez |
| arp | az IP-címek fizikai címekké alakításának ARP-táblázatainak megjelenítése és módosítása, amelyeket a címfelbontási protokoll használ |
| assoc | megjelenítheti vagy megváltoztathatja a leképezéseket fájlnévkiterjesztések szerint |
| a | programok futtatása egy meghatározott időben |
| attrib | megjelenítheti és megváltoztathatja a fájlattribútumokat |
| azman.msc | engedély menedzser |
| bcdboot | eszköz a rendszerindító konfigurációs adatfájlok létrehozásához és visszaállításához |
| bcdedit | a rendszerindító adatbázis változásainak szerkesztése |
| szünet | a "Ctrl" + "C" billentyűkombináció feldolgozási módjának megváltoztatása |
| blastcln | féregtisztító segédprogram |
| bootcfg | konfigurálni, letölteni, módosítani vagy törölni a parancssori beállításokat a Boot.ini fájlban a Windows XP rendszerben |
| hívás | az egyik kötegelt fájl felhívása a másikról |
| cacls | a fájlhozzáférés-vezérlő táblák (ACL) megváltoztatása |
| calc | kalkulátor alkalmazás indítása |
| CD | megjelenített név vagy az aktuális mappa módosítása |
| charmap | karakter tábla |
| CHCP parancs | jelenítse meg vagy módosítsa az aktív kódlapot |
| chdir | jelenítse meg vagy változtassa meg az aktuális mappát |
| másolat | egy vagy több fájl másolása |
| chkdsk | a lemez hibáinak ellenőrzése és statisztikák megjelenítése |
| chkntfs | Megjelenítheti vagy megváltoztathatja a lemez ellenőrzésének lehetőségeit indításkor |
| ciddaemon | fájlindexelési szolgáltatás |
| rejtjel | fájl- és mappatitkosítás NTFS-ben |
| cleanmgr | Lemezkarbantartó segédprogram |
| CLS | képernyő tisztítása |
| cmd | újabb Windows parancssori tolmács indítása |
| compmgmt.msc | számítógépes felügyeleti konzol megnyitása |
| szín | állítsa az előtér és a háttér színét alapértelmezettre |
| comexp.msc | alkatrész szolgáltatások |
| comp | két fájl vagy két fájlkészlet tartalmának összehasonlítása |
| kompakt | a fájl tömörítési beállításainak megtekintése és módosítása NTFS partíciókban |
| compmgmt.msc | Számítógépes menedzsment |
| computerdefaults | alapértelmezett alkalmazásválasztás |
| ellenőrzés | Vezérlőpult |
| adminisztrátorok vezérlése | adminisztráció |
| vezérlőasztal | képernyő testreszabása és személyre szabása |
| vezérlőmappát | mappa tulajdonságai az Intéző beállításaiban |
| vezérlő betűtípusok | betűtípusok |
| kezelő billentyűzet | megnyitja a billentyűzet tulajdonságai ablakot |
| vezérlő egér | egér tulajdonságai |
| vezérlő nyomtató | eszközök és nyomtatók |
| ellenőrzési ütemezések | Feladat ütemező |
| vezérli a felhasználói jelszavakat2 | felhasználói fiókok kezelése |
| convert | a FAT kötet fájlrendszer NTFS-re konvertálása (nem működik az aktuális meghajtón) |
| másolat | másolja a fájlokat egy másik helyre |
| credwiz | a felhasználónevek és jelszavak biztonsági mentése és visszaállítása |
| dátum | jelenítse meg vagy állítsa be az aktuális dátumot |
| hibakeresés | program hibakeresési és szerkesztési eszköz |
| sikkaszt | indítsa el a lemez töredezettségmentesítését |
| del | töröljön egy vagy több fájlt |
| desk.cpl | képernyőfelbontás beállítása |
| devicepairingwizard | új eszköz hozzáadása |
| devmgmt.ms | Eszközkezelő |
| dfrgui | lemez optimalizálása (töredezettségmentesítés) |
| dir | fájlok és almappák felsorolása egy megadott mappából |
| diskmgmt.ms | a Lemezkezelés beépülő modul megnyitása |
| diskpart | a lemezpartíció tulajdonságainak megjelenítése és konfigurálása |
| diskperf | a teljesítményszámláló engedélyezése vagy letiltása |
| doskey | parancssori szerkesztés, a Windows parancsok visszahívása, makrók létrehozása |
| dpiscaling | megjelenítési beállítások |
| dxdiag | DirectX diagnosztikai eszköz |
| visszhang | üzenet kimenet és a képernyőn megjelenő parancsok megjelenítési módjának váltása |
| endlocal | a kötegelt fájl helyi környezeti változásainak befejezése |
| törlés | egy vagy több fájl törlése (felülírás) |
| esentutl | Microsoft Windows Database karbantartási segédprogramok |
| eudcedit | személyes karakter szerkesztő |
| eventcreate | hozzon létre egy rekordot egy különleges eseményről a megadott eseménynaplóban |
| eventvwr.msc | események megtekintése |
| kiterjed | a tömörített fájlok kicsomagolása |
| felfedező | Windows Intéző |
| fc | fájlok vagy fájlkészletek összehasonlítása, a különbségek megjelenítése |
| talál | szöveges karakterlánc keresése egy vagy több fájlban |
| findstr | keresés a szövegben a fájlban |
| ujj | információ a megadott rendszer felhasználói számára, amelyen az Finger szolgáltatás fut |
| firewall.cpl | Windows Defender tűzfal |
| mert | a megadott parancs futtatása a készletben lévő összes fájlhoz |
| formátum | lemez formázása |
| fsmgmt.msc | megosztott mappák |
| fsquirt | Bluetooth fájlátvitel |
| fsutil | a fájlrendszer tulajdonságainak megjelenítése és konfigurálása |
| ftype | megjelenítheti vagy módosíthatja a fájltípusokat, amikor a fájlnevek megegyeznek |
| ftp | FTP fájlmegosztás |
| goto | az irányítás átvitele a kötegelt fájl megadott sorába |
| getmac | jelenítse meg egy vagy több hálózati adapter MAC-címét |
| gpresult | Csoportházirend-információk számítógép vagy felhasználó számára |
| graftabl | a kiterjesztett karakterkészlet megjelenítése Windows grafikus módban |
| gpedit.msc | Helyi csoportházirend-szerkesztő |
| gpupdate | több csoportházirend-beállítás frissítése |
| hdwwiz | hardver telepítő varázsló |
| icacls | fájlok és könyvtárak ACL-jeinek megjelenítése, módosítása, biztonsági mentése, visszaállítása |
| IExpress | önkicsomagoló archívum létrehozása |
| ha | feltételes feldolgozás kötegelt programokban (fájlok) |
| ipconfig | IP-cím információk |
| joy.cpl | játék eszközök |
| címke | létrehozhat, módosíthat és törölhet lemezek kötetcímkéit |
| lodctr | a számláló teljesítményével kapcsolatos regisztrációs beállítások frissítése |
| logman | Riasztások és teljesítménynaplók szolgáltatáskezelés |
| logoff | a munkamenet vége |
| lpksetup | telepítse vagy távolítsa el a Windows felület nyelveit |
| lusrmgr.msc | helyi felhasználók és csoportok |
| Nagyítás | A nagyító alkalmazás elindítása |
| MAIN.CPL | egér tulajdonságai |
| makecab | fájlok archiválása CAB-archívumba |
| md | könyvtár létrehozása (mappa) |
| mdsched | véletlen hozzáférésű memória-ellenőrző |
| mkdir | könyvtár létrehozása (mappa) |
| mmsys.cpl | hangtulajdonságok |
| mód | rendszer eszköz konfigurációja |
| mofcomp | 32 bites fordító |
| több | soros adatkimenet egyképernyős részekben |
| mountvol | csatlakozási pontok létrehozása, megtekintése és törlése |
| mozog | egy vagy több fájl áthelyezése egyik mappából a másikba |
| mrinfo | multicast üzenetküldés |
| mrt | Indítsa el a rosszindulatú szoftverek eltávolító eszközét |
| msconfig | rendszerkonfiguráció |
| msg | üzenetek küldése a felhasználónak |
| msinfo32 | rendszerinformációk |
| mspaint parancsot | a festék szerkesztő indítása |
| msrA | Windows távoli segítség |
| nettó | hálózati erőforrás-menedzsment |
| ncpa.cpl parancsot | hálózati kapcsolatok |
| netstat | jelenítse meg a protokoll statisztikákat és az aktuális TCP / IP hálózati kapcsolatokat |
| netplwiz | felhasználói fiókok kezelése |
| jegyzettömb | indítsa el a Jegyzettömböt |
| odbcconf | Az ODBC illesztőprogram beállítása |
| openfiles | felsorolja a rendszerben nyitott fájlokat és mappákat |
| optionalfeatures | a Windows-összetevők engedélyezése vagy letiltása |
| OSK | indítsa el a képernyőn megjelenő billentyűzetet |
| útvonal | kiadja vagy állítsa be a futtatható fájlok keresésének elérési útját |
| szünet | szünetelteti a kötegelt fájl végrehajtását, az üzenet kimenetét |
| PerfMon | rendszermonitor |
| resmon | erőforrás figyelő |
| popd | visszaállítja az aktuális mappa korábbi értékét, amelyet a pushd paranccsal mentett |
| azonnali | A Windows parancssori módosítása |
| pushd | az aktuális könyvtár mentése, majd a könyvtár módosítása |
| fütyülés | csomagok küldése a megadott címre |
| powercfg | rendszer energiagazdálkodás |
| nyomtassa ki a szöveges fájlt | |
| qprocess | feldolgozási információk megjelenítése |
| qwinsta | A távoli asztali szolgáltatások munkamenet információinak megjelenítése |
| rd | könyvtár eltávolítása |
| meggyógyul | a sérült lemezen tárolt adatok helyreállítása |
| recdisc | hozzon létre Windows helyreállítási lemezt |
| reg | a regisztrációval foglalkozó csapat |
| regedit | Nyilvántartás-szerkesztő |
| rem | megjegyzés hozzáadása kötegelt fájlba vagy egy config.sys fájlba |
| ren | fájlok és mappák átnevezése |
| átnevezés | fájlok és mappák átnevezése |
| rmdir | könyvtár eltávolítása |
| cserélje | fájl csere |
| Rstrui | A Windows helyreállítása a rendszer-visszaállítási pontokból |
| runas | alkalmazások használata egy másik felhasználó nevében |
| rwinsta | a berendezés és a munkamenet-programok alrendszereinek visszaállítása a kezdeti állapotra |
| secpol.msc | helyi biztonsági politika |
| services.msc | szolgáltatások |
| készlet | a Windows környezeti változók kiadása, beállítása és törlése |
| setlocal | a helyi környezeti változások kezdete egy kötegelt fájlban |
| sc | szolgáltatások megjelenítése és konfigurálása (háttérfolyamatok) |
| sfc | az összes védett rendszerfájl integritásának ellenőrzése és a helytelen fájlok cseréje |
| be a sigverif parancsot | fájl aláírás ellenőrzése |
| műszak | a kötegelt fájl cserélhető paramétereinek tartalmának megváltoztatása |
| slui | Windows aktiválás |
| sndvol | térfogat-keverő |
| kezdet | indítsa el a megadott programot vagy parancsot egy külön ablakban |
| Schtasks | programok indítása és parancsok végrehajtása a számítógépen egy ütemezés szerint |
| sdbinst | kompatibilitási adatbázis telepítője |
| üzemszünet | indítsa újra vagy állítsa le a számítógépet |
| fajta | válogató program |
| subst | leképezi a meghajtó nevét a megadott elérési úthoz |
| sysdm.cpl | rendszer tulajdonságai |
| systeminfo | operációs rendszer konfigurációs információi |
| taskkill | egy folyamat vagy alkalmazás kényszerített leállítása |
| tasklist | Mutassa az összes futó feladatot, beleértve a szolgáltatásokat is |
| Feladat | Feladatkezelő |
| tcmsetup | telefonos kliens telepítése |
| idő | megtekintheti és megváltoztathatja az aktuális időt |
| timedate.cpl parancsot | idő és dátum beállítása |
| cím | a parancssori tolmács aktuális ablakának címe |
| tracert | az útvonal nyomon követése a megadott csomóponthoz |
| fa | egy adott lemez vagy mappa szerkezetének grafikus megjelenítése |
| tscon | csatlakozhat egy felhasználói munkamenethez egy távoli asztali munkamenethez |
| tsdiscon | szüntesse meg a Remote Desktop Services munkamenetét |
| tskill | a folyamat befejezése |
| típus | szöveges fájl kimenet |
| typeperf | megjelenítheti a teljesítményinformációkat a képernyőn vagy a naplóban |
| utilman | akadálymentesség központ |
| ver | A Windows verzió információinak kimenete |
| hitelesítő | sofőr ellenőr vezető |
| ellenőrizze | az ellenőrző mód beállítása a Windows rendszerben a fájlok helyes írására a lemezre |
| vol | a lemez címkéjének és a kötet sorozatszámának megjelenítése |
| vssadmin | parancssori eszköz a kötet árnyékmásolata szolgáltatás adminisztrálásához |
| w32tm | jelenítse meg az időzóna megjelenítésének aktuális beállításait |
| winver | A Windows verzióra vonatkozó információk a képernyőn |
| wmic | WMI eszközkészlet-információk az interaktív héjában |
| write | WordPad szövegszerkesztő |
| be a wscui.cpl parancsot | biztonsági és szolgáltató központ |
| WUSA | önálló frissítés-telepítő |
| xcopy | fájlok és mappák másolása |
A cikk következtetései
A Windows operációs rendszerben a parancssor lehetővé teszi a felhasználó számára, hogy grafikus felület használata nélkül irányítsa a számítógépet. Bizonyos műveletek végrehajtásához a számítógépen külön parancsokat kell beírnia a parancssori értelmezőbe. Ez a cikk közzétett egy táblázatot a Windows parancssori legnépszerűbb parancsok listájáról.
Kapcsolódó publikációk:- A Windows visszaállítása a parancssoron keresztül
- A Windows 10 verzióinak összehasonlítása: táblázat
- Hogyan válthat a Windows 32 bites verziójáról a 64 bites verzióra
- Hogyan lehet megtudni a Windows verzióját
- A frissítések letiltása a Windows 10–5 módokon