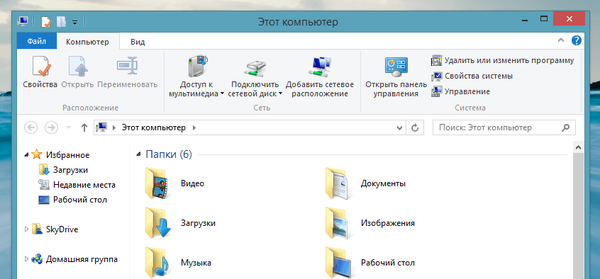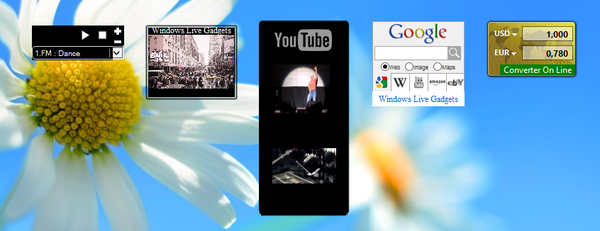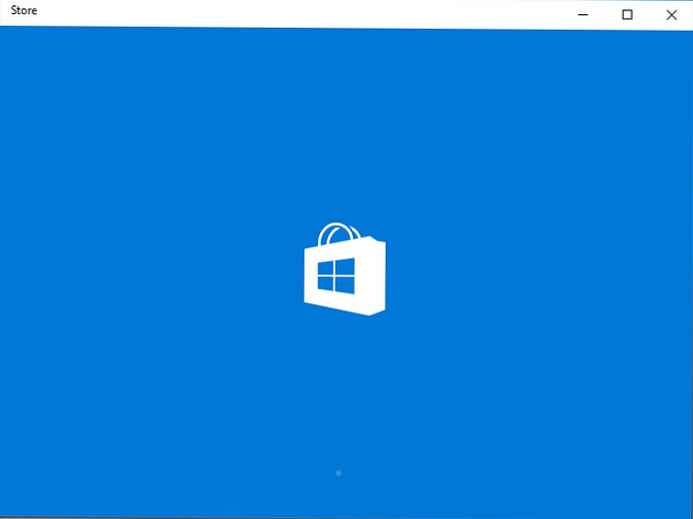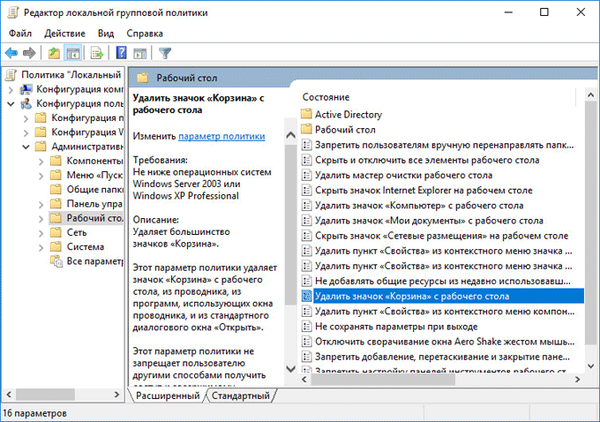Mivel a Windows szabványos funkciókat kínál a népszerű video-, audio-, szöveg- és más fájlok lejátszásához, alapértelmezés szerint a rendszer szokásos programjai vannak, amelyek az általuk támogatott fájltípusokat dupla kattintással nyitják meg alapértelmezés szerint. De amint harmadik féltől származó programokat telepít a rendszerbe, ez az igazítás megváltozik. A telepítés során a harmadik féltől származó szoftverek gyakran elfogják az alapértelmezett programok szerepét a támogatott fájltípusoknál. És az ilyen szoftver ennek megfelelően tetszőlegesen elvégzi a beállításokat a fájl társításokban - egyes programokat összekapcsolva egy adott fájltípussal, dupla kattintással megnyitva őket. Igaz, vannak olyan programok is, amelyek a telepítés során felkínálják a felhasználónak a fájl társítás kézi konfigurálását - például válassza ki nem az összes fájltípust, csak néhányat. És még a fájloknak a telepített programhoz történő csatolását is teljesen megtagadhatja.
Nem a legnagyobb probléma egy film megnyitása egy új médialejátszó ablakában vagy egy link megnyitása egy új böngésző ablakában, amelyet önkényesen és csendben telepítenek egy másik, általában ingyenes program függelékéhez. Pontosabban, ez egyáltalán nem jelent problémát, mert ez a program által telepített utolsó fájltípusok lehallgatásának természetes következménye. A dolgok sokkal bonyolultabbá válnak, ha a Windows beállításaival végzett sikertelen kísérletek után vagy rosszindulatú programok behatolása eredményeként a rendszerfájlok társítása meghiúsul. A végrehajtó program .exe fájlok és .lnk parancsikonok társításának elmulasztása lehetetlenné teszi őket. Tehát a kívánt program elindítása helyett megkaphatunk egy másik programot is. És talán így is: A Windows azt fogja gondolni, hogy egy program futtatásához egy másik programra van szüksége. Természetesen a rendszer ezt nem fogja megtalálni, és nem marad más, mint felajánlani levelezés keresését az interneten vagy a Windows áruházban. Nem kevésbé problematikus a .msi, .bat, .cpl rendszerfájlok társításának hibája, amely lehetetlenné teszi a rendszerbe telepített programok eltávolítását, a kezelőpanel mappáinak vagy szakaszának megnyitását és a többi Windows funkció működését..
Az ilyen problémákat az alapértelmezett programok megváltoztatásával és az alapértelmezett fájl társítások visszaállításával oldják meg. Mindezt az alábbiakban részletesen megvizsgáljuk..
Tartalom:
- Alapértelmezett programok beállítása az Explorer programban
- Alapértelmezett programok beállítása a kezelőpanelen
- Modern alapértelmezett programbeállítások a Windows 8.1 és 10 rendszerhez
- Alapértelmezett fájl-társítások visszaállítása
- Windows 7 esetén
- Windows 8.1 esetén
- Windows 10 esetén
- File Association Fixer az alapértelmezett fájl társítások visszaállításához
1. Alapértelmezett programok beállítása az Explorer programban
Visszaadhatja kedvenc böngészőjét, szöveg- vagy képszerkesztőjét, médialejátszóját és más programját, hogy azok a támogatott fájlokhoz társuljanak, a Windows Intézőben. A kívánt típusú fájlban kattintson a jobb gombbal, és válassza a „Megnyitás ezzel” lehetőséget..
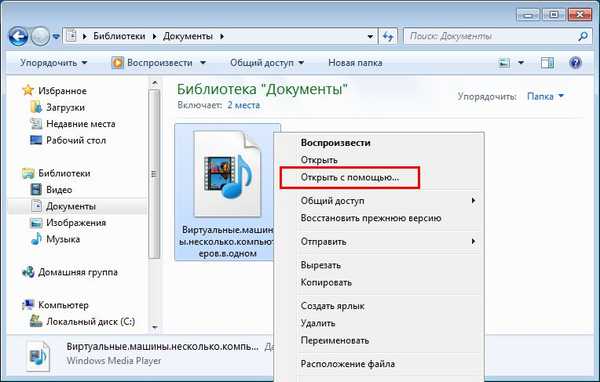
Windows 7 esetén a megjelenő ablakban kattintson a Tallózás gombra.
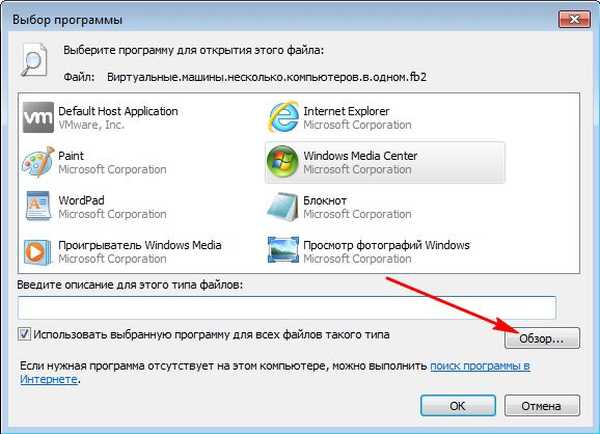
És jelezzük a végrehajtó fájlt, megtalálva a C meghajtón a telepített programok között, vagy a tárolóhelyen, hordozható programok esetén.
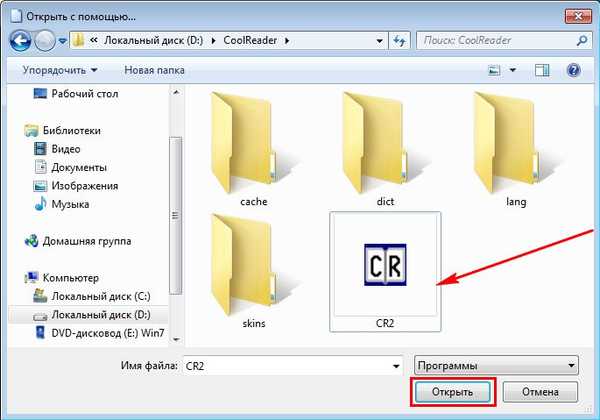
Ellenőrizzük, hogy a program használatának jelölőnégyzete be van-e állítva az összes ilyen típusú fájlhoz. Kattintson az OK gombra.
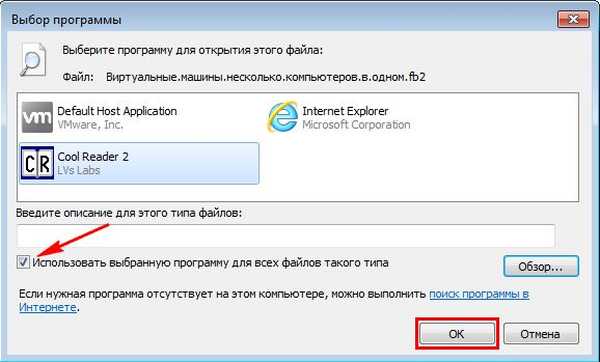
A Windows 8.1 és 10 verziójában, amikor a "Megnyitás" parancsot választja, ugyanazt a lényeget fogjuk látni, de másképp. Ha a javasolt programlista nem szükséges, nyissa meg a listát a "További alkalmazások" (vagy az "Speciális") gombra kattintással..
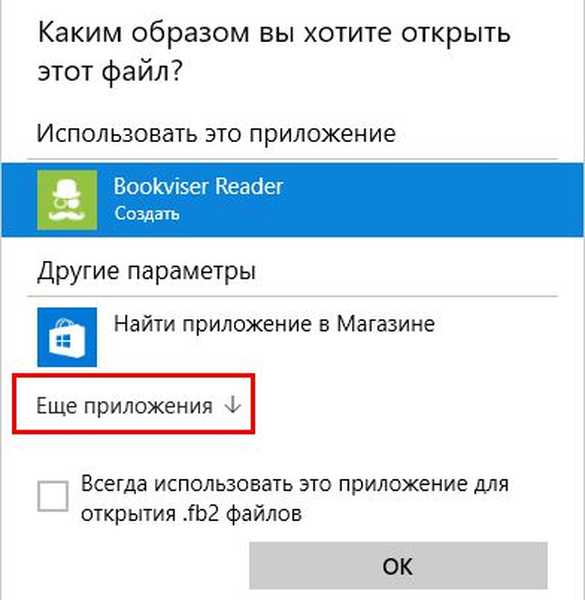
Kattintson egy másik alkalmazás keresési opciójára.
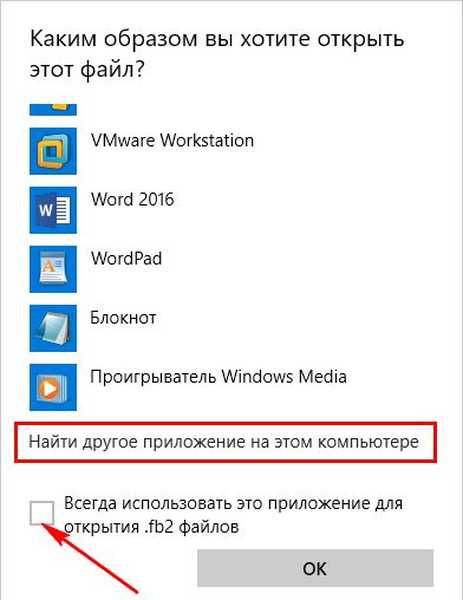 És az explorer ablakban adja meg a végrehajtható fájl elérési útját. Annak érdekében, hogy a kiválasztott program folyamatosan megnyissa az ilyen típusú fájlokat, jelölje be az "Mindig ezt az alkalmazást használja" négyzetet..
És az explorer ablakban adja meg a végrehajtható fájl elérési útját. Annak érdekében, hogy a kiválasztott program folyamatosan megnyissa az ilyen típusú fájlokat, jelölje be az "Mindig ezt az alkalmazást használja" négyzetet..
Alapértelmezett programot is hozzárendelhet egy fájltípushoz a külön választott fájl tulajdonságaiban. Felhívjuk a fájl helyi menüjét, és kattintson a "Tulajdonságok".
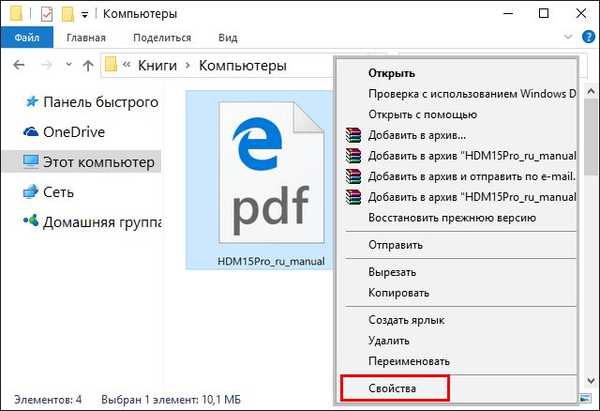
Az "Application" oszlopban kattintson a "Change".
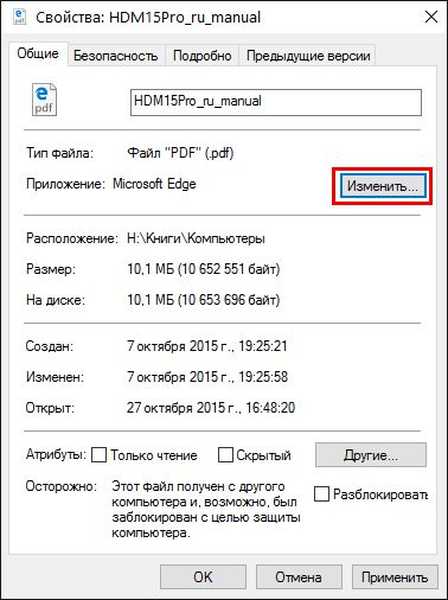
És megjelöljük a kívánt programot - egy modern alkalmazást, a rendszerbe telepített programot vagy egy hordozható programot.
A fájlok helyi menüjében lehet a hordozható szoftvert alapértelmezett programként telepíteni. A rendszerbe telepített programok esetében azonban továbbra is létezik egy eszközkészlet a Windows vezérlőpultjának részeként.
2. Alapértelmezett programok beállítása a kezelőpanelen
Menjünk a rendszer vezérlőpultjához. A Windows 7 Start menüjében gyorsan elérhető
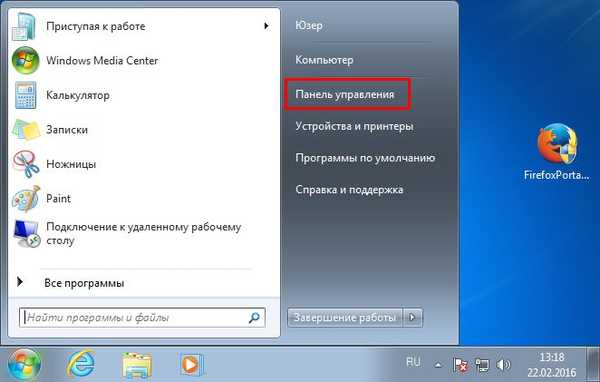
és kattintás után  +X a Windows 8.1 és 10 rendszeren.
+X a Windows 8.1 és 10 rendszeren.
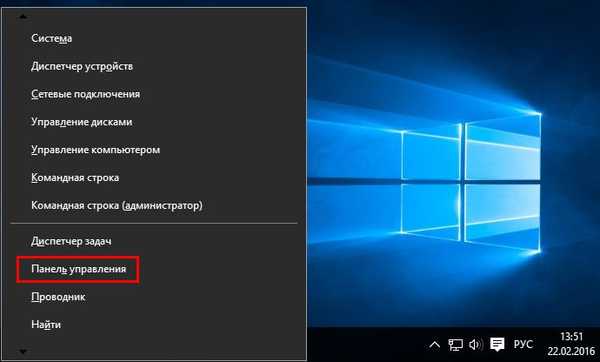
A Windows összes verziójában a további útvonal és funkciók megegyeznek. A vezérlőpult ablakában válassza a "Programok" részt.
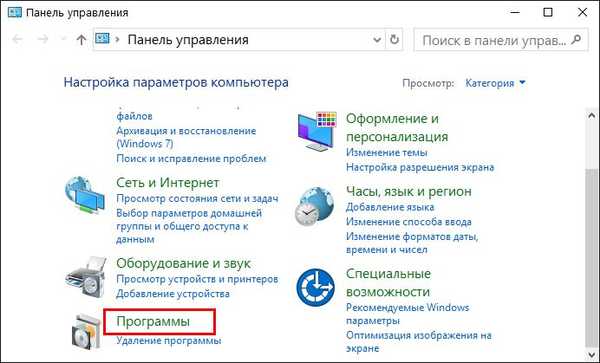
Majd a „Alapértelmezett programok” alszakaszban kattintson a „Alapértelmezett programok beállítása” elemre..
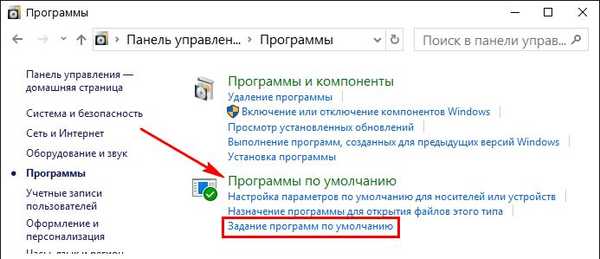
Látni fogjuk a telepített programok és a modern / univerzális alkalmazások listáját Windows 8.1 és 10 esetén. Ha kiválaszt egy programot az ablak bal oldalán, beállíthatja alapértelmezett programként. És ez a program továbbra is megnyitja az összes támogatott fájlt, dupla kattintással.
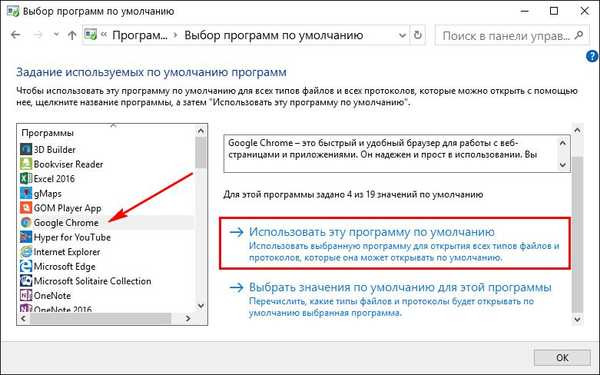
Nem minden fájltípust lehet hozzárendelni a programokhoz és a listalkalmazásokhoz, csak néhányat.
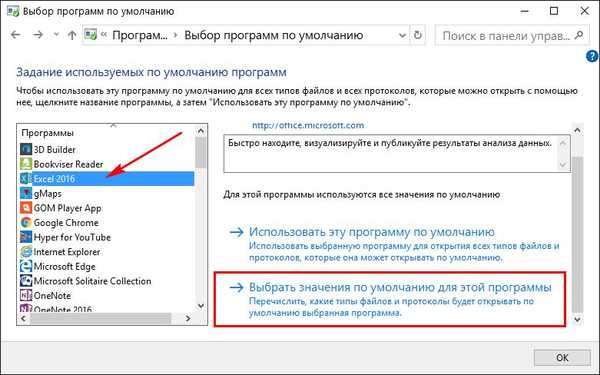
A megnyíló fájltípusok listájában törölje azokat a jelöléseket, amelyeket nem akarunk, hogy a program alapértelmezés szerint lejátsszon, majd kattintson a „Mentés” gombra..
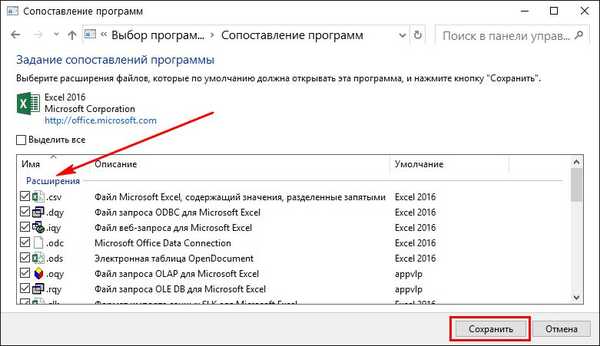
Ugyanezen elv alapján az egyes fájltípusokhoz konfigurálhatja az alapértelmezett nyitóképeket. Visszatérve a vezérlőpult „Alapértelmezés szerint programok” alszakaszához, kattintson egy másik elemre - „A program hozzárendelése az ilyen típusú fájlok megnyitásához”..
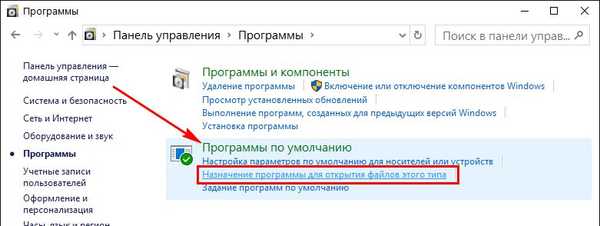
A listában most nem a programokat, hanem a fájltípusokat ábécé sorrendben látjuk. Ha kiválasztja a kívánt fájlt a formátumokból és kattint a "Program módosítása" gombra, így valójában hozzárendelünk egy programot az ilyen típusú fájlokhoz, amelyek alapértelmezés szerint megnyitják őket..
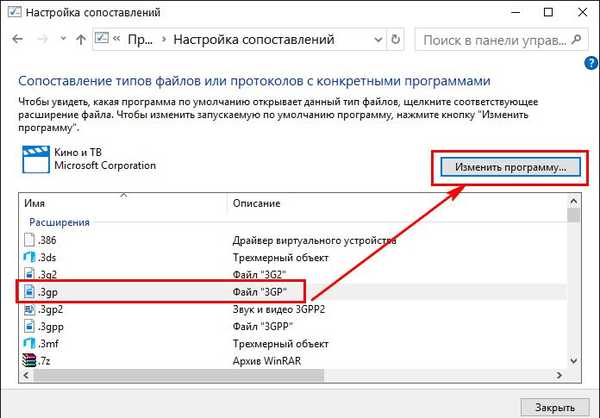
A Windows 8.1 és 10 rendszerben a fájltípusok listája után az alkalmazások, a Chrome alkalmazások, az egyes levelező funkciók vagy a Skype funkciók indítására szolgáló protokollok kerülnek elhelyezésre. Ezeknek a protokolloknak az alkalmazásaival történő összehasonlítása olyasmi, amit nem szabad kísérletezni a tétlen érdeklődés érdekében. Végül is, ezeket a protokollokat rendszerint élesítik a rendszer és a programok speciális funkcióihoz.
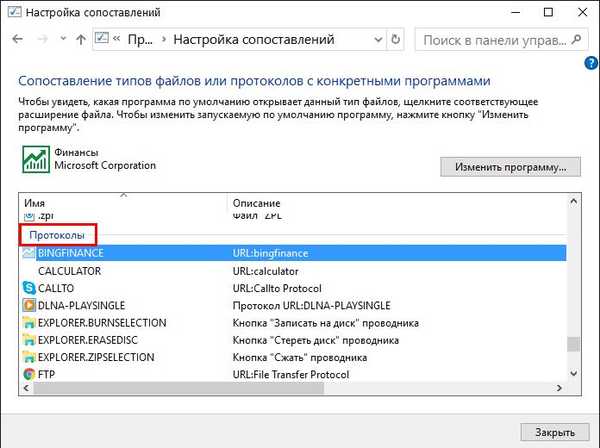
3. Modern alapértelmezett programbeállítások a Windows 8.1 és 10 rendszerhez
Az asztali programokat és a modern alkalmazásokat alapértelmezés szerint konfigurálhatja az egyes fájltípusokhoz a Windows 8.1 rendszerben, mind a vezérlőpulton, mind a szokásos Beállítások alkalmazásban. Ezeknek a módszereknek a lényege ugyanaz, de a felület más. Nyomja meg a gombokat  +Q, és írja be a "alapértelmezett" lekérdezést a keresési mezőbe. A keresési eredmények között válassza az "Alapértelmezett alkalmazásbeállítások" lehetőséget..
+Q, és írja be a "alapértelmezett" lekérdezést a keresési mezőbe. A keresési eredmények között válassza az "Alapértelmezett alkalmazásbeállítások" lehetőséget..
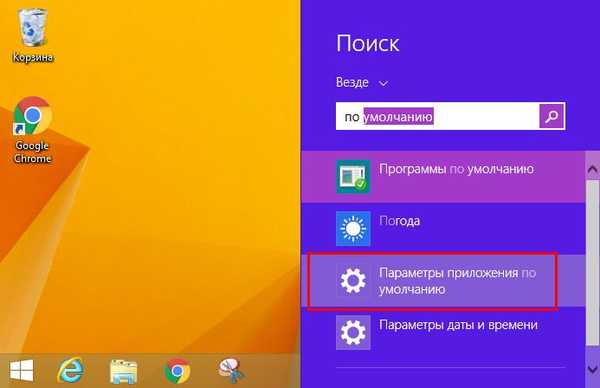
A modern alapértelmezett programbeállítási felületen a fájltípusok és a protokollok külön kerülnek bemutatásra.
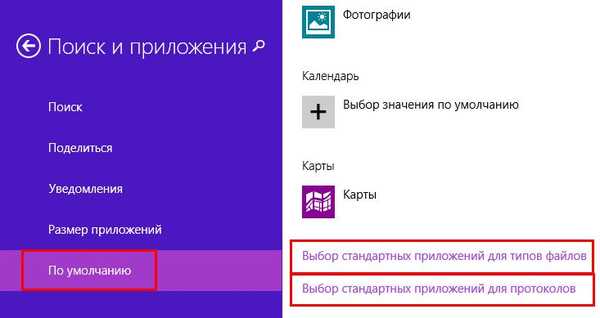
Az alapértelmezett program konfigurálásához az egyes fájltípusokhoz kattintson a plusz gombra vagy egy létező program ikonjára, és adja meg a kívánt alkalmazás vagy alkalmazás futtatható fájlját..
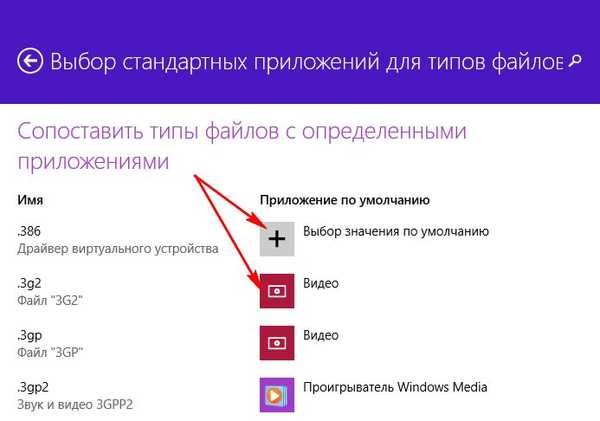
Ugyanaz az alapértelmezett programbeállítási formátum van a Windows 10-ben. De a központ neve, például a "Alapértelmezett programok".
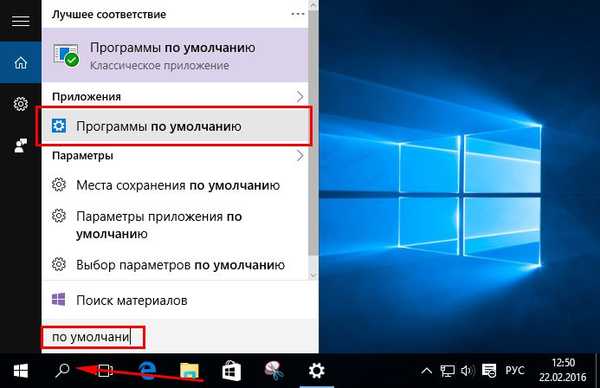
Az alapértelmezett programok konfigurálásának képessége mellett a Windows 10 lehetővé teszi a fájl társítások visszaállítását az alapértelmezett fájlokhoz is, amelyeknek a rendszer telepítésekor helyesek voltak..
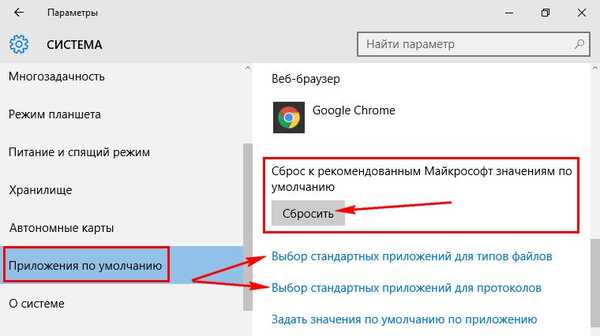
4. Az alapértelmezett fájl-társítások visszaállítása
A fenti módszerek segítenek a dokumentumok, média és más felhasználói fájlok társításának meghibásodása esetén. Ha azonban a rendszerfájlok, különösen a fentebb említett .exe és .lnk típusok meghibásodásával foglalkozunk, itt komolyabb beavatkozást kell tennünk a rendszerleíró adatbázis szerkesztésével. De nem manuálisan szerkesztjük, hanem egyszerűbb utat hajtunk végre, és a kész .reg fájlok - a Windows rendszerleíró adatbázis módosítására szolgáló szolgáltatási fájlok - importját vesszük igénybe. Töltse le .reg fájlokat, amelyeket kifejezetten a fájl társítások alapértelmezett beállításaihoz való visszaállításához biztosítottak .reg fájlok.
4.1. Windows 7 esetén
Windows 7 esetén az .reg fájlok elérhetők a Sevenforums.Com webhelyen. A „Letöltés” gombra kattintva egyszerre egy mappába töltheti le az összes elérhető .reg fájlt.
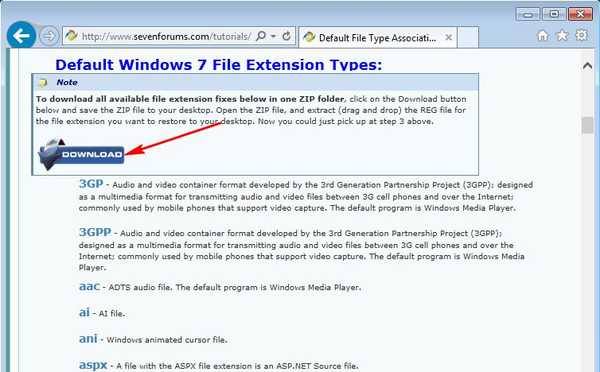
És csak egyént tehetünk fel.
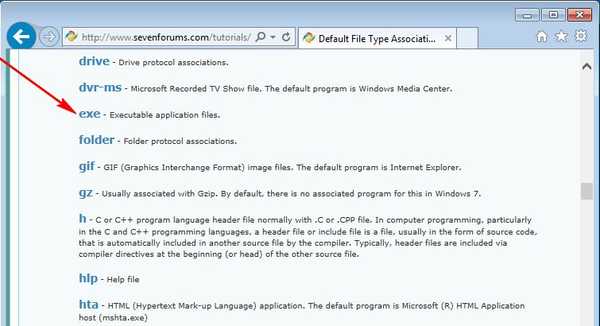
A letöltött .reg fájl dupla kattintással elindul.
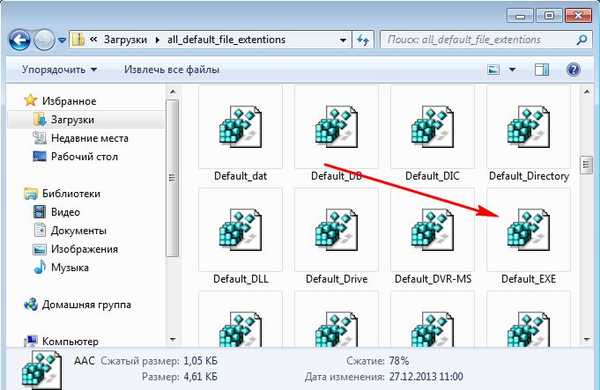
Erősítse meg az indítást.
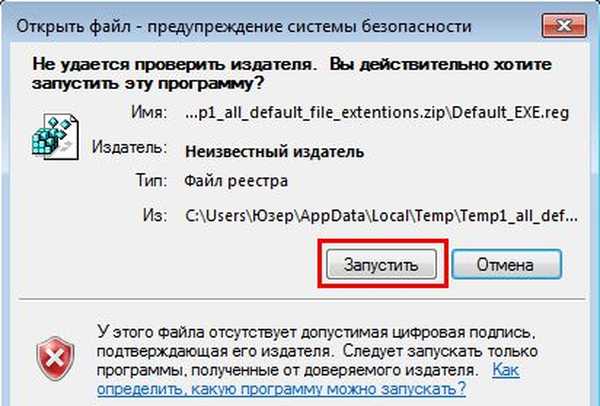
Megerősítjük a folyamat folytatását.

minden.
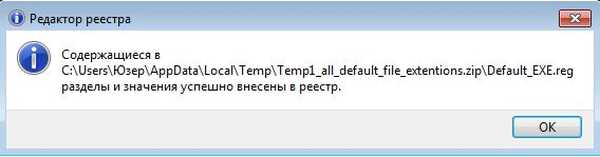
4.2. Windows 8.1 esetén
Ugyanezen elv alapján visszaállítjuk az alapértelmezett fájl-társításokat a Windows 8.1 rendszerben. Töltsük le az Eightforums.Com webhelyről külön .reg fájlokat, például .exe vagy .lnk formátum visszaállításához, vagy az összes .reg fájlt egy mappában.
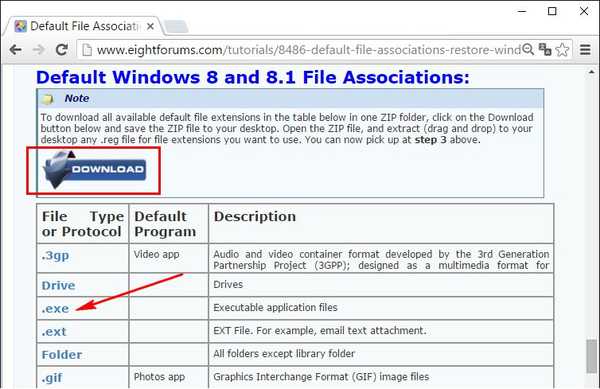
Futtassa a kívánt .reg fájlt, erősítse meg a műveletet.
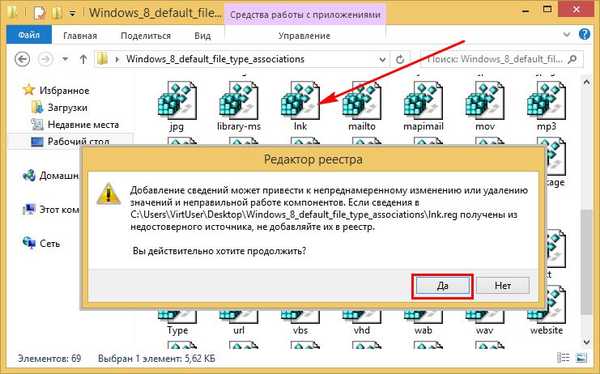

4.3. Windows 10 esetén
.Reg fájlok, amelyek visszaállítják az alapértelmezett fájl társításokat a Windows 10 rendszerben, letölthetők a Tenforums.Com webhelyről.
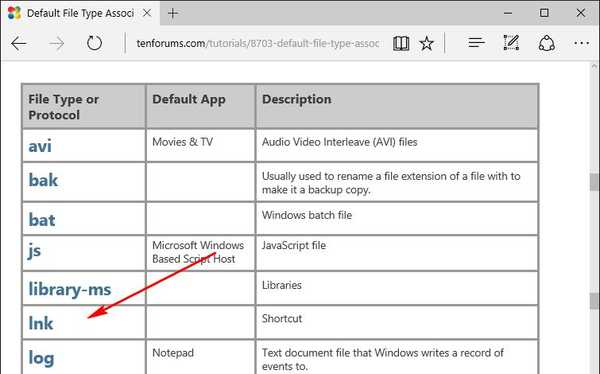
A korábbi esetekhez hasonlóan futtassa a kívánt .reg fájlt, erősítse meg a műveletet.

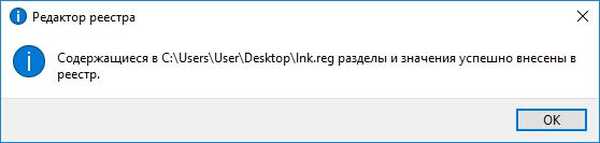
5. File Association Fixer az alapértelmezett fájl társítások visszaállításához
Az alapértelmezett fájl-társítások visszaállításához az előző módszer alternatívájaként használhatja a File Association Fixer ingyenes programot. Ez a program a Windows 7, 8.1 és 10 operációs rendszerekkel működik, és segít visszaállítani a rendszerfájl-társításokat, különösen .exe és .lnk az előre beállított értékekhez. Indítsuk el a programot, lépjünk a „Fájlok javítása” fülre, helyezzük be a kívánt fájltípusokhoz jelölőnégyzeteket, és kattintsunk az alsó részre a „Kiválasztott javítás” parancsra..
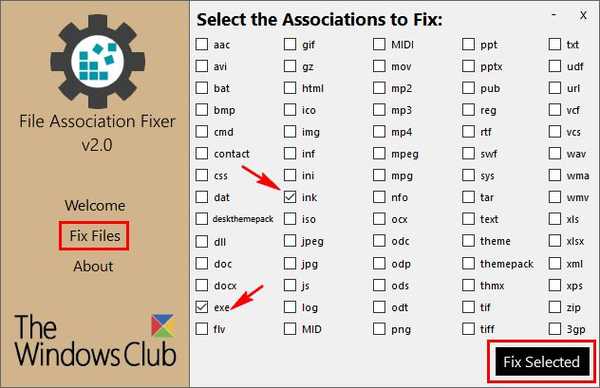
A File Association Fixer lehetővé teszi a saját futtatását, még abban az esetben is, ha a .exe fájl társítása sikertelen. A program futtatásához ebben az esetben a program végrehajtható fájljának kiterjesztését manuálisan kell módosítania .exe fájlról .com fájlra.
Remek napot!